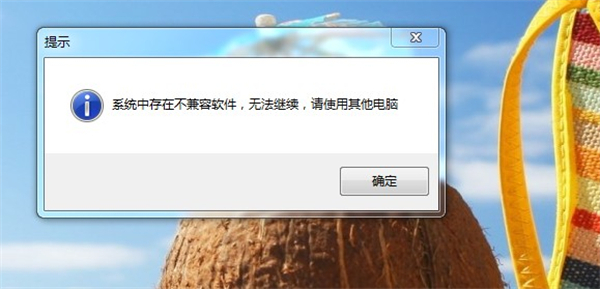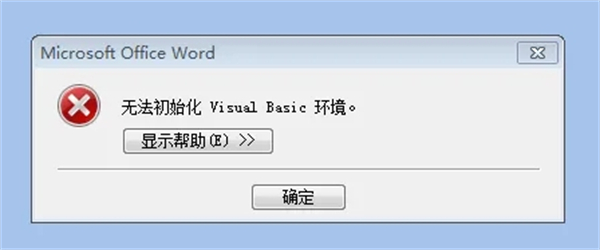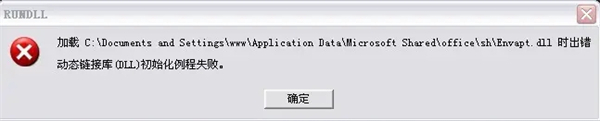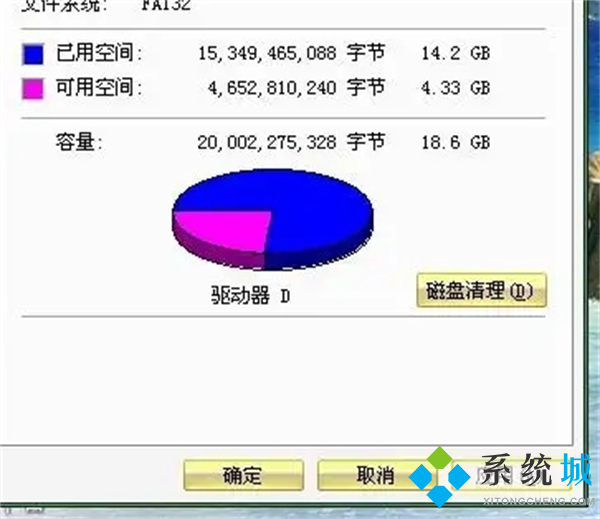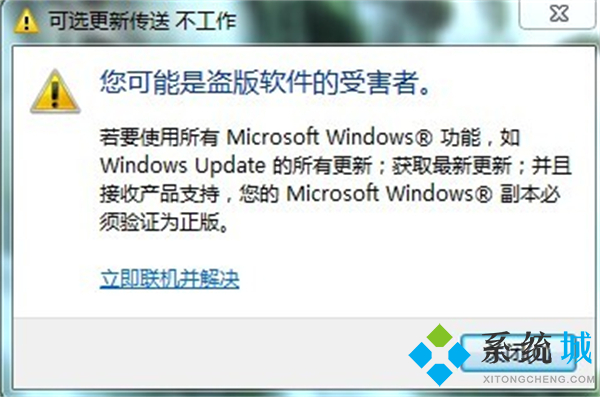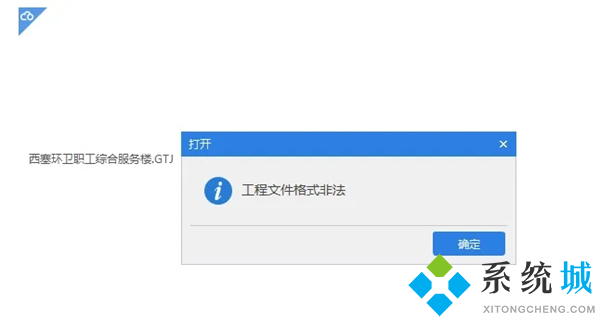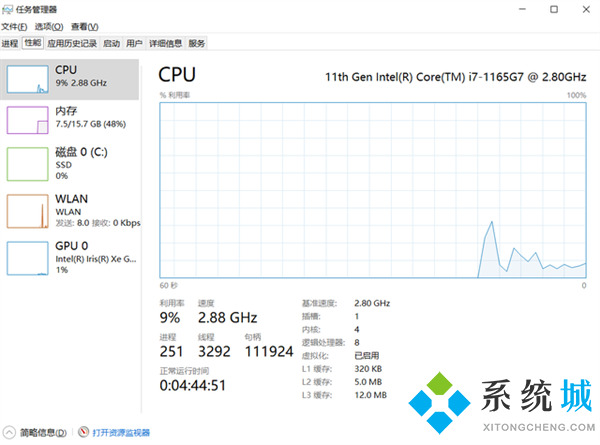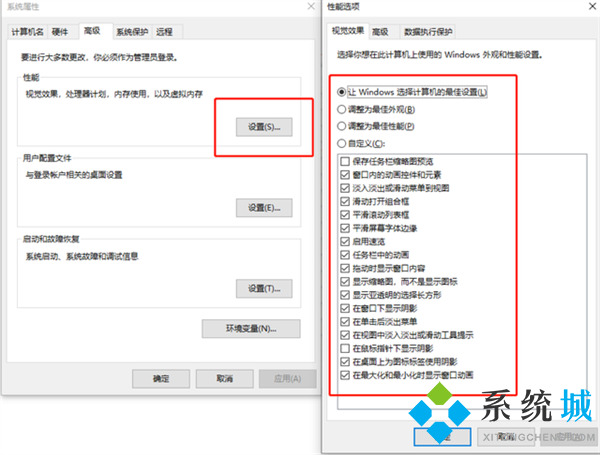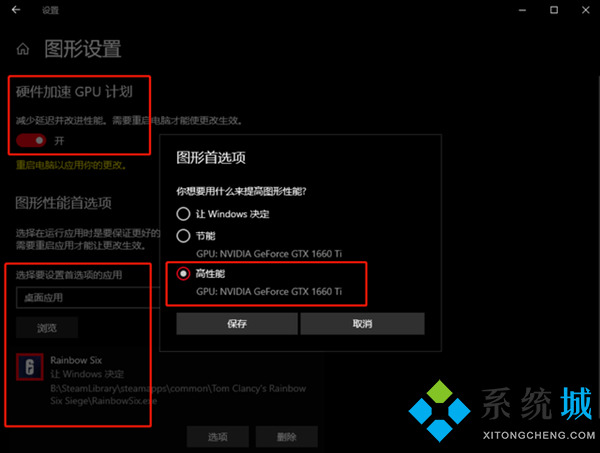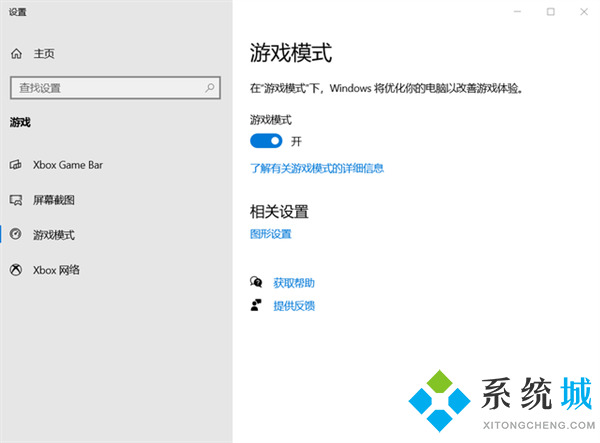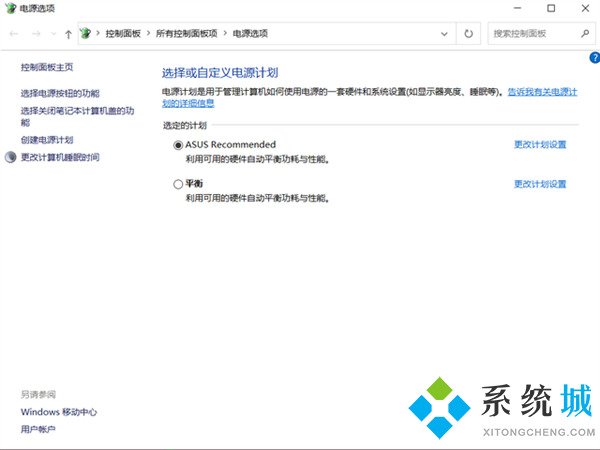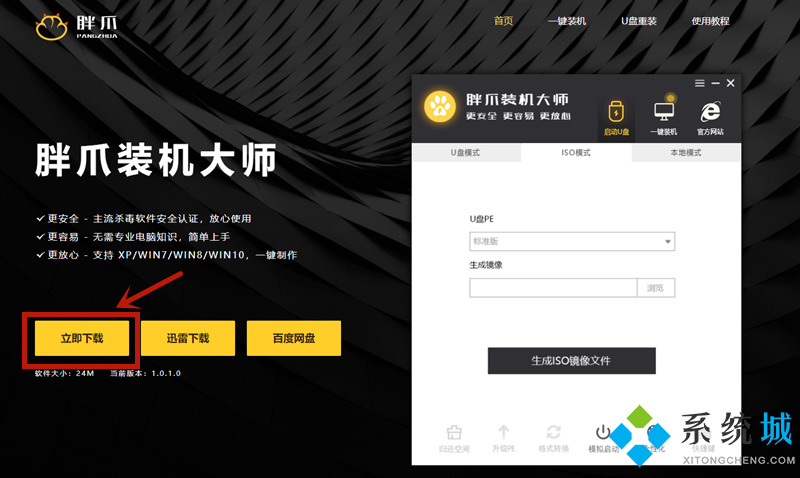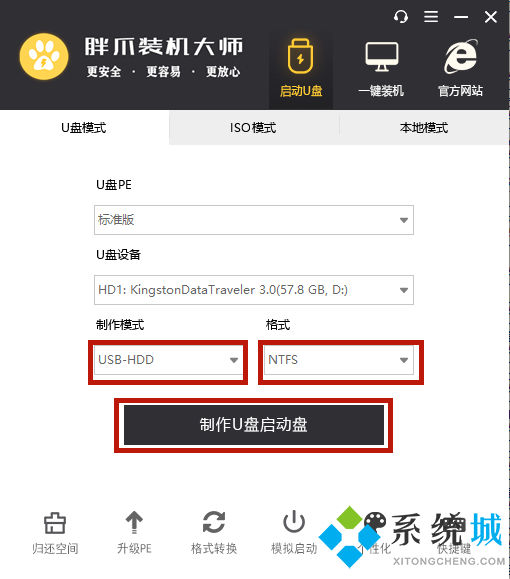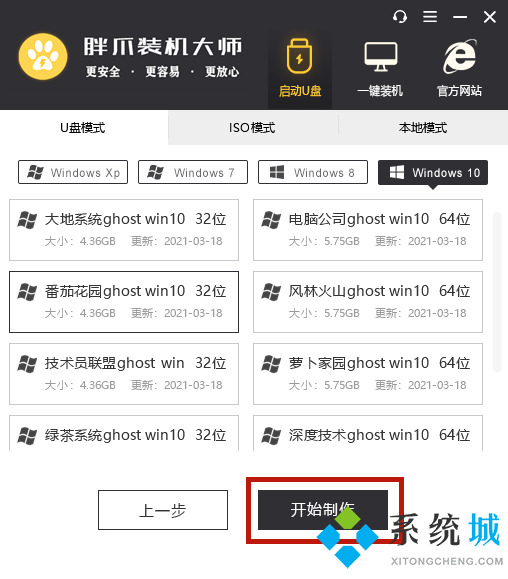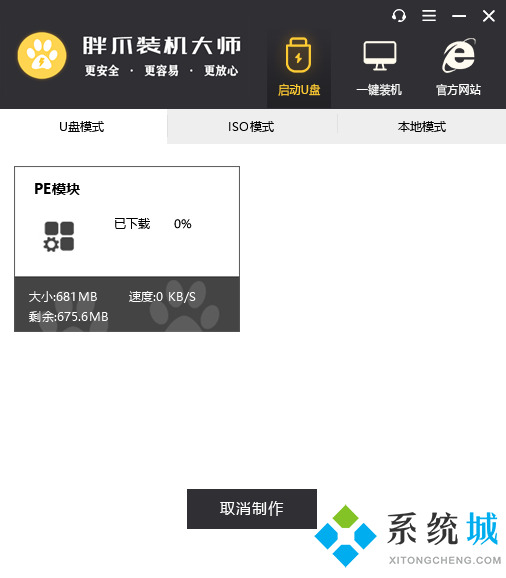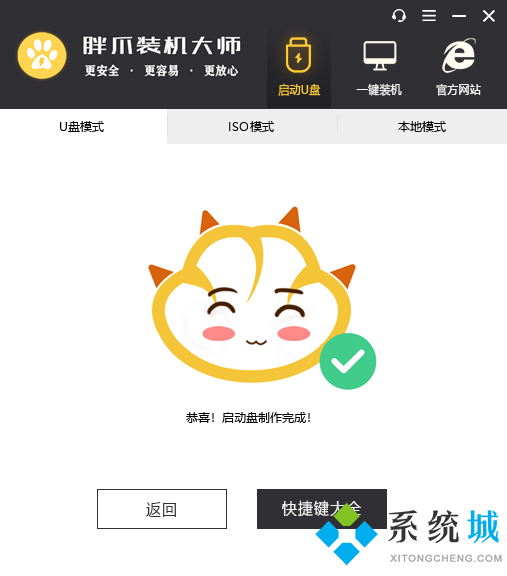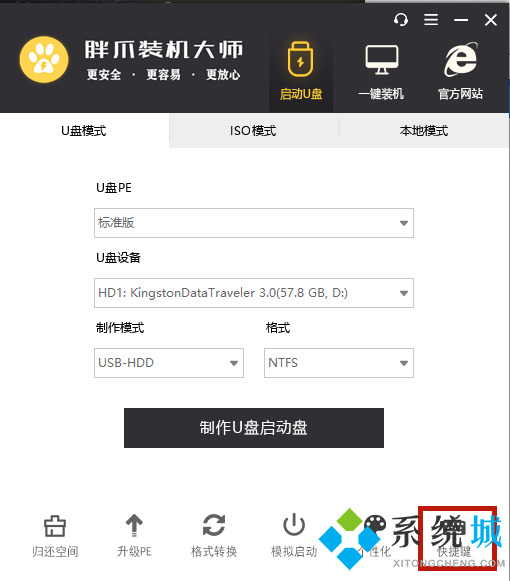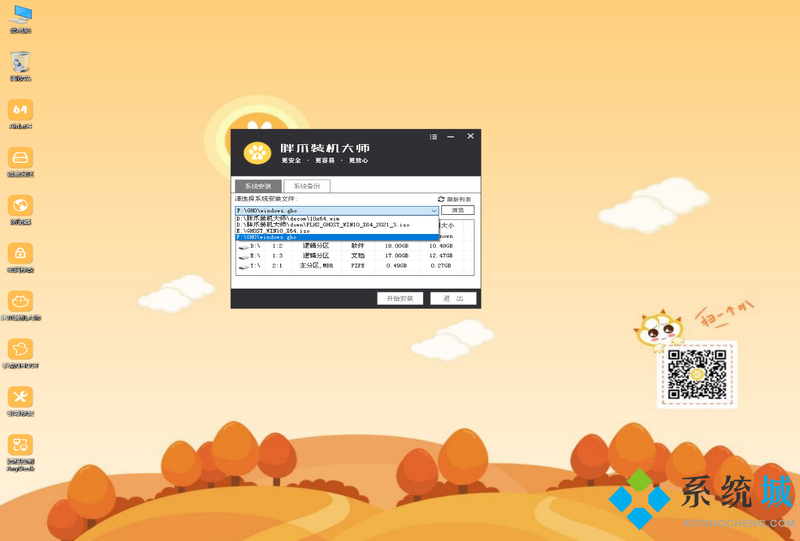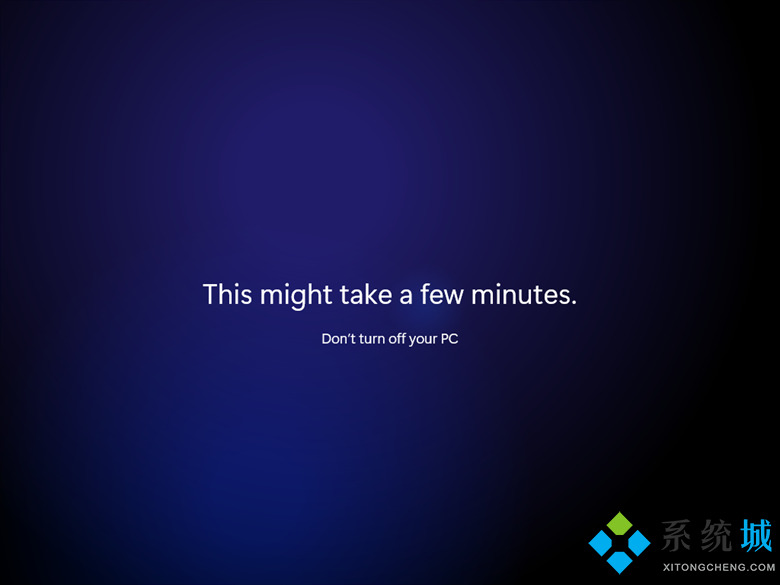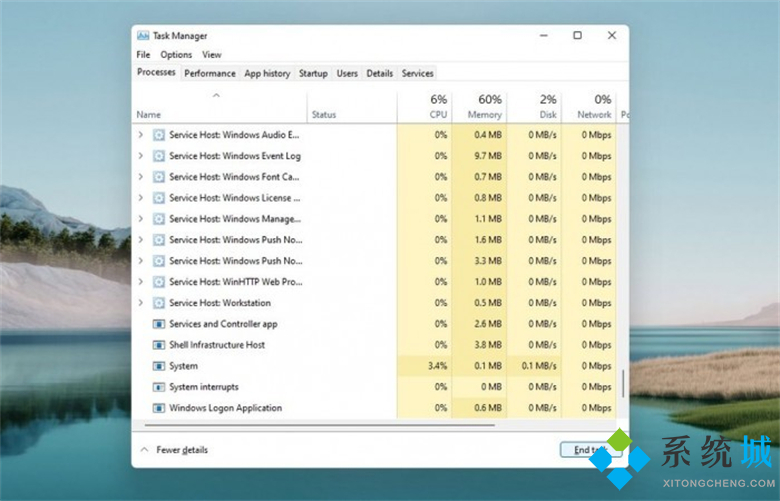电脑总是死机是什么原因造成的(电脑经常死机解决办法)
时间:2023-01-01 22:47 来源:未知 作者:小蒋 点击:载入中...次
电脑是互联网产业崛起之后迅速普及的操作设备,在我们的操作过程中或多或少都会出现一点问题,电脑死机卡住就是其中一个比较常见的问题,那么电脑总是死机是什么原因造成的?在下为大家收集了许多的资料,以及电脑经常死机解决方法,一起来看看吧。
电脑总是死机是什么原因造成的一、由硬件原因引起的死机 1、主板问题 有时其它硬件好好的,什么问题都没有,可我们开机一会就死机,一动也不动,这就是主板 电容 坏了。
2、散热问题 显示器 、电源和CPU在工作中发热量非常大,因此保持良好的通风状况非常重要,如果显示器过热将会导致色彩、图象失真甚至缩短显示器寿命。
3、搬动后的问题 在电脑移动过程中受到很大振动常常会使机器内部器件松动,从而导致接触不良,引起电脑死机,所以移动电脑时应当避免剧烈振动。
4、灰尘问题 机器内灰尘过多也会引起死机故障。如软驱磁头或光驱激光头沾染过多灰尘后,会导致读写错误,严重的会引起电脑死机
5、设备不匹配 如主板主频和CPU主频不匹配,老主板超频时将外频定得太高,可能就不能保证运行的稳定性,因而导致频繁死机。
6、不兼容 软件可能在有的电脑上不能正常启动甚至安装,其中可能就有软硬件兼容方面的问题。
7、内存条故障 主要是内存条松动、虚焊或内存芯片本身质量所致。
8、硬盘故障 主要是硬盘老化或由于使用不当造成坏道、坏扇区。这样机器在运行时就很容易发生死机。
二、由软件原因引起的死机 1、病毒感染 病毒可以使计算机工作效率急剧下降,造成频繁死机。
2、系统文件的误删除 由于Windows启动需要有Command.com、Io.sys、Msdos.sys等文件,如果这些文件遭破坏或被误删除,即使在CMOS中各种硬件设置正确无误也无济于事。
3、初始化文件遭破坏 由于系统启动需要读取System.ini、Win.ini和 注册表 文件,如果存在Config.sys、Autoexec.bat文件,这两个文件也会被读取。只要这些文件中存在错误信息都可能出现死机,特别是System.ini、Win.ini、dat、System.dat这四个文件尤为重要。
4、动态链接库文件(DLL)丢失 在Windows操作系统中还有一类文件也相当重要,这就是扩展名为DLL的动态链接库文件,这些文件从性质上来讲是属于共享类文件,也就是说,一个DLL文件可能会有多个软件在运行时需要调用它。如果我们在删除一个应用软件的时候,该软件的反安装程序会记录它曾经安装过的文件并准备将其逐一删去,这时候就容易出现被删掉的动态链接库文件同时还会被其它软件用到的情形,如果丢失的链接库文件是比较重要的核心链接文件的话,那么系统就会死机,甚至崩溃。
5、硬盘剩余空间太少或碎片太多 如果硬盘的剩余空间太少,由于一些应用程序运行需要大量的内存、这样就需要虚拟内存,而虚拟内存则是由硬盘提供的,因此硬盘要有足够的剩余空间以满足虚拟内存的需求。同时用户还要养成定期整理硬盘、清除硬盘中垃圾文件的良好习惯。
6、使用盗版软件 因为这些软件可能隐藏着病毒,一旦执行,会自动修改你的系统,使系统在运行中出现死机。
7、非法操作 用非法格式或参数非法打开或释放有关程序,也会导致电脑死机。请注意要牢记正确格式和相关参数,不随意打开和释放不熟悉的程序。
8、非正常关闭计算机 不要直接使用机箱中的电源按钮,否则会造成系统文件损坏或丢失,引起自动启动或者运行中死机。
电脑经常死机解决方法1、关闭不常用的后台进程 同时运行多个软件会非常占用内存,所以我们可以在系统底部的任务栏初右键,选择【任务管理器】,打开后我们可以根据内存占用进行从大至小来排序进程,找到并结束不常用的进程可有效释放内存,提升电脑运行速度。
右键点击任务栏-选择【任务管理器】
2、调整Windows特效 Windows系统拥有很多视觉特效,但是会占用一小部分电脑性能,如急需提升电脑速度,我们可以通过降低Windows特效来达到目的。
我们可以点击【开始】,找到【系统】,选择【关于】→ 【高级系统设置】→ 选择【高级】选项卡 → 在性能区域点击【设置】,选择“调整为最佳性能”即可。
3、开启GPU硬件加速 如你遇到了游戏卡顿,可以使用Windows10自带的GPU加速功能尝试解决,点【开始】,选择【设置】→【显示】→【图形设置】,在此界面开启【硬件加速GPU计划】,然后选择相应的游戏,最后在【图形首选项】中选择高性能保存即可。
4、使用游戏模式 除了开启GPU硬件加速,我们还可以使用Windows10自带游戏模式来尝试解决游戏卡顿,点【开始】,选择【设置】→【游戏】→【游戏模式】,在界面内打开游戏模式即可。
5、电源模式 如使用的是笔记本电脑,想要获得极致性能,请先插上电源,点【开始】,选择【设置】→【系统】→【电源和睡眠】,在“性能与能量”下方将电源模式拉满至“最佳性能”。
6、下载更新驱动与缺失的系统文件来修复 有时候因为系统文件或者驱动缺失损坏造成程序运行上机或者死机,遇到这样的情况很简单,重装安装即可。驱动不正常可以到电脑的设备管理器里查看有没有带黄色标志的符号,如果有,就说明该驱动有问题,在网上下载一个驱动精灵即可。
7、灰尘清理 电脑使用久了,硬件会有一定的寿命的,拆开电脑,发现有硬件(特别是内存条)氧化,可以选择用像皮擦擦干净,同时如果风扇里面存在很多灰尘也会造成电脑运行很慢,以至于卡死,建议非专业人士不要随便拆电脑。
8、系统重装 酷987为大家提供win7系统、win8系统、win10系统、win11系统、win xp系统的下载地址,推荐使用胖爪装机大师辅助安装,u盘的具体教程可以看看下面的操作步骤,无u盘的可以参考此教程:无u盘快速安装windows11系统方法(适用于各种品牌配置的笔记本、台式电脑)。 1.首先保证自己电脑上已经有win11系统了,没有系统的小伙伴们可以去上面的相关推荐下载windows11系统。之后我们需要下载胖爪u盘装机大师,点击胖爪大师主页:zj.xitongcheng.com ,之后点击“立即下载”,下载该软件。注意在下载过程中需要关闭360杀毒等软件。
2.在下载安装完成胖爪一键装机大师以后,插入我们需要制作的U盘。软件会自动识别U盘信息,然后将制作模式选择“usb-hdd”,格式为“NTFS”。然后点击“制作U盘启动盘”,之后不要点击任何系统,直接继续点击“开始制作”;
3.在U盘pe制作完成以后,将下载好的文件直接拖入到U盘当中,之后重启系统,进入bios界面就可以了;
4.不同电脑的bios进入方式是不一样的,小伙伴们可以在胖爪装机大师的“快捷键”里查看,之后就可以直接进入U盘pe系统了;
5.进入U盘pe界面,以后,选择当前U盘中的电脑系统,然后点击“开始安装”就可以了;
6.之后系统就会自动开始读取系统文件,等到读取完毕以后,电脑会自动进入重启,我们这时候需要拔掉U盘,电脑就会自动进去安装程序;
7.在稍微等待以后就可以进入到windows11系统了。
(责任编辑:ku987小孩) |