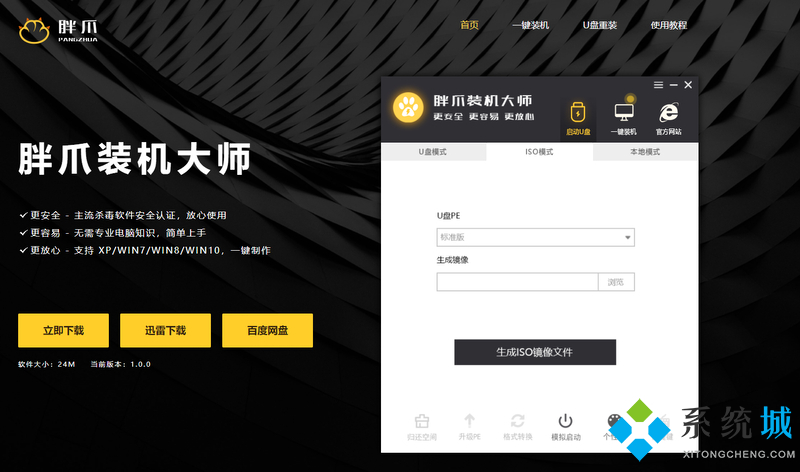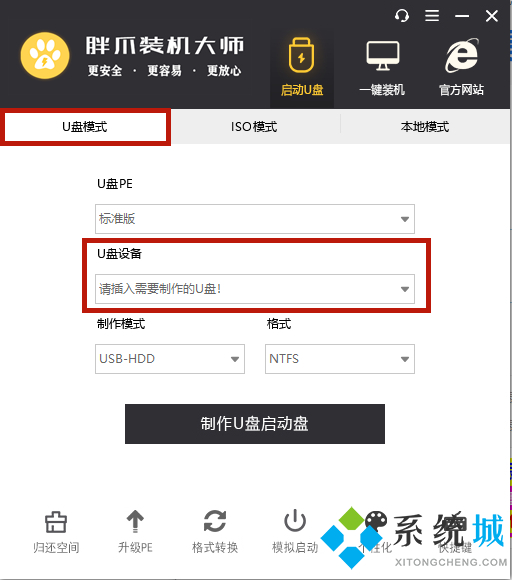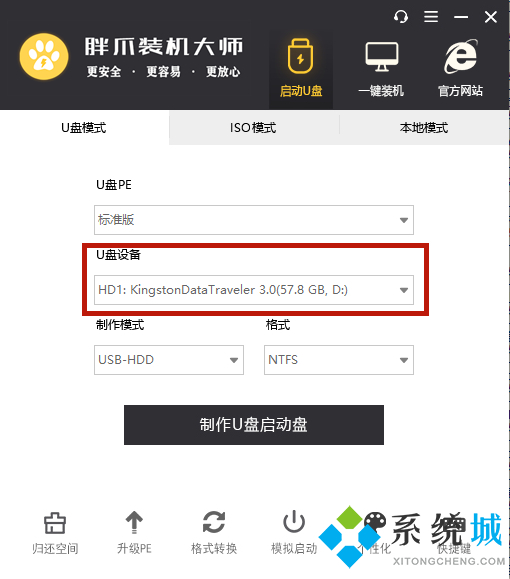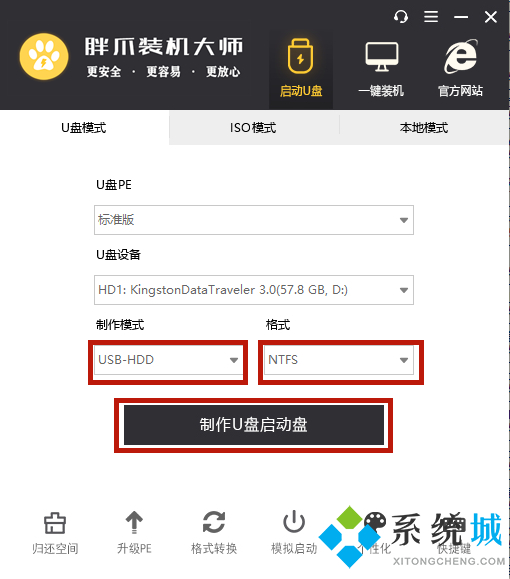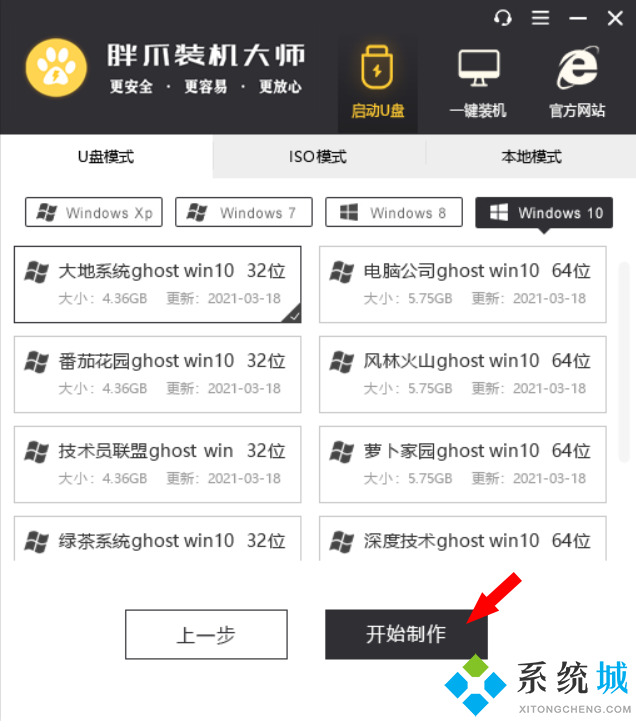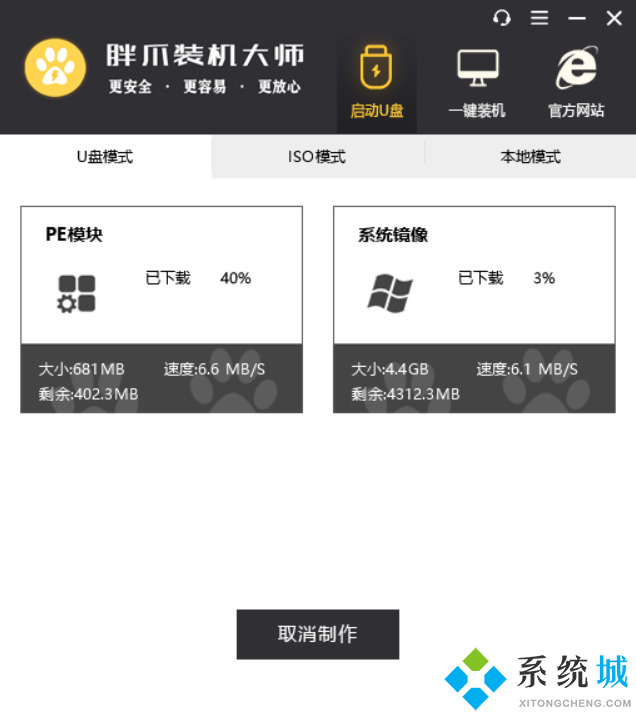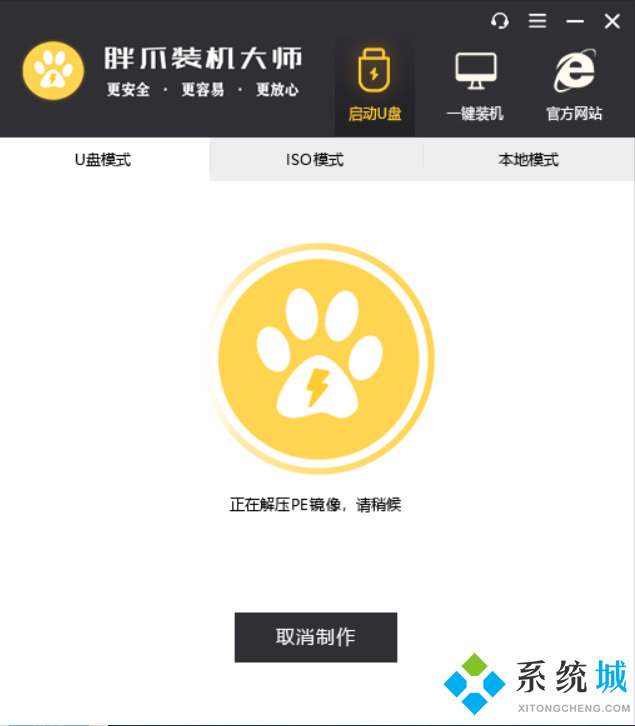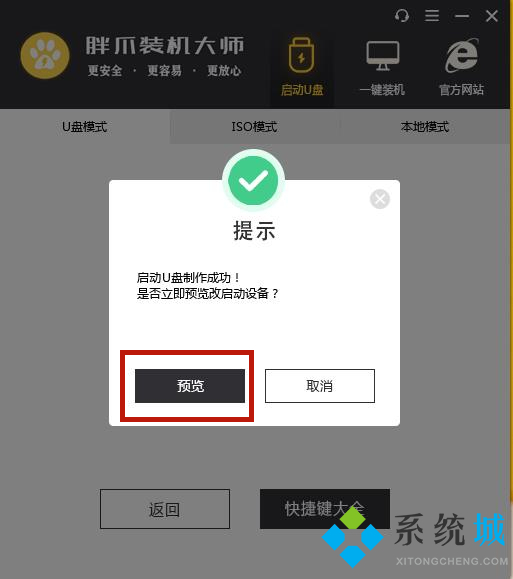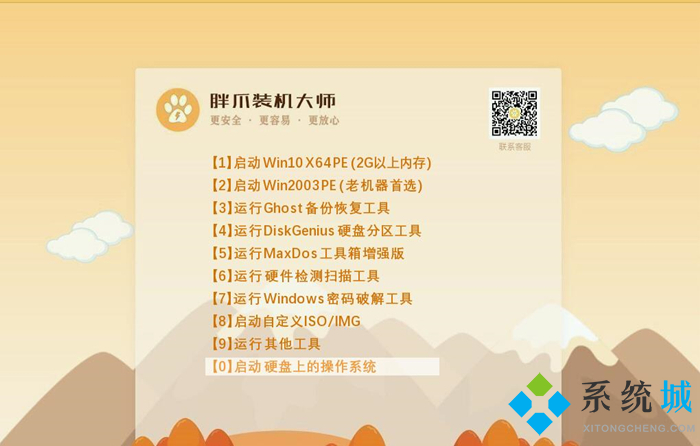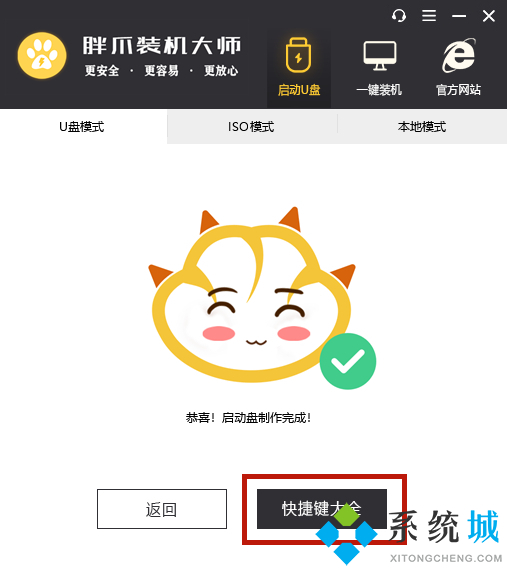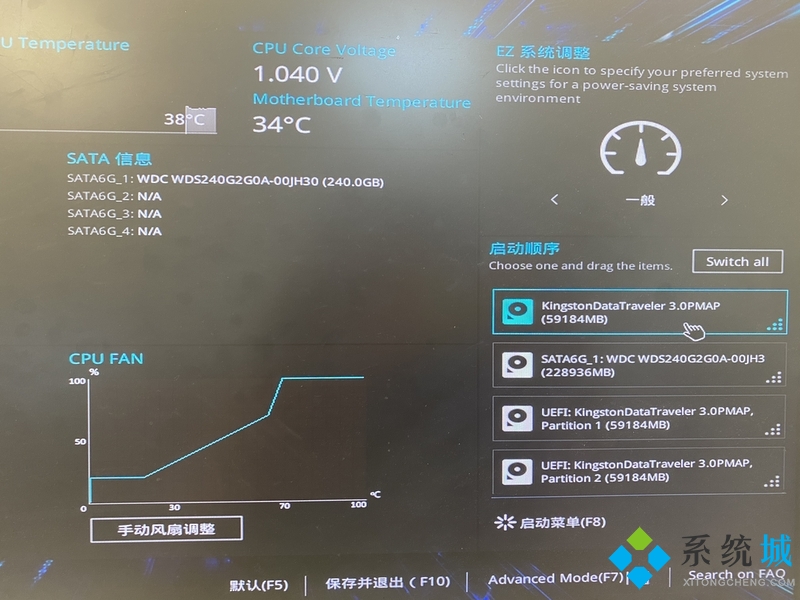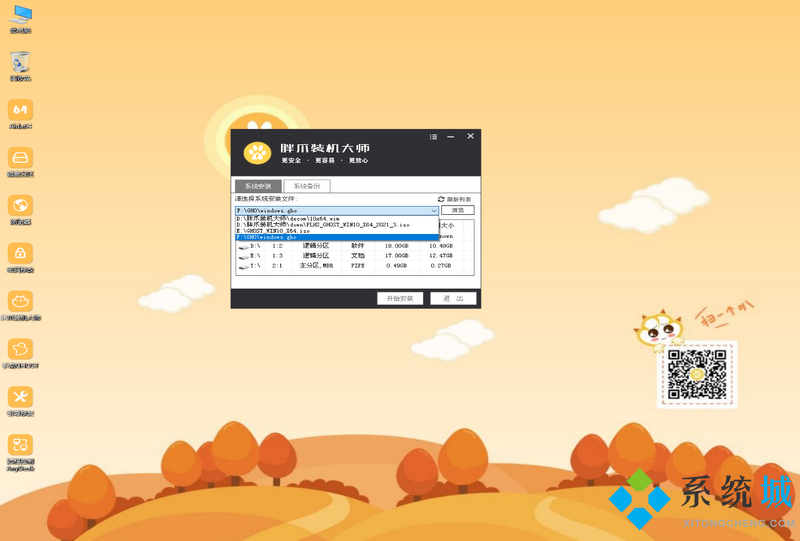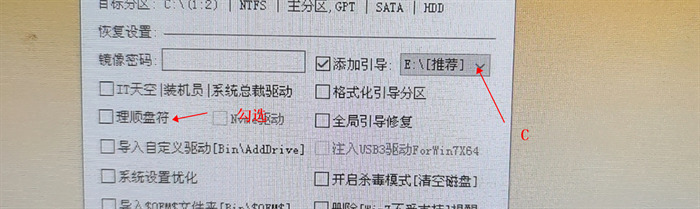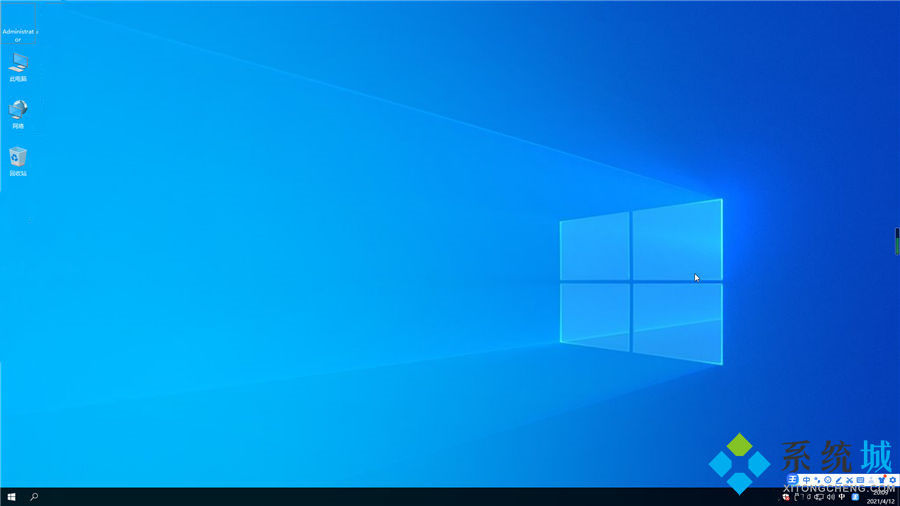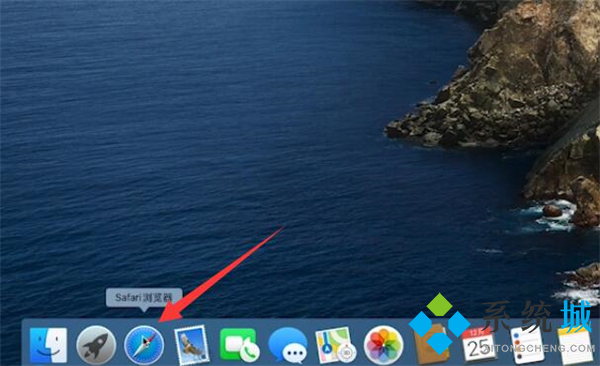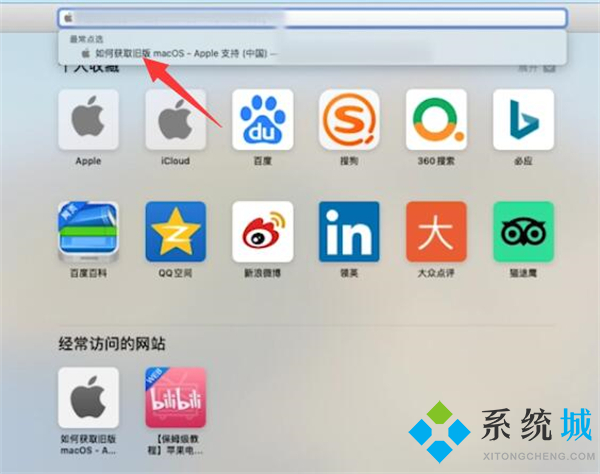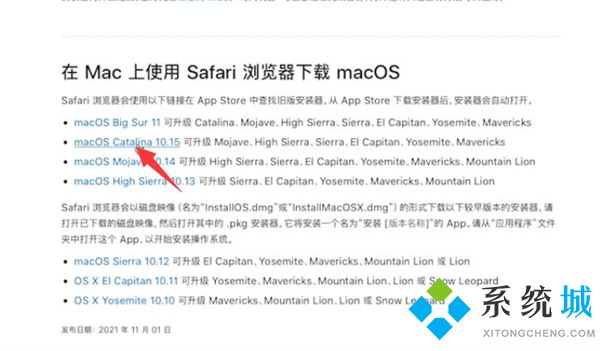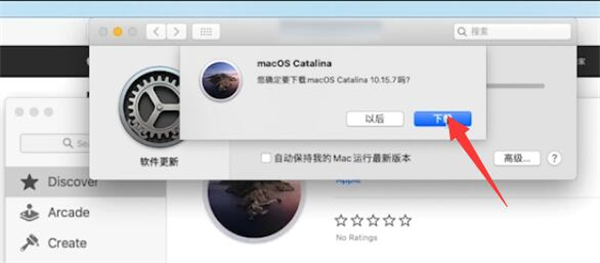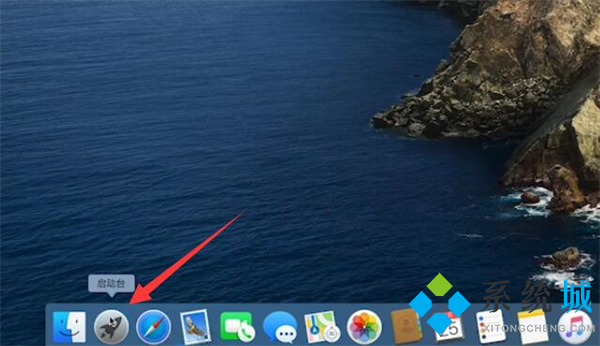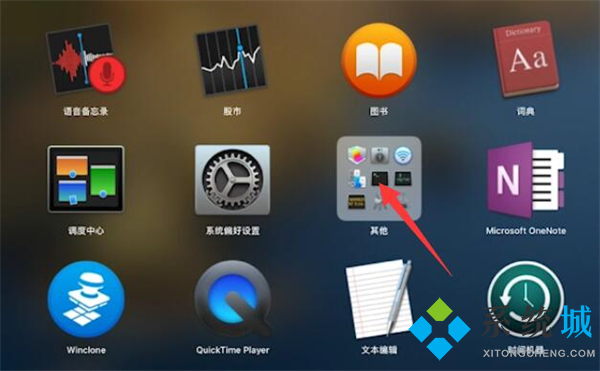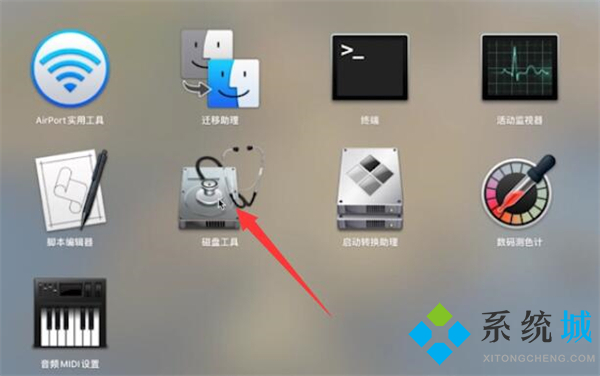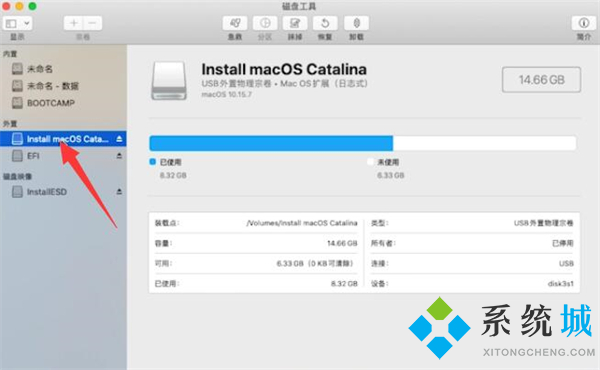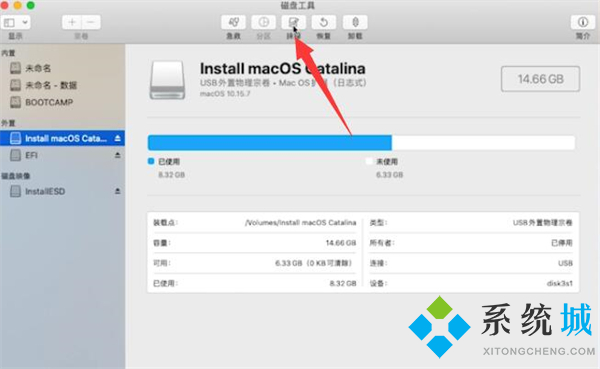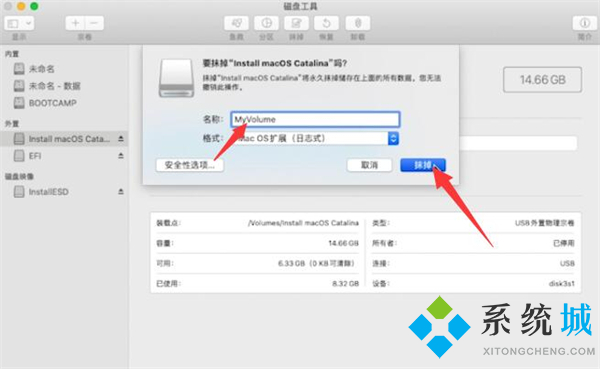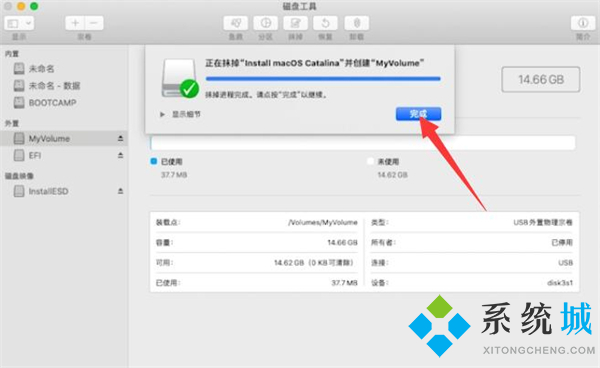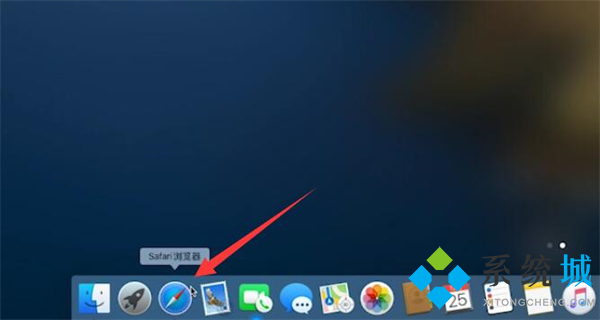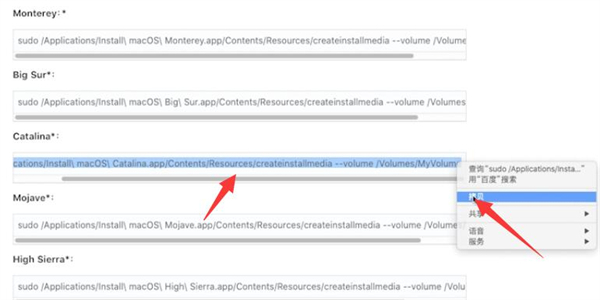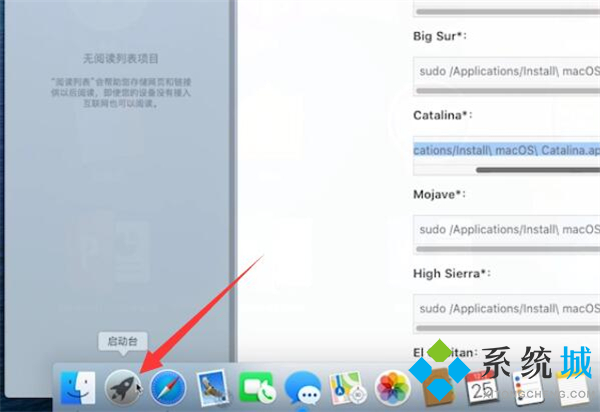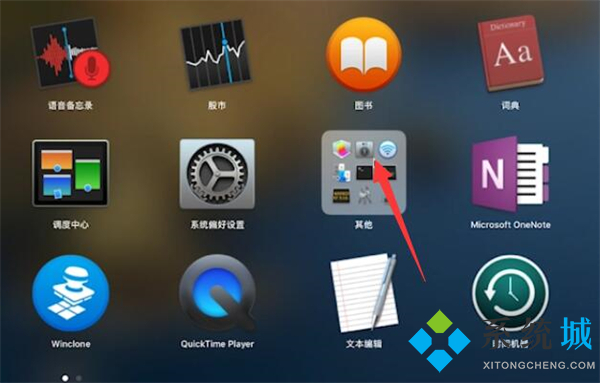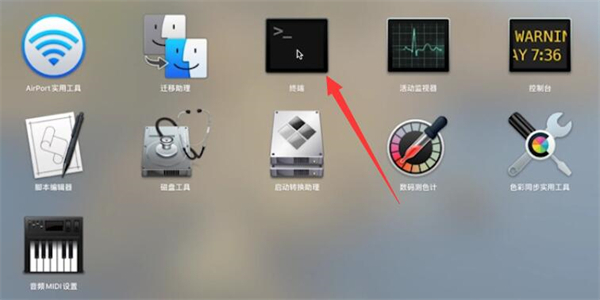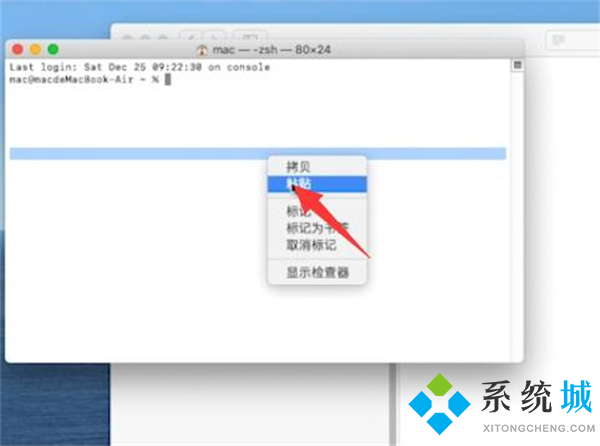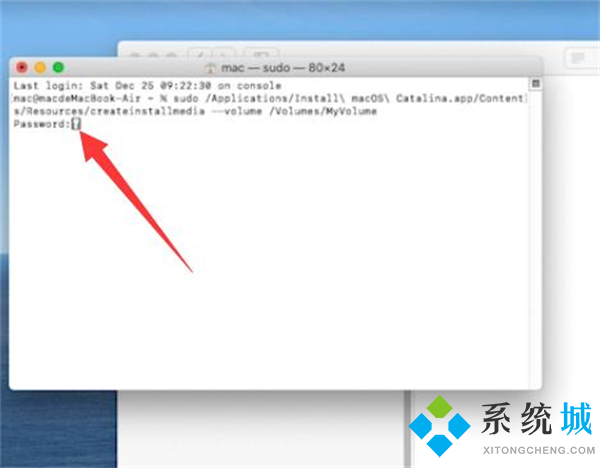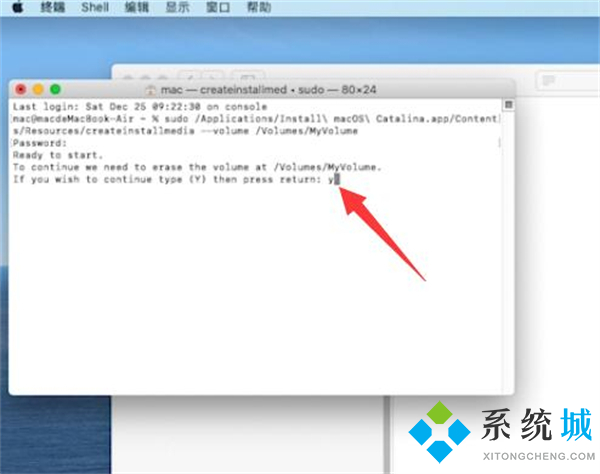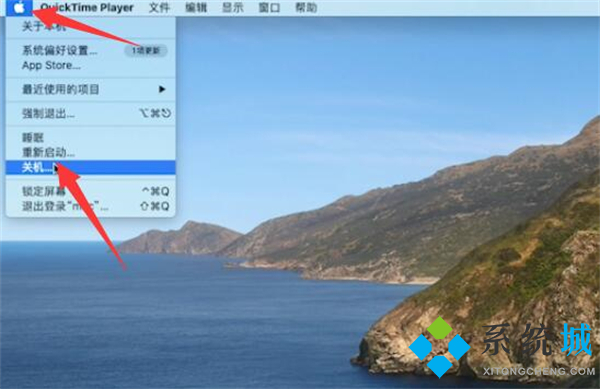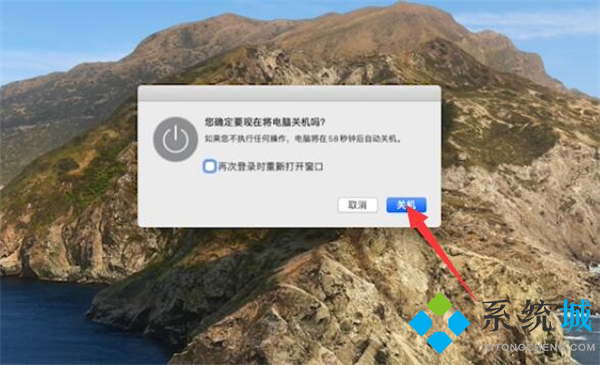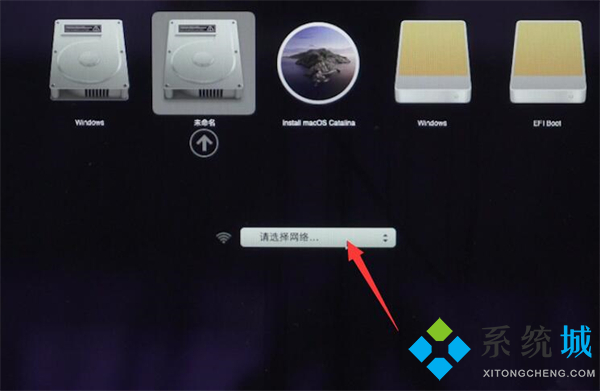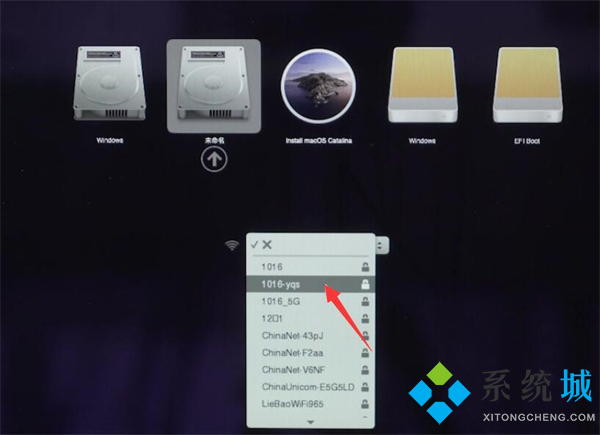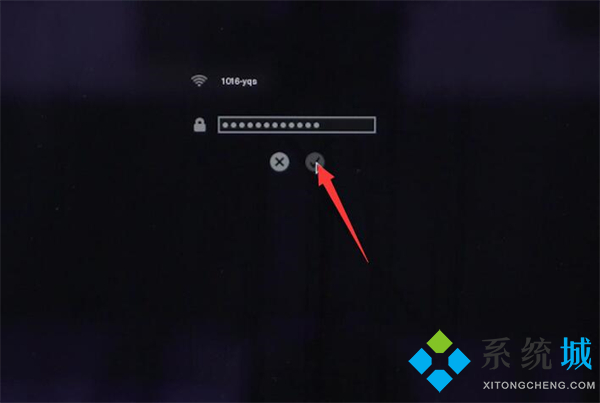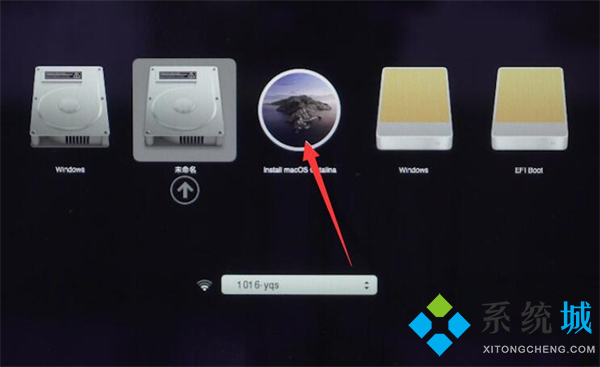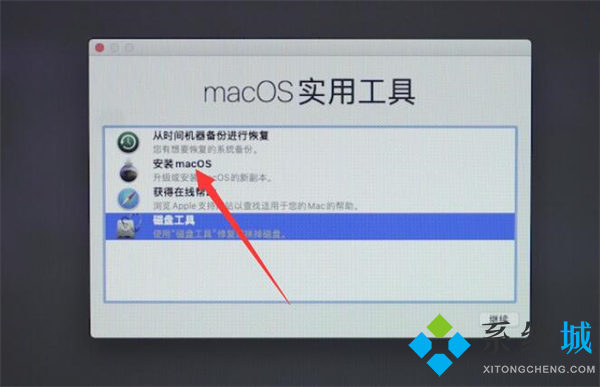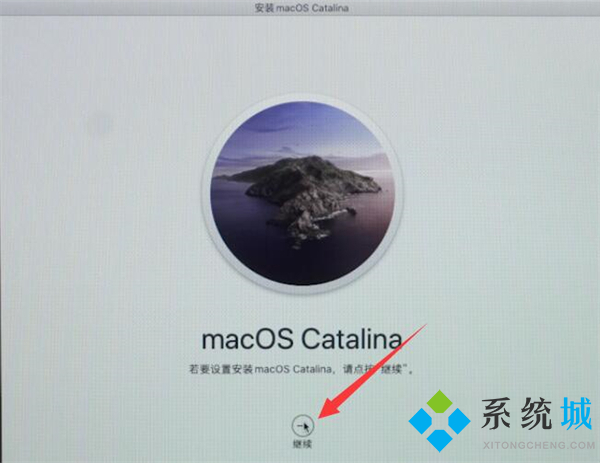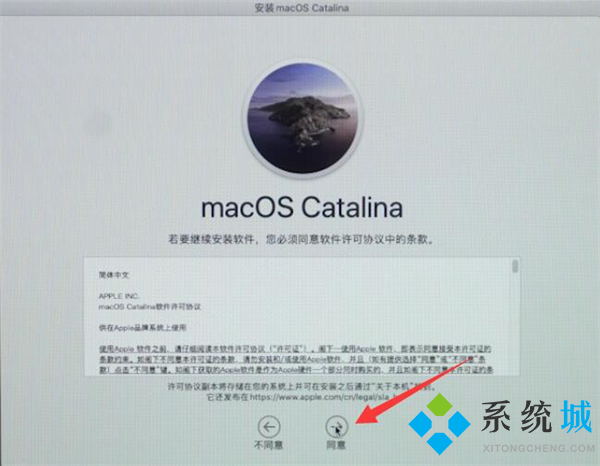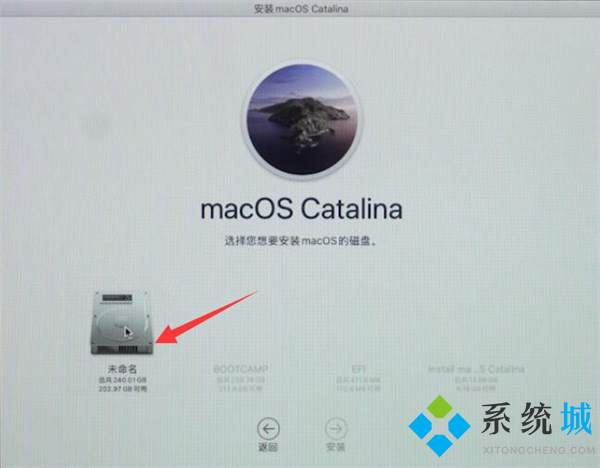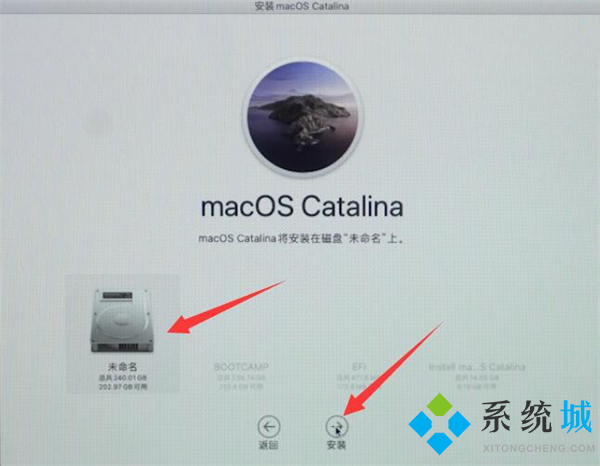笔记本电脑重装系统怎么操作(笔记本电脑重装系统教程)
时间:2023-01-01 22:45 来源:未知 作者:小蒋 点击:载入中...次
笔记本用久了运行就会变慢,还有出现感染病毒、蓝屏等情况的时候,最好的解决方法就是重装系统,那么笔记本电脑重装系统怎么操作?下面是在下带来的笔记本电脑重装系统教程,具体步骤非常简单,新手小白也能自己动手重装系统。
windows笔记本电脑重装系统怎么操作一、电脑系统升级前的准备工作1、可以正常开机使用的电脑; 2、优质的windows系统资源,点击下载:win7系统下载、win8系统下载、win10系统下载、win11系统下载、win XP系统下载。 3、胖爪装机大师软件,点击下载:胖爪装机大师。
二、电脑系统升级重要提示1、重点:系统安装会覆盖系统盘的文件,大部分用户的系统盘是c盘,所以确定好系统盘之后记得提前备份资料。 2、装机过程中碰到任何问题,都可以进入胖爪装机大师(https://zj.xitongcheng.com/)的首页,通过QQ、微信公众号等形式资讯客服人员。
三、笔记本电脑重装系统教程具体步骤如下(以win10系统重装为例)1、小伙伴们先进入胖爪装机大师的官网:zj.xitongcheng.com,然后下载安装胖爪装机大师;
2、安装完成后直接打开胖爪装机大师软件,这时候用户会发现U盘插入提示,直接将U盘插入后系统便会自动识别U盘信息;
3、默认将制作模式改为“USB-HDD”,格式改为“NTFS”后,点击“制作U盘启动盘”;
4、选择我们需要安装的系统,这里在下选择的是windows10系统中的“大地系统ghost win10 32位”,然后我们选择需要的版本然后点击"开始制作"即可;
5、资源下载环节的等待时间会比较长,因为该环节会将您安装系统所需的所有资源都下载好,所以该步骤请耐心等待下载完成,如下图所示;
6、用户可以选择是否预览启动U盘,按Ctrl+Alt可释放鼠标,如未出现问题则会出现下方PE界面;
7、制作完成之后,用户可以点击“快捷键大全”选项来查看电脑bios启动快捷键,如果大家不知道自己主板的具体型号,可以尝试F5、F8\F12或者DEL键,也可以自行百度查阅,进入bios页面后大家将U盘启动设置为最优先的启动顺序,之后正常启动即可;
8、进入U盘的PE系统之后用户选择一下之前下载来的系统,一般都是在自己下载的U盘里,大家可以点击“浏览”进行双击选择; 选择完系统以后,判断且选择自己的系统盘,一般为c盘;然后点击“开始安装”; 在正式安装前的确认界面中,请确认引导位置正确,为系统盘;必要时,可以勾选理顺盘符;
在这一步,保持等待(请勿操作电脑) 9、完成后系统会自动重启,此时请用户拔掉U盘,否则无法成功安装,之后等待系统进入桌面即可完成win10系统重装。过程看电脑配置而定,一般在20分钟左右; 您有任何装机问题,可以填加我们的QQ群,里面有群友热心解答哦~ QQ群号:929037336;
苹果笔记本电脑重装系统教程1、打开浏览器,进入到苹果官方网,找到需要下载安装的系统版本,这里以macOS Catalina 10.15为例,点击对应系统后浏览器会自动跳转到App Store,选择下载;
2、系统下载完成后,在电脑上插入U盘,打开启动台,其他,磁盘工具;
3、在外置里点击u盘,抹掉,将名称改成MyVolume,点击抹掉,完成;
4、打开苹果官网,在终端窗口里右键复制Catalina下方的口令;
5、打开启动台,其他,终端,在终端窗口里右键粘贴口令,回车;
6、输入电脑开机密码,回车,输入Y,回车;
7、等待U盘启动盘制作完成,U盘启动盘制作完成后,选择关机;
8、关机后,再长按键盘上的ALT+开机键直至电脑进入macOS实用工具界面,选择网络进行连接;
9、连接好wifi之后,进入制作好的U盘启动盘,等待加载完成,回车;
10、点击安装macOS,继续,选择同意,然后选择需要安装的盘符,最后点击安装,安装完成后,进入系统即完成重装。
(责任编辑:ku987小孩) |