u盘装系统教程图解|怎么用U盘装系统详细步骤
时间:2023-01-01 20:17 来源:未知 作者:xtcjh 点击:载入中...次
如果电脑没有光驱,那么我们就可以用U盘装系统,现在使用U盘装系统已经非常流行,不管是ghost系统还是原版系统,都能轻松安装,但是一些电脑小白还不懂怎么样U盘装系统,其实只要将U盘做成启动盘,然后再设置电脑开机从U盘启动就行了,下面酷987在下教大家U盘装系统详细教程。 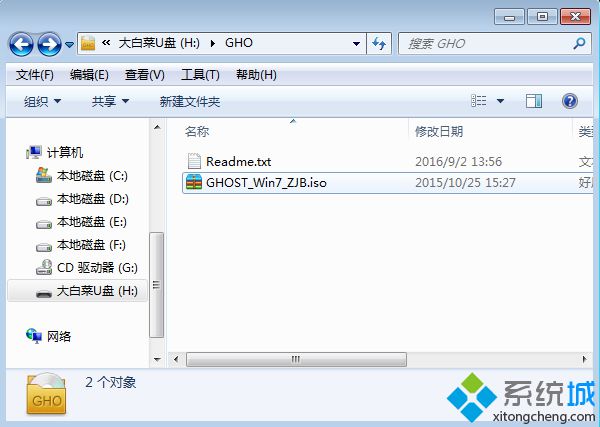 2、在要装系统的电脑上插入U盘,重启后按F12、F11、Esc等快捷键打开启动菜单,选择U盘选项回车,详细的启动热键,参考文章末尾的附录:启动热键大全,不支持启动热键的则参考上文中的U盘启动设置; 2、在要装系统的电脑上插入U盘,重启后按F12、F11、Esc等快捷键打开启动菜单,选择U盘选项回车,详细的启动热键,参考文章末尾的附录:启动热键大全,不支持启动热键的则参考上文中的U盘启动设置; 3、启动进入大白菜U盘主菜单,在列表中按上下方向键选择【02】回车,或按数字2启动pe系统; 3、启动进入大白菜U盘主菜单,在列表中按上下方向键选择【02】回车,或按数字2启动pe系统;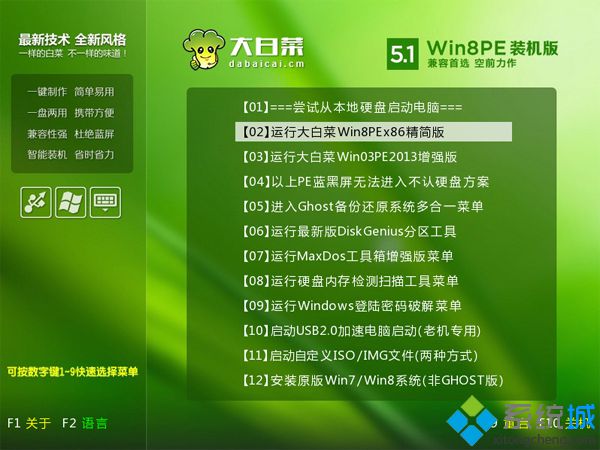 4、进入pe系统之后,如果需要分区,参考前文的“分区教程”,分区之后双击打开【大白菜一键装机】,GHO WIN ISO映像路径选择系统iso镜像,安装工具会自动提取到gho文件,点击下拉框,就可以选择要安装的gho文件,比如win7.gho; 4、进入pe系统之后,如果需要分区,参考前文的“分区教程”,分区之后双击打开【大白菜一键装机】,GHO WIN ISO映像路径选择系统iso镜像,安装工具会自动提取到gho文件,点击下拉框,就可以选择要安装的gho文件,比如win7.gho; 5、然后点击“还原分区”,选择系统安装位置,一般是C盘,或者根据“卷标”或磁盘的大小来选择,最后点击确定; 5、然后点击“还原分区”,选择系统安装位置,一般是C盘,或者根据“卷标”或磁盘的大小来选择,最后点击确定;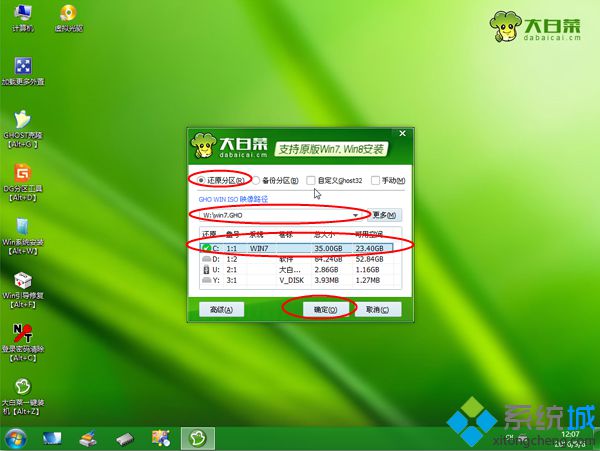 6、弹出提示框,勾选“完成后重启”和“引导修复”,点击是立即执行系统还原; 6、弹出提示框,勾选“完成后重启”和“引导修复”,点击是立即执行系统还原;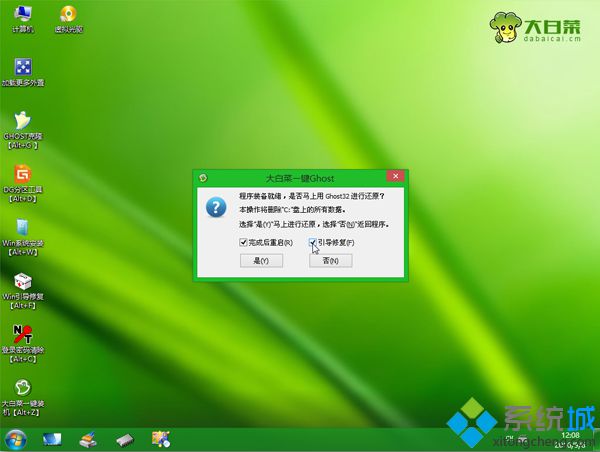 7、转到这个界面,执行系统还原到C盘的操作,耐心等待这个进度条执行完毕,一般是5分钟左右的时间; 7、转到这个界面,执行系统还原到C盘的操作,耐心等待这个进度条执行完毕,一般是5分钟左右的时间;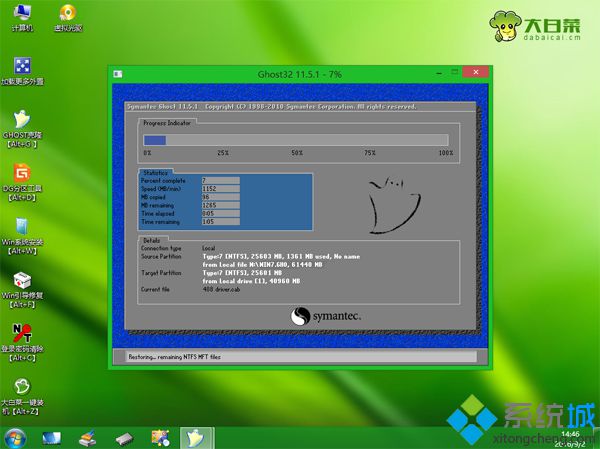 8、操作完成后,电脑会自动重启,此时可以拔出U盘,进入这个界面,开始U盘装系统的第二阶段,并进行系统自动配置和激活操作; 8、操作完成后,电脑会自动重启,此时可以拔出U盘,进入这个界面,开始U盘装系统的第二阶段,并进行系统自动配置和激活操作;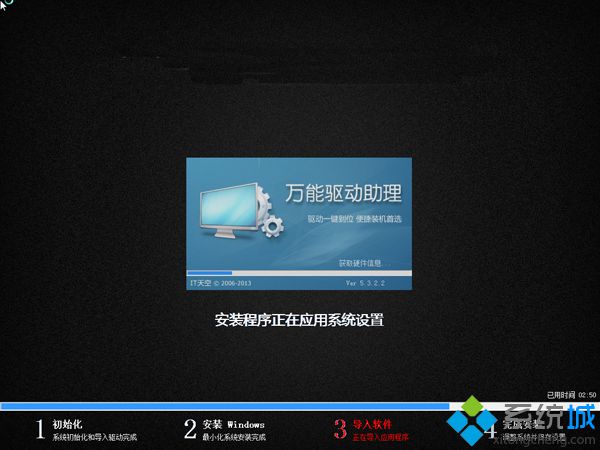 9、最后启动进入全新系统桌面,通过U盘装系统的过程就全部结束了,系统是永久激活,大家无需再激活。 9、最后启动进入全新系统桌面,通过U盘装系统的过程就全部结束了,系统是永久激活,大家无需再激活。 (责任编辑:ku987小孩) |