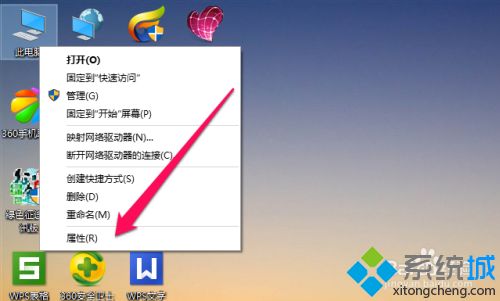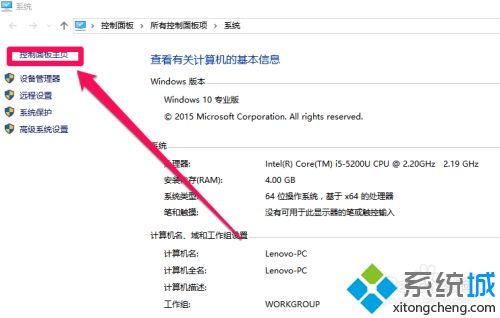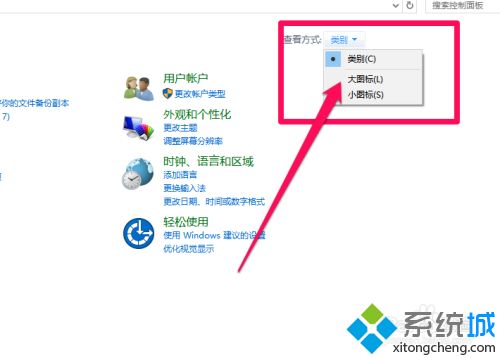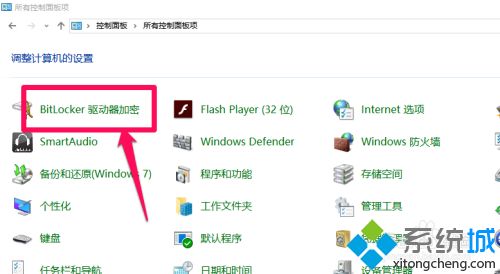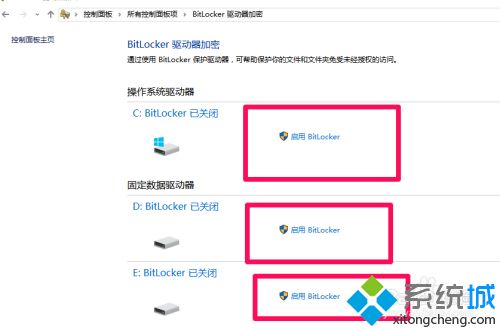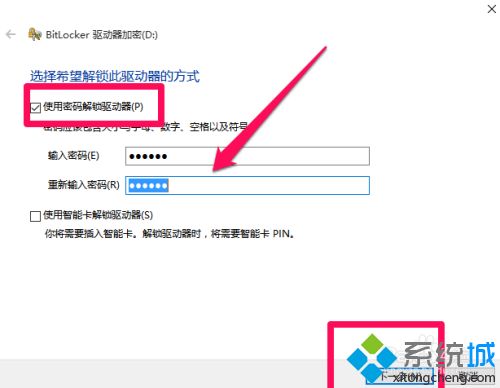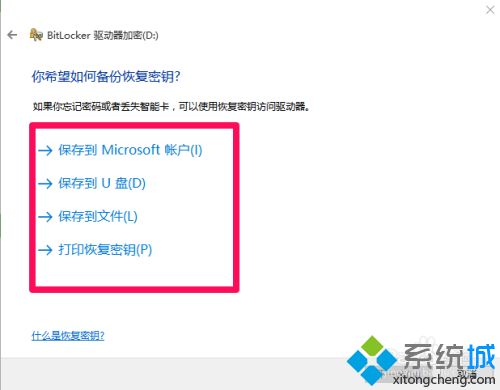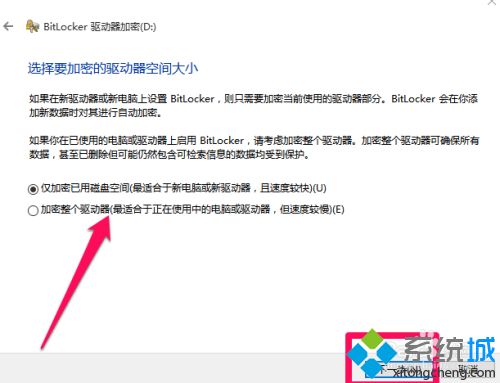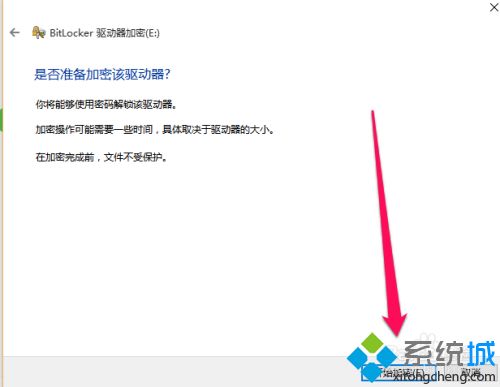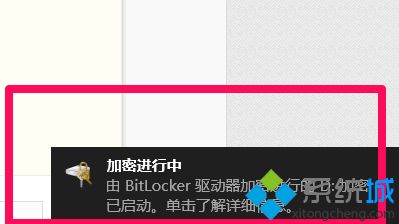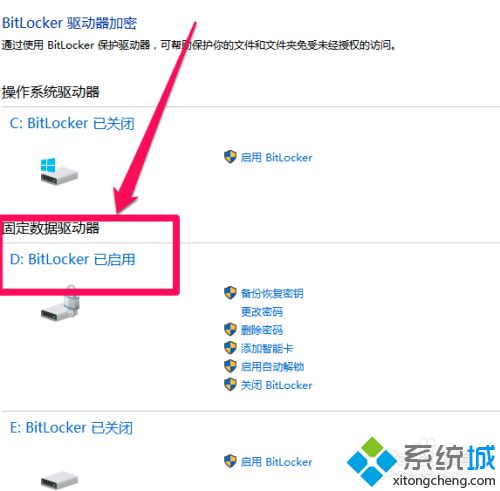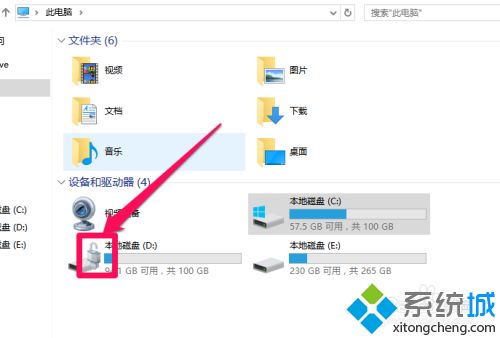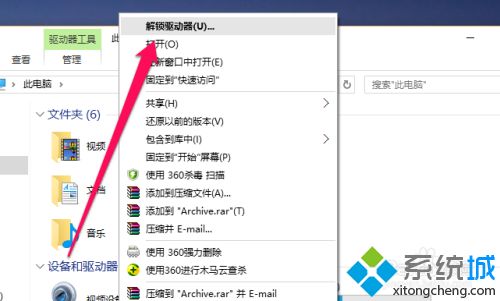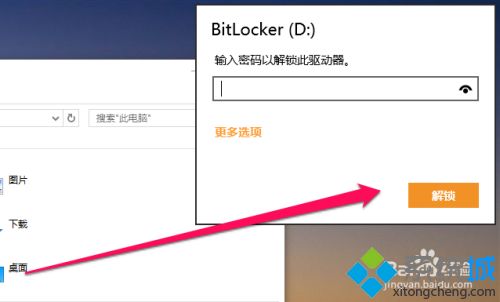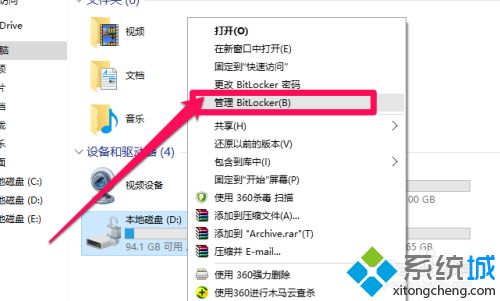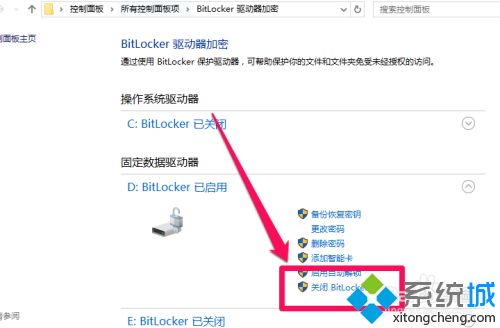win10移动硬盘加密的方法是什么(怎么给移动硬盘加密码win10)
时间:2023-01-01 20:07 来源:未知 作者:dengke 点击:载入中...次
最近有朋友问在下win10移动硬盘加密的方法是什么,对于这个问题,相信还有很多朋友不太清楚。现如今,大家的隐私意识都很强,许多用户都会加密自己电脑中的磁盘,但是还有很多朋友不知道win10移动硬盘加密的方法是什么,别着急,在下这就为大家带来怎么给移动硬盘加密码win10的教程。 怎么给移动硬盘加密码win10: 1、我们右键此电脑,选择最下面的属性。
2、看最左上角,有个“控制面板主页”,点击进入控制面板界面。
3、进去后,看到右边有个类别,点击,在下拉菜单中选择“大图标”。参考下图。
4、这时,我们可以看见如下图框中的BitLocker驱动器加密。点击进入加密设置。
5、这时可以看见自己电脑的硬盘,都没加密,想加密那个盘,就点击“启用BitLocker”。
6、这里我选择给D盘加密,进入后入下图,选择使用密码加密,然后输入自己想设定的密码,长度要大于8,点击下一步。
7、这时出现恢复密钥的选项,很贴心的服务,怕你忘记密码,提前备份,有4个选项,看个人需要选择。我选择打印出来。然后备份好了,点击下一步。
8、然后出现加密空间大小选择界面。看清楚上面的介绍,选择适合自己的。这里我选择“仅加密已用空间”。点击下一步。
9、出现确认加密界面,我们直接点击“开始加密”就可以了。然后电脑右下角出现正在加密提示。
10、稍加等待,就加密成功了。我们可以按照1到5步看看加密成功了没有。如图所示,已经启用成功。
11、我们来打开电脑看下,发现D盘有一个锁的图案,说明已经加密了。现在可以打开,重启电脑后,打开要输入密码。
12、想要解除的话,我们可以右键单击加密了的盘,然后选择“更改BitLocker”。打开后选择“关闭BitLocker”。一会就解密成功。
好了, (责任编辑:ku987小孩) |