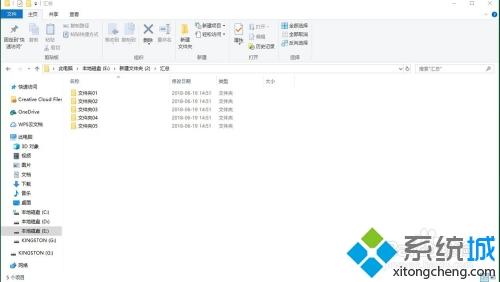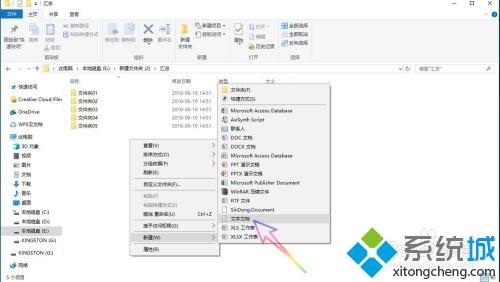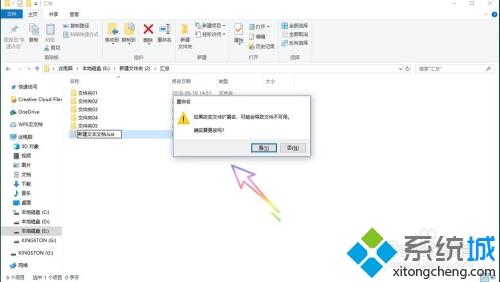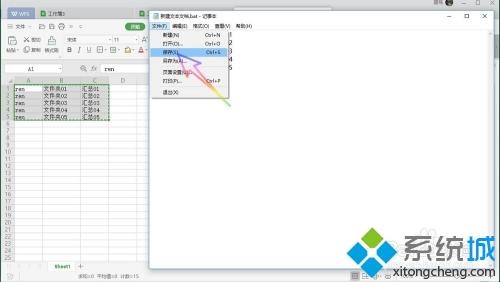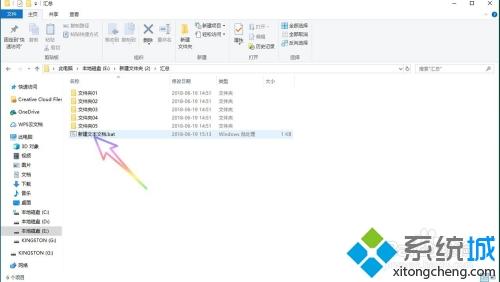win10怎么批量改文件名字(win10批量改文件名字的方法)
时间:2023-01-01 19:43 来源:未知 作者:liumei 点击:载入中...次
在我们的日常的工作生活当中,我们经常会创建和修改文件名字,方便识别和管理,如果电脑有数百个文件夹,我们一个一个修改,就会花费大量的时间。为提高工作效率,我们可以批量修改文件名字,接下去快来看看操作方法。 具体方法如下: 1、举个例子,比如要把这五个文件夹的名字改成为汇总01-05。
2、首先我们创建一个表格,在表格的第一列中输入ren,在第二列中后每个文件的名字,在第三列中输入新的文件的名字。 之所以使用表格,是因为表格可以帮助我们批量处理名字,
3、然后在文件夹中点击鼠标右键,选择创建一个新的文本文档。
4、把文本文档的后缀名改为bat,然后点击是。
5、点击鼠标右键,选择编辑文本文档。 6、把表格中我们刚才填入的内容复制粘贴到文本文档当中。
7、然后保存文档。
8、接着我们双击运行文本文档。
9、最后就可以看到所有的文件的名字都改成了新的名字了,非常的方便,而且快速。
(责任编辑:ku987小孩) |