电脑桌面图标不显示怎么设置|恢复电脑桌面图标的方法
时间:2023-01-01 19:35 来源:未知 作者:zyc19 点击:载入中...次
大家在使用电脑的时候会发现,电脑桌面上的图标不见了的问题,或者在使用电脑过程中有时候不小心将电脑桌面的图标给删掉了,还有就是系统原因导致图标消失了,使用起来很不方便了,那么遇到电脑图标不见了的时候该怎么办呢?下面在下告诉你该怎么恢复。 第一种情况:图标没了,但任务栏还在 1、点击桌面右键的空白处,在选项栏点击“查看”之后点击“显示桌面图标”; 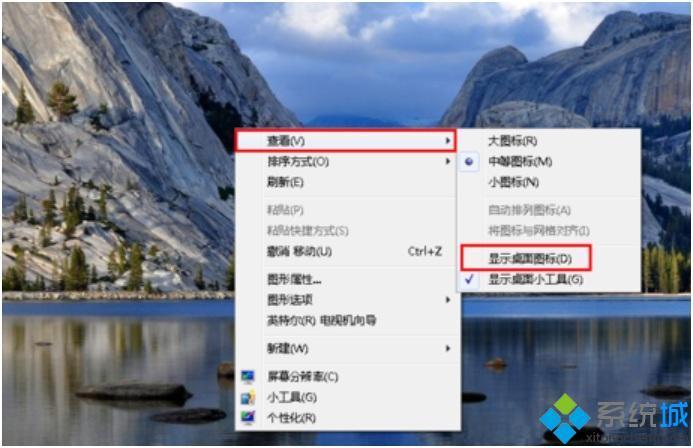 2、这样电脑的桌面图表就回来了。 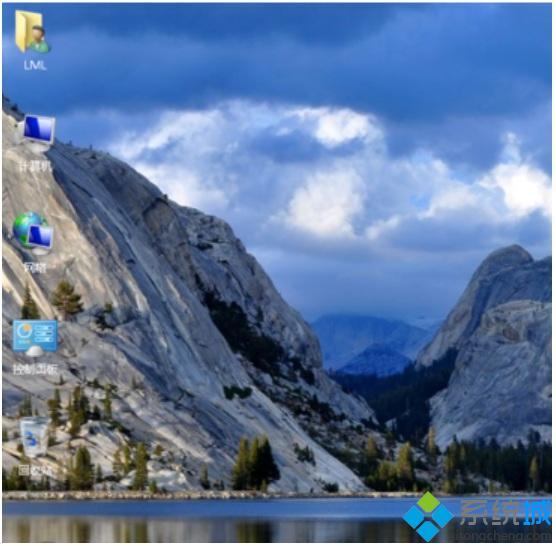 第二种情况:开机所有的图标和任务栏都没了 1、使用组合键“ctrl键+alt键+delete键”然后选择“启动任务管理器”; 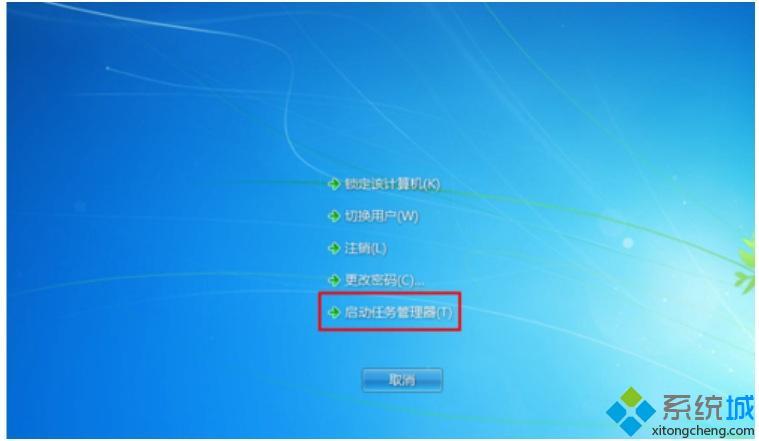 2、在弹出的选项栏中点击“文件”选择“新建任务(运行)” 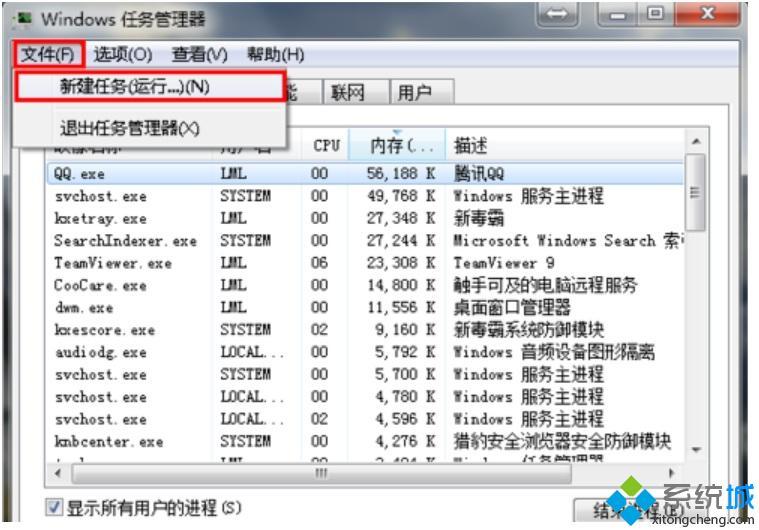 3、在打开的后面输入“explorer”或者“explorer.exe”点击确定即可; 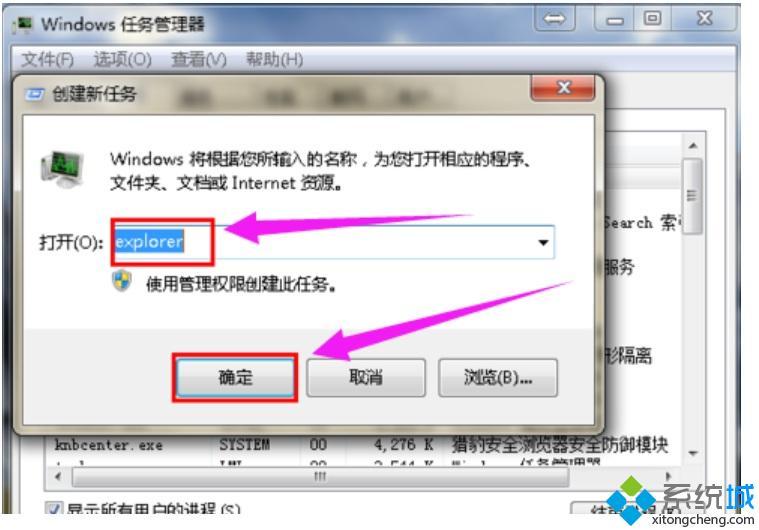 说明:此为桌面进程,控制桌面所有图标和任务栏的显示。 4、就可以看到进程已经在任务管理器中正常运行了,桌面图标也恢复正常了。 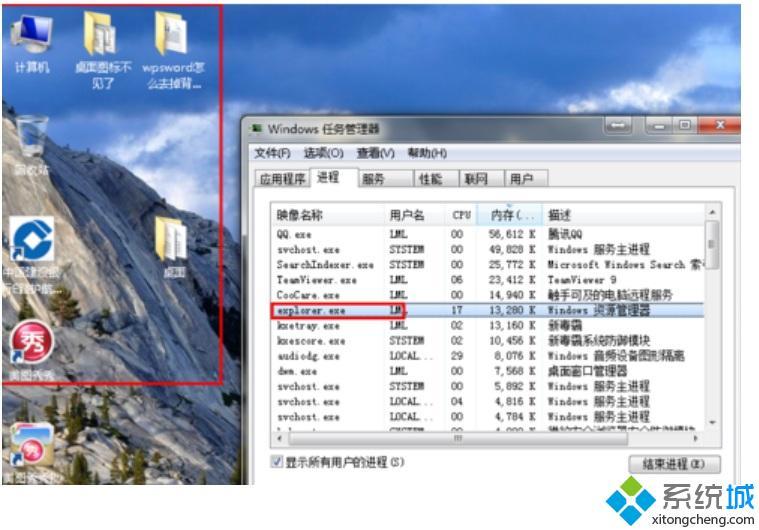 第三种情况:刚安装完系统 1、在桌面右键点击空白处选择“个性化”或者点击开始菜单; 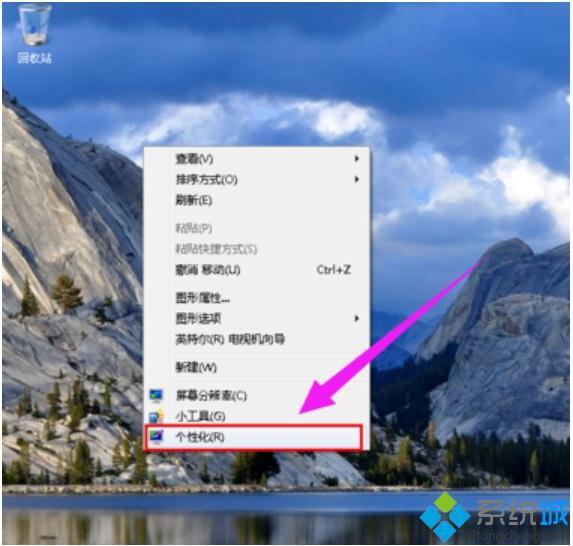 2、在搜索框中输入图标进行搜索; 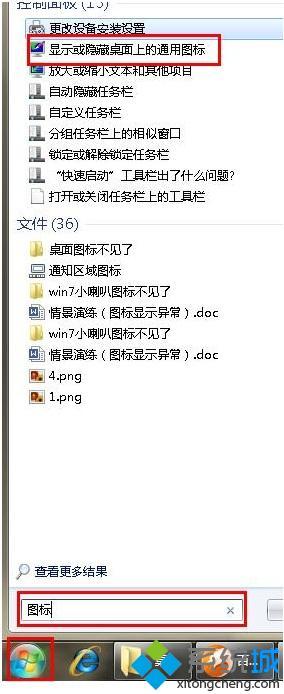 3、在点击右上角的“更改桌面图标”; 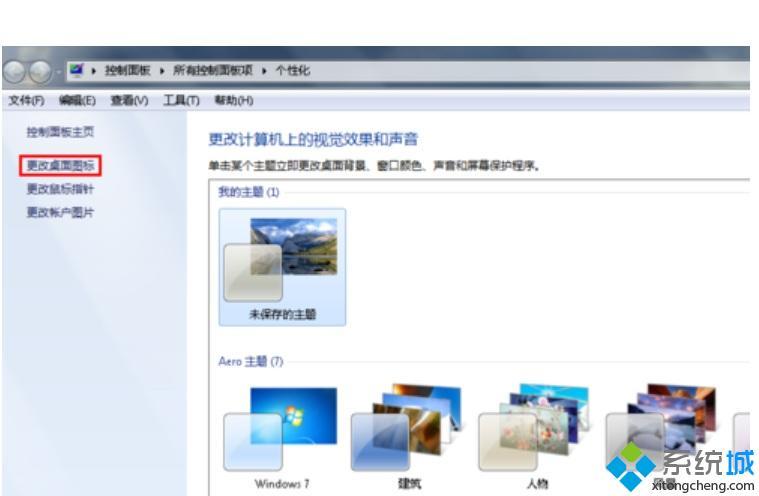
4、之后在将所需要的图标前面的勾选上,点击“确定”之后; 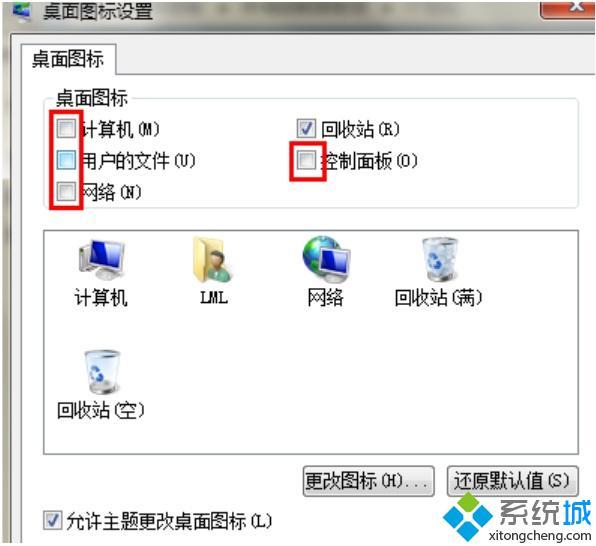 5、桌面图表就回来了。 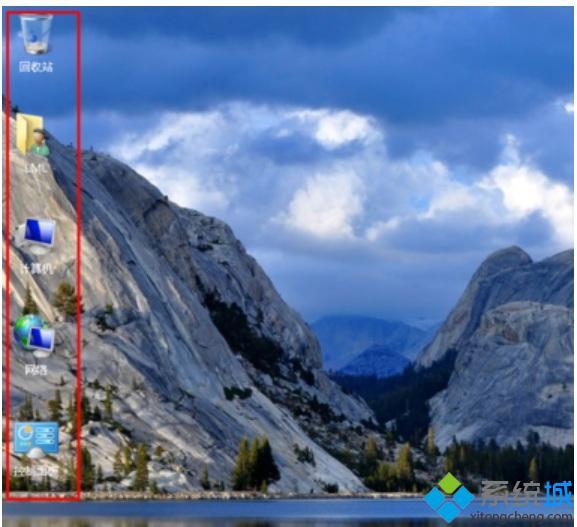 只要按照以上方法操作,就可以轻松恢复电脑桌面的图标了。 相关教程:电脑桌面空白怎么恢复电脑我的电脑图标不见 (责任编辑:ku987小孩) |