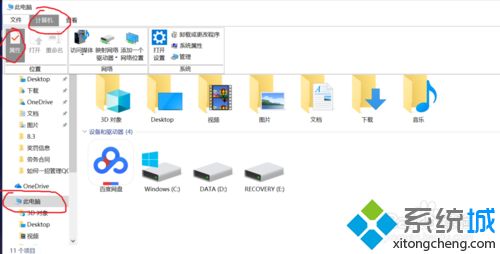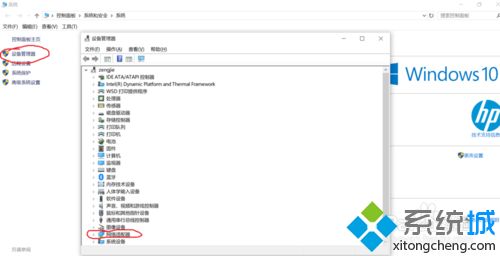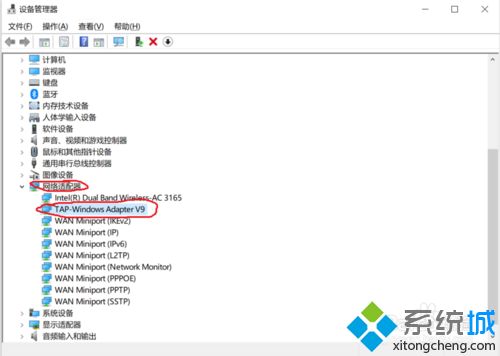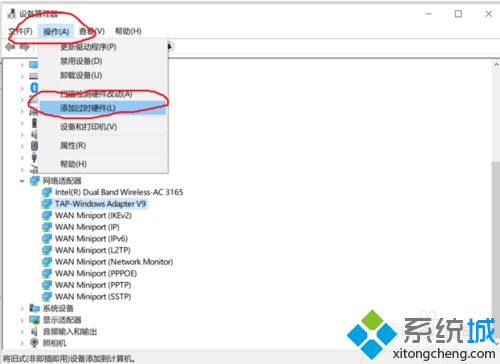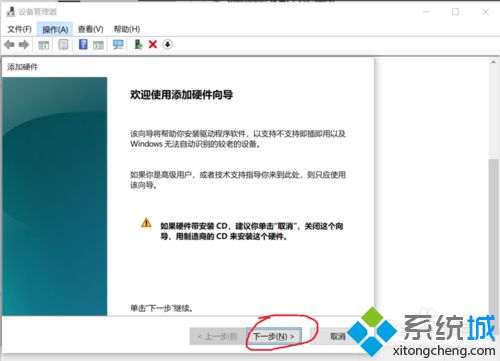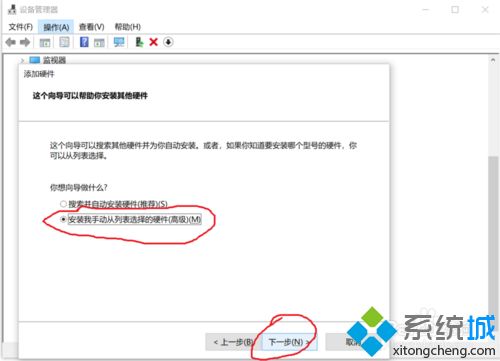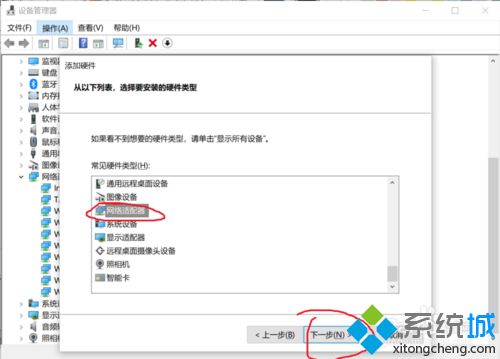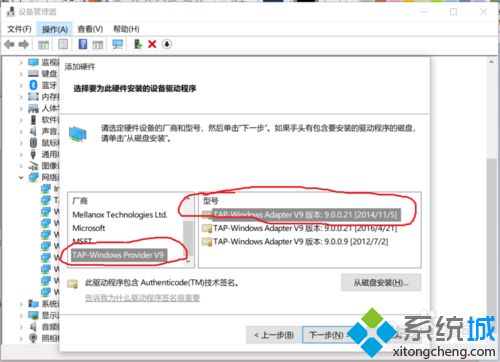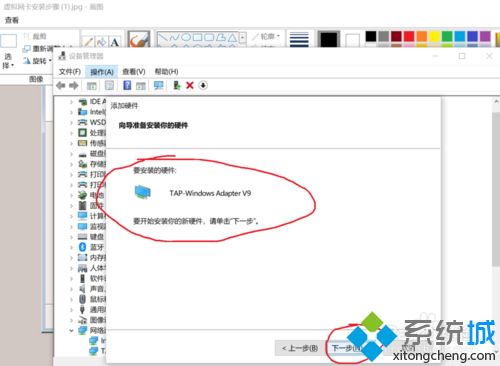win10系统安装虚拟网卡的详细步骤
时间:2023-01-01 19:29 来源:未知 作者:liumei 点击:载入中...次
虚拟网卡是一款专注于网络共享的软件,让您的电脑同时拥有多个IP地址,以便更加方便的管理您的上网。一般笔记本win10电脑都需要安装虚拟网卡,大家在安装虚拟网卡的的时候会碰到各种各样的问题,下面介绍一下win10系统安装虚拟网卡的详细步骤。
在下推荐:驱动精灵万能网卡版|驱动精灵带网卡驱动版 驱动人生6网卡版 具体方法如下: 1、点击“此电脑",再点击顶部“计算机”,进入属性。
2、点击“设备管理器”,找到“网络适配器”。
3、双击“网络适配器”,查看网络设备里面有无虚拟网卡。
4、如果没有虚拟网卡,点击“操作”,添加过时硬件。
5、添加硬件向导对话框,点击下一步。
6、勾选“安装我手动从列表选择的硬件(高级)(M),点击下一步。
7、选择”网络适配器“,点击下一步。
8、选择虚拟网卡厂商和型号,点击下一步。
9、点击下一步,完成虚拟网卡安装。
上述就是win10系统安装虚拟网卡的详细步骤,建立虚拟网卡其实很简单,不知道的朋友可能不能找到哪里去设置,希望本教程可以帮助到大家! (责任编辑:ku987小孩) |