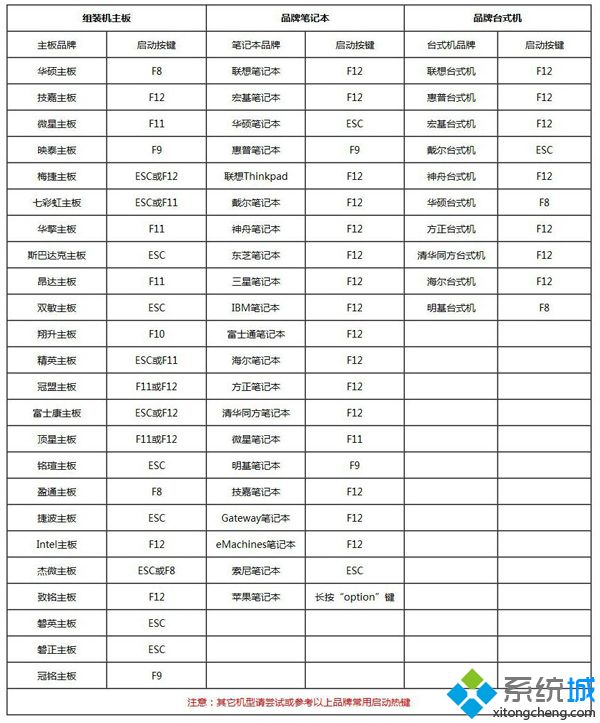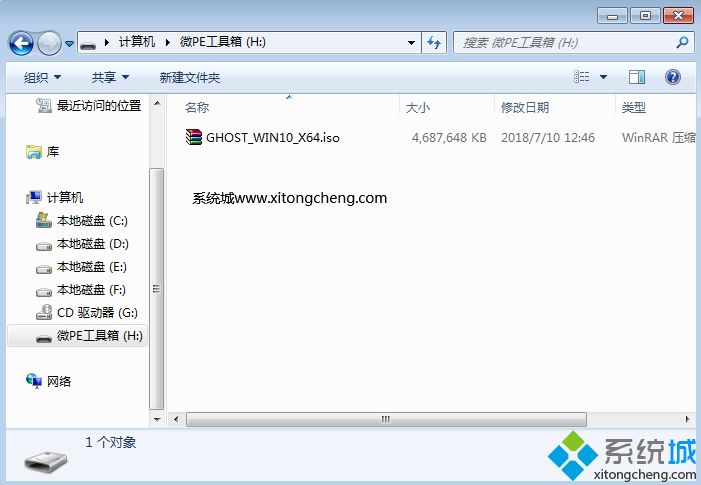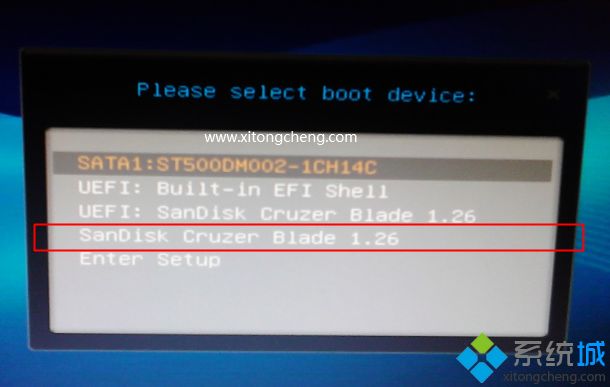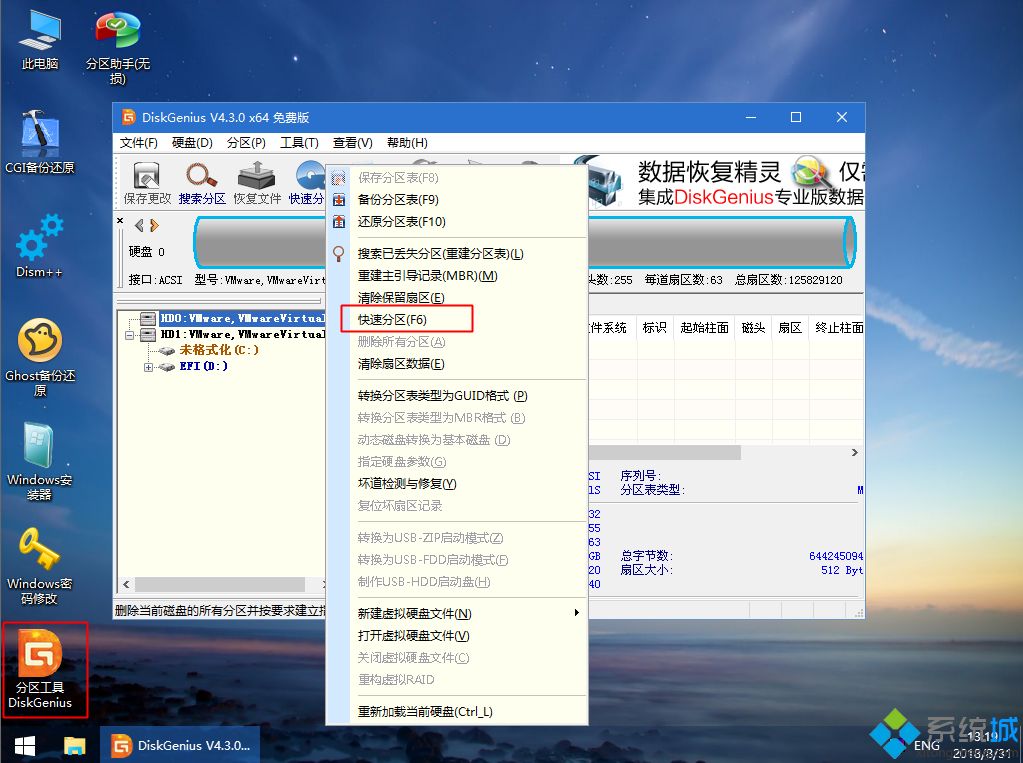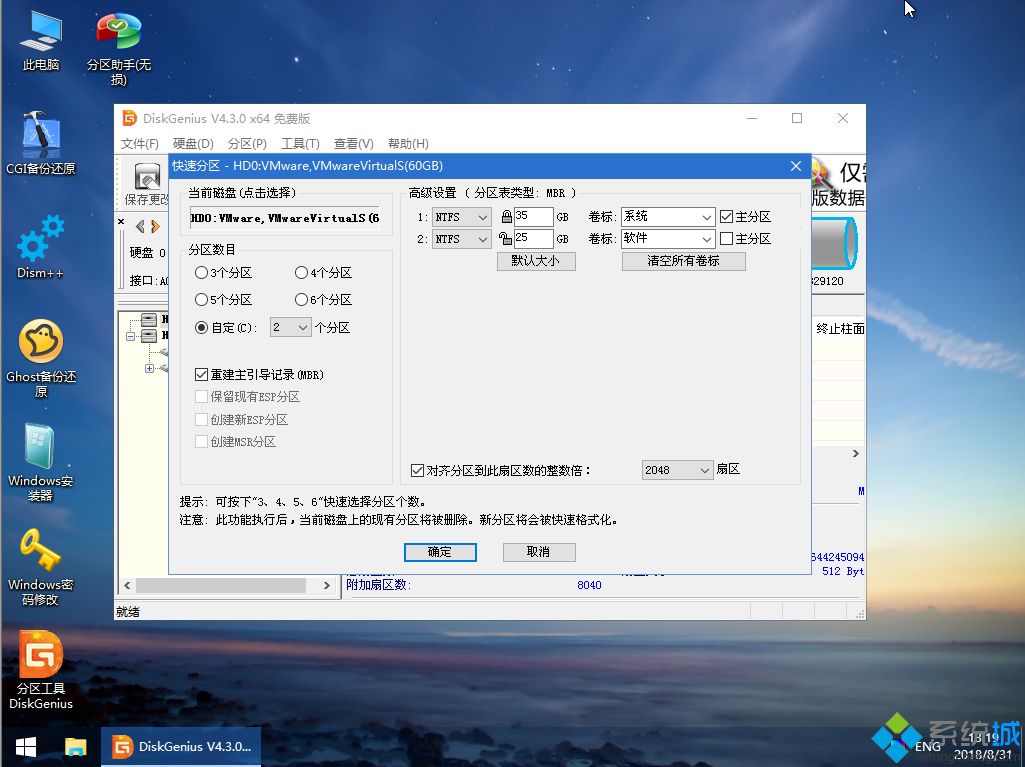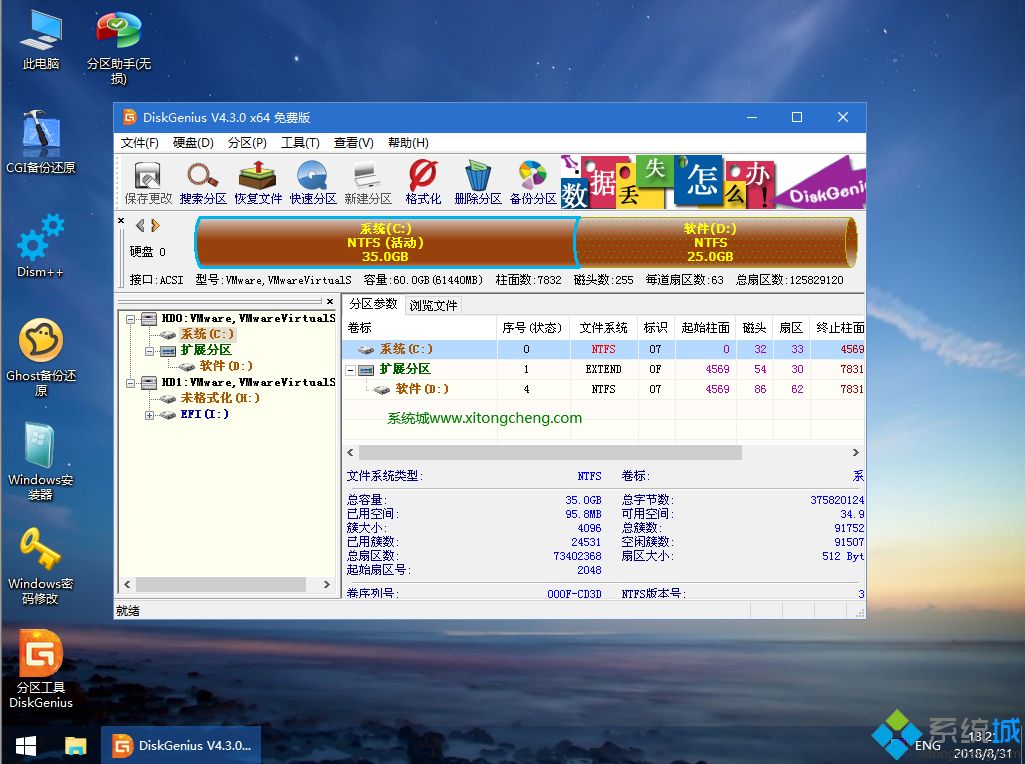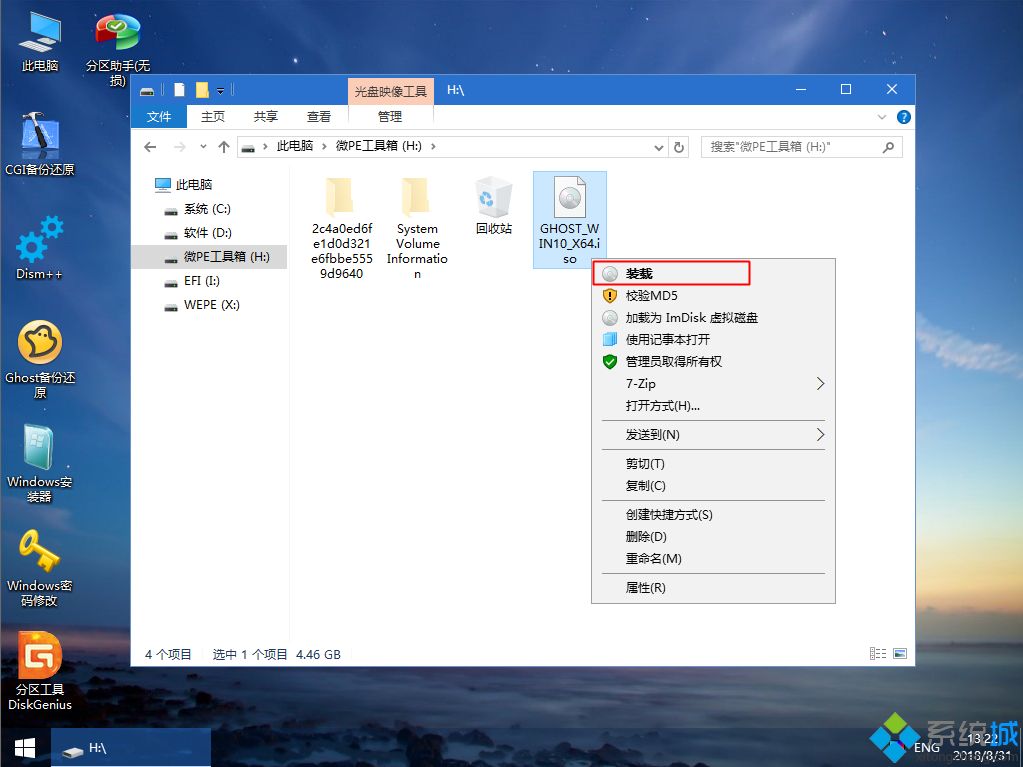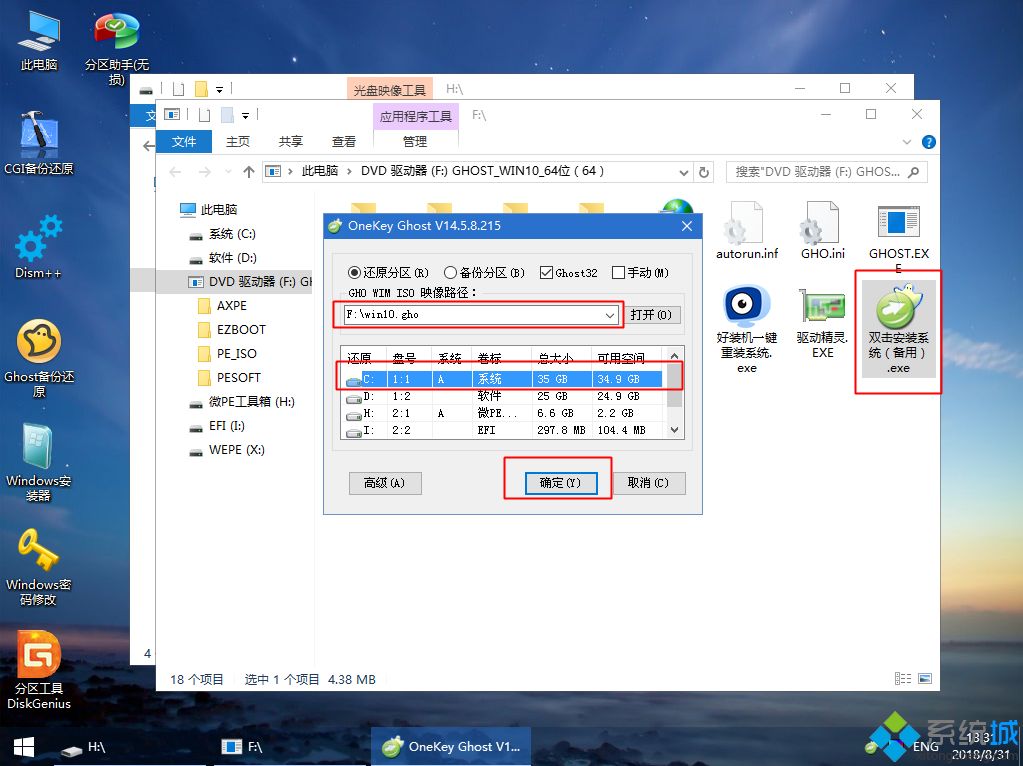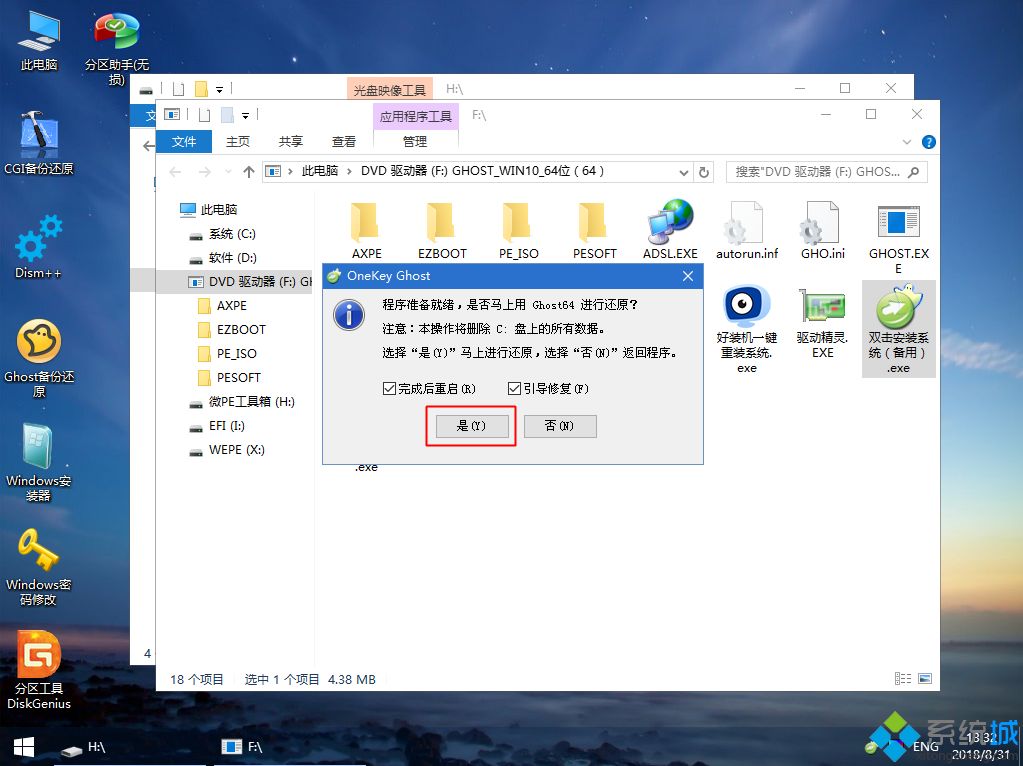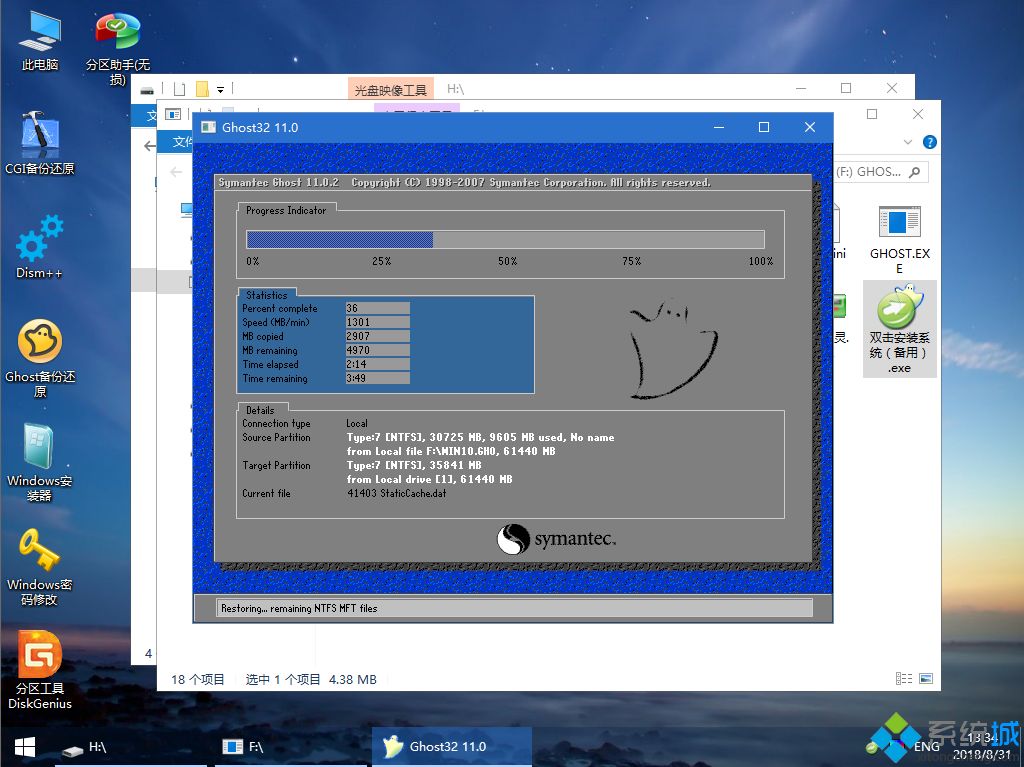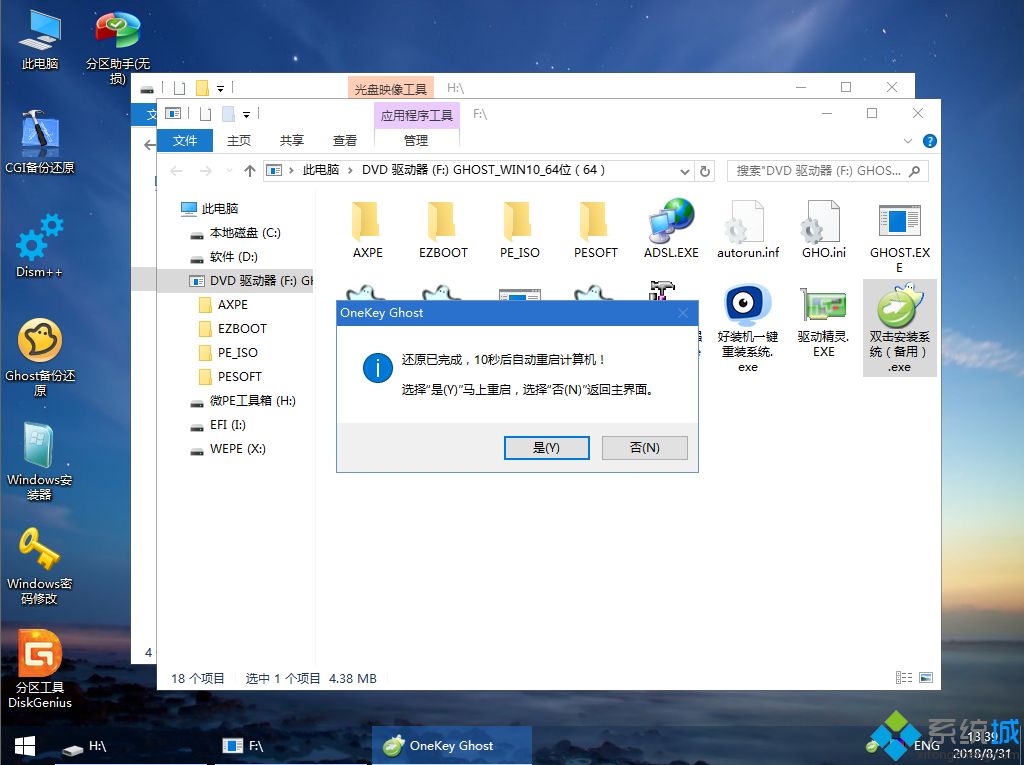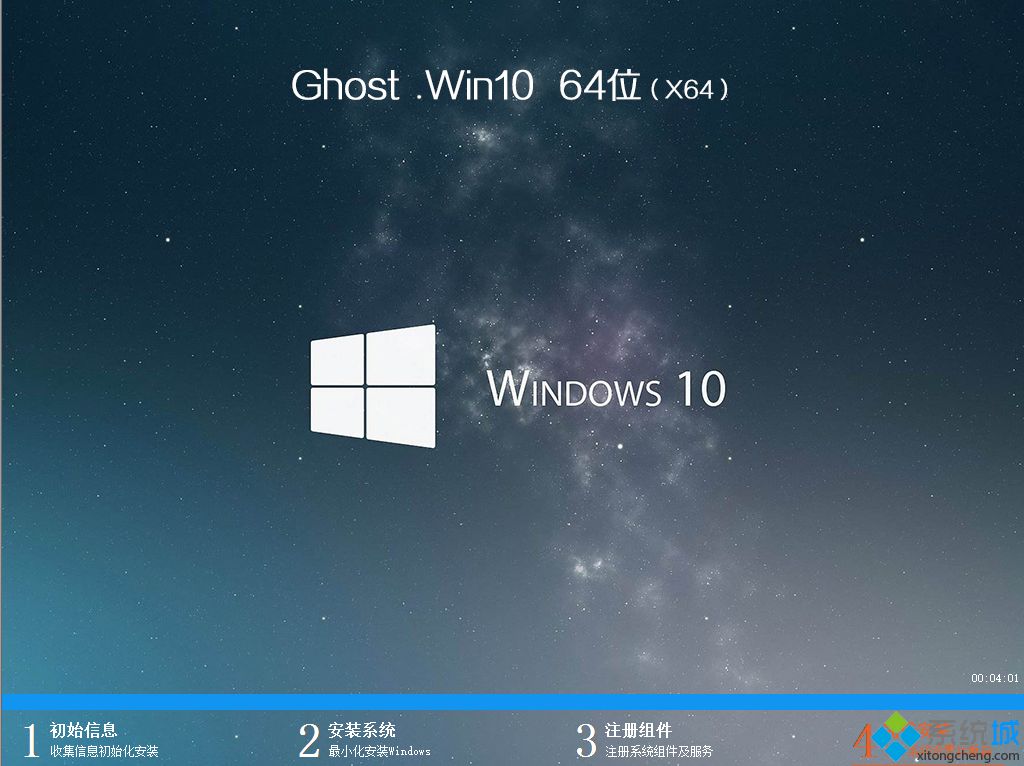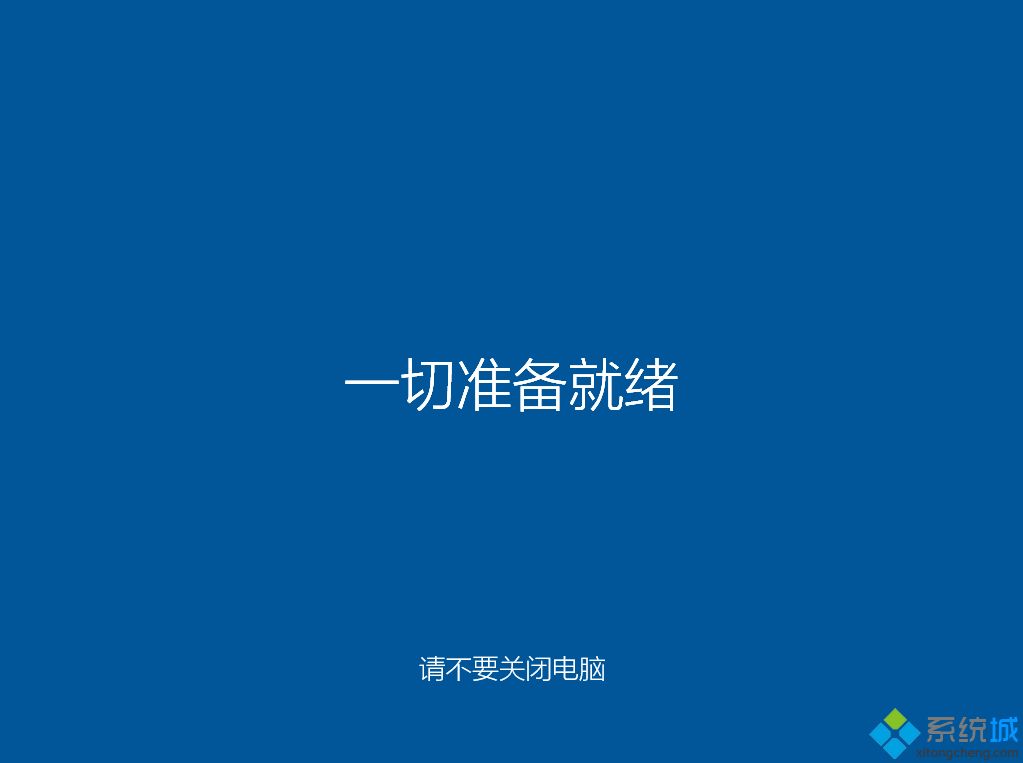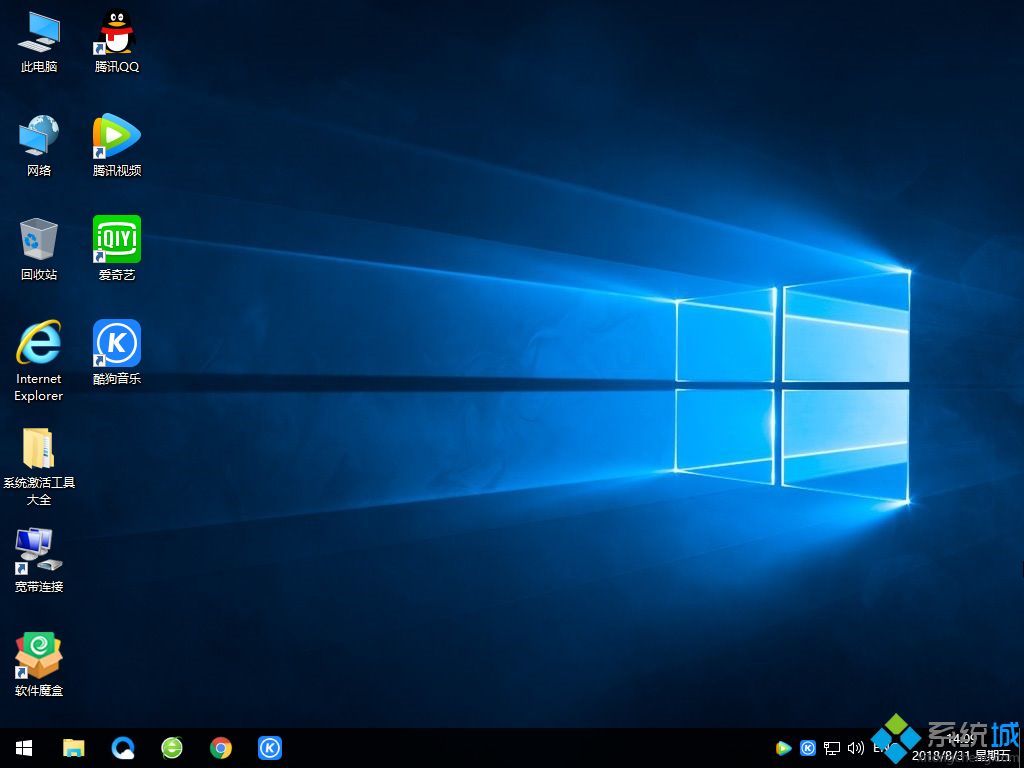windows(pe怎么装系统|windows pe安装系统步骤)
时间:2023-01-01 01:10 来源:未知 作者:xtcjh 点击:载入中...次
windows pe装系统步骤是怎么的?windows pe是U盘安装系统的一种,windows pe功能比较强大,用户可以在pe中对电脑进行硬盘分区,引导修复等操作,多数用户都会选择windows pe来安装系统。这边以安装windows10 64位系统为例,教大家windows pe安装系统详细步骤。
相关教程:
Win10系统一键重装工具下载 本地硬盘一键安装ghost xp/win7/win8/win10系统方法推荐 u盘pe快速安装xp/win7/win8/win10系统
一、安装准备 1、8G容量或更大U盘,转移U盘所有文件 2、windows pe启动盘:wepe启动盘制作教程 3、系统下载:ghost win10 64位完整正式版v2019.06
二、U盘启动设置:bios设置u盘启动方法
三、windows pe安装系统步骤如下 1、制作好wepe启动盘,然后把下载的win10 64位系统放进微pe工具箱;
2、在需要装系统的电脑上插入windows pe启动盘,启动过程中不停按F12或F11或Esc,不同的电脑启动快捷键不一样,具体参考第二点U盘启动设置,之后弹出启动项选择菜单,选择不带uefi的项,表示legacy模式,比如Sandisk Cruzer Blade 1.26,选择它,按回车,从U盘启动;
3、直接进入到wepe系统环境中,如果不需要全盘重新分区,直接看第6步,如果是新硬盘或者需要全盘格式化,则双击打开分区工具DiskGenius,右键硬盘,选择【快速分区】;
4、设置分区数目,设置系统盘大小,一般建议50G以上,如果是固态盘,还需要勾选【对齐分区到此扇区数的整数倍】,2048或4096都可以,确定;
5、完成分区后,如果盘符错乱,首先右键点击占用C盘的那个盘符,选择【指派新的驱动器号】,选择要指定的驱动器号,比如H盘,确定,依次类推,一个个修改;
6、完成分区后,进入此电脑—微pe工具箱,右键点击系统镜像,选择【装载】,如果没有装载选项,则右键选择打开方式,选择资源管理器;
7、【双击安装系统】打开安装工具,自动提取到win10.gho,选择安装在C盘,卷标为【系统】,或者你根据总大小来判断C盘,点击确定;
8、弹出这个对话框,勾选完成后重启以及引导修复,点击是;
9、在这个界面,执行C盘格式化以及win10系统安装部署到C盘的过程;
10、执行完毕之后,提示还原已完成,10秒后自动重启,此时需要注意,在重启过程中要拔掉U盘;
11、重启过程立即拔掉U盘,进入到这个界面,执行win10系统组件安装、驱动安装和激活过程;
12、安装完成后,进行兼容性检测以及各种准备工作,需要等待很长时间;
13、直到出现请尽情使用吧,才表示安装完成;
14、最后启动进入全新系统界面,安装过程结束。
(责任编辑:ku987小孩) |