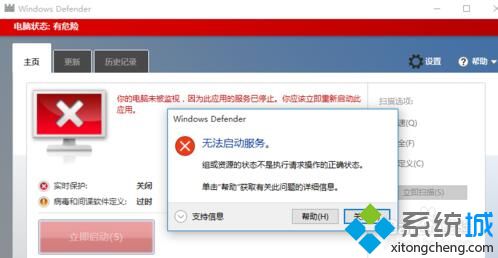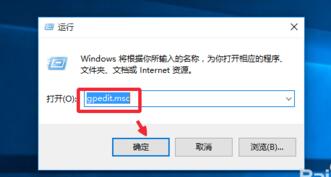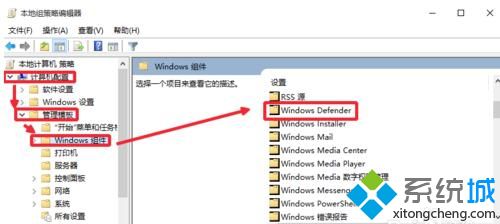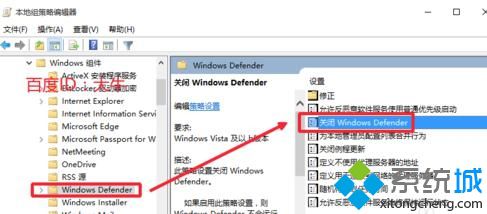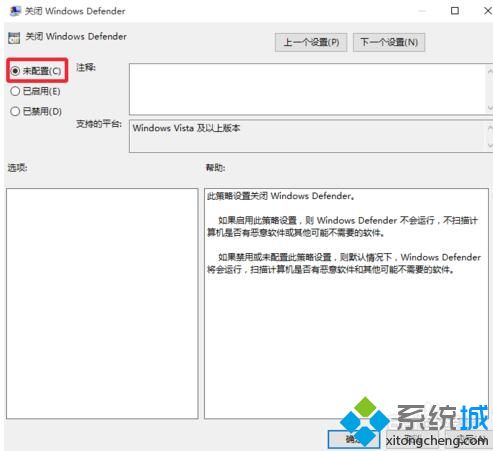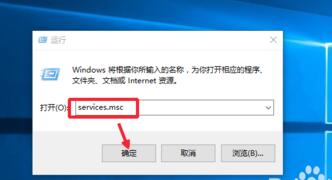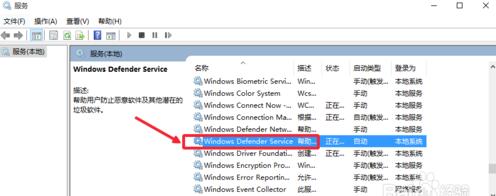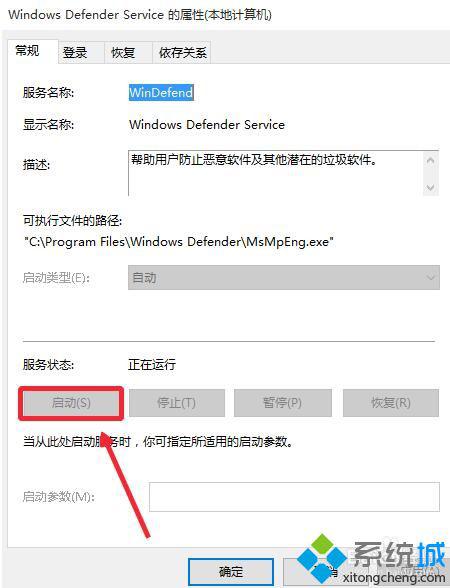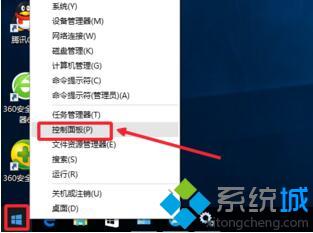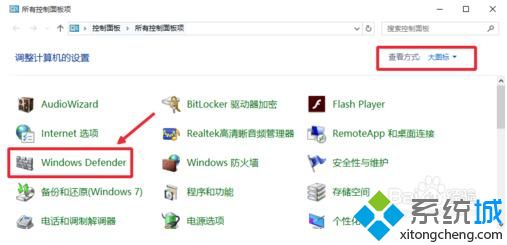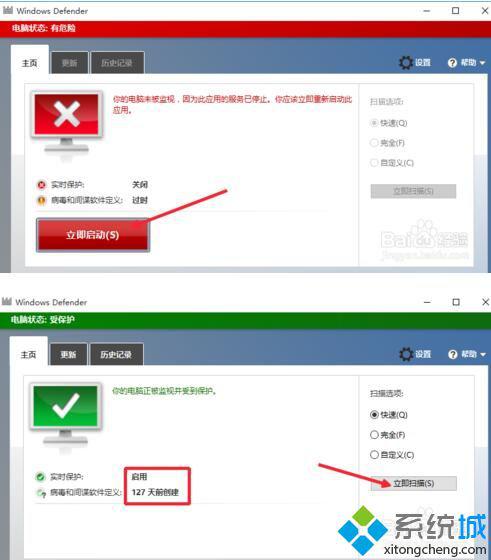Windows10系统启动Windows(Defender的方法)
时间:2022-12-31 12:02 来源:未知 作者:小群 点击:载入中...次
windows10系统自带了Windows Defender服务,它的功能非常强大,能够更好地保护我们的电脑。不过很多朋友发现,当自己想要打开Windows Defender服务时总会遇到一些问题,无法启动这个服务,这该怎么办呢?下面,酷987就为大家介绍一下Windows10系统启动Windows Defender的方法。
具体如下:
2、本地组策略编辑器中,依次点击计算机配置-管理模板-Windows组件-Windows Defender,如图所示打开Windows Defender。
3、右边的窗口中我们双击关闭Windows Defender打开进入。
4、这个界面窗口中,保持自己的设置为未配置即可。
5、接下来还是在运行窗口中输入命令services.msc打开系统服务管理器。
6、服务界面中选择Windows Defender service,双击打开进入。
7、这里的服务状态,双击这里的启动,因为在下刚点击启动,所以这里灰色。
8、上面的工作做完以后,我们现在在开始菜单上单击右键,选择控制面板打开。
9、控制面板中在大图标方式查看情况下,点击这里的Windows Defender进入。
10、这时候打开的界面中,点击这里的立即启动按钮,如图所示操作。其实上面你启动这个服务以后,这里通常已经不需要点击立即启动按钮了,因为服务这里会自动开启,这时候就可以对电脑进行扫描和检查了。
Windows10系统启动Windows Defender的方法就为大家介绍到这里了。不懂得如何操作的朋友们,不妨也动手操作看看吧! 相关教程:defender实时保护禁用ssd启动win7卡windowswindows系统启动项windows系统无法启动 (责任编辑:ku987小孩) |