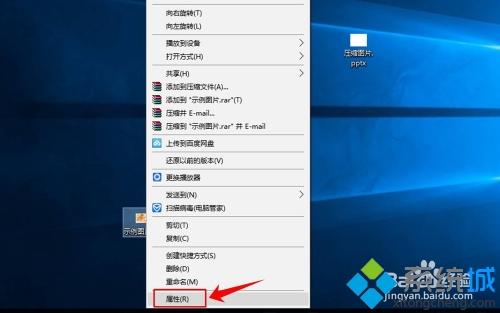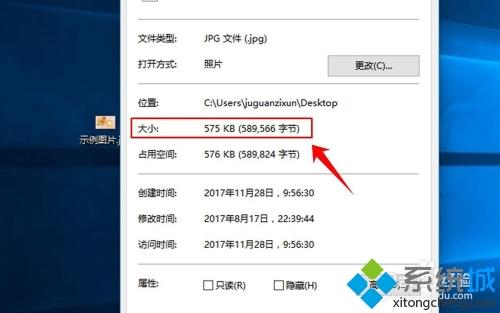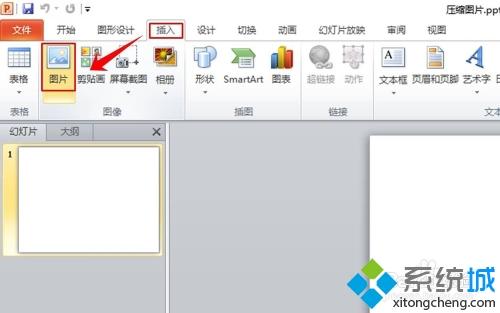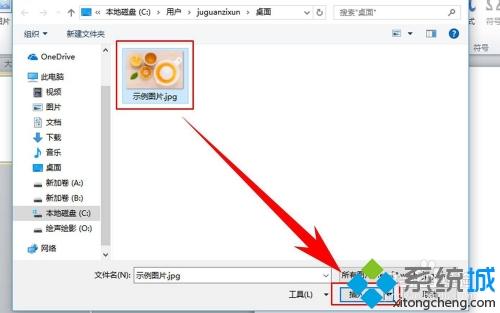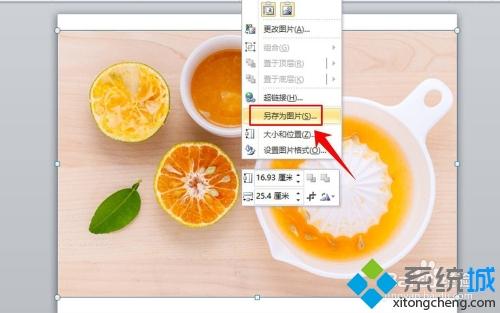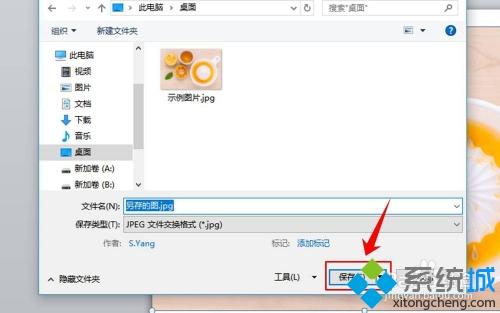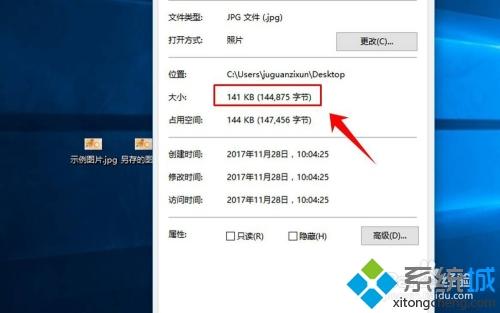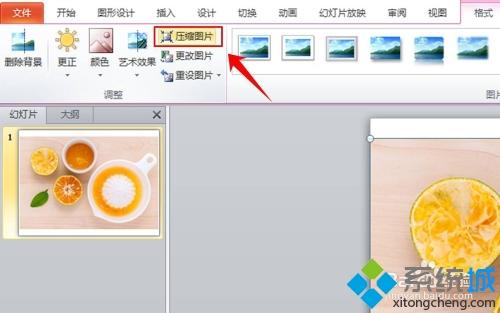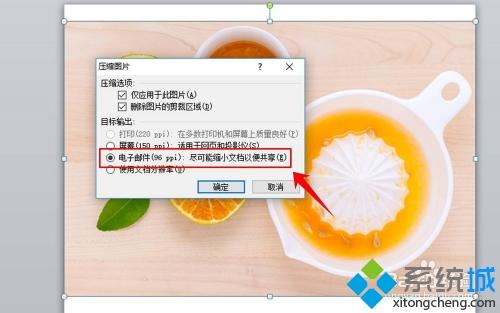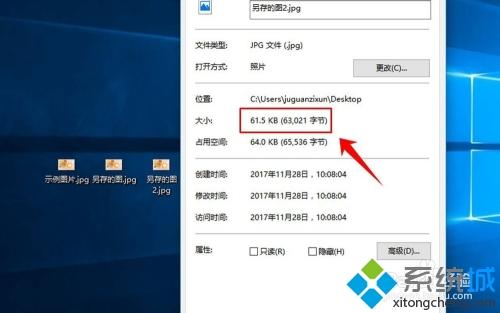照片怎么压缩(照片压缩大小的详细教程)
时间:2022-12-31 11:55 来源:未知 作者:lufang 点击:载入中...次
照片太大的话在某些网站上是不支持上传的,所以我们需要对其进行压缩,可是照片怎么压缩呢?可能一些网友不是很清楚这一操作,所以对此今天本文为大家整理分享的就是关于照片压缩大小的详细教程。 详细教程如下: 1、先来看下处理前的图片大小,选中图片点击鼠标右键,在列表中选择【属性】。
2、进入图片的属性页面后就可以看到图片的大小信息了,案例中原始图片的大小为575KB。
3、打开一个PPT,在PPT菜单中选择【插入】,然后在工具栏中点击【图片】。
4、这时会弹出一个窗口,在窗口中找到图片的存储路径,选中图片,点击窗口下方的【插入】,将图片插入到PPT里面。
5、图片插入PPT后,选中图片点击鼠标右键,在右键菜单中选择【另存为图片】,如图所示。
6、这时又会弹出一个对话窗口,在窗口中选择好图片的存储路径,在窗口下方点击【保存】。
7、按照步骤1的方法查看压缩后的图片大小变成了141KB,图片被压缩了近20%,效果比较明显,但是如果图片还没有压缩到理想的大小又应该怎么办呢?请继续往下看。
8、双击PPT中的图片,在PPT工具栏中选择【压缩图片】。
9、这时会弹出一个“压缩图片”的窗口,在窗口中选择【电子邮件】,然后点击窗口下方的【确定】。
10、再次按步骤5-7的方法查看图片的大小,经查看图片的大小变成了61.5KB,现在图片的大小变成了原图的10%左右,压缩成功。
关于照片压缩大小的详细教程就为大家分享到这里啦,有需要的网友可以按照上面的方法来操作哦。 (责任编辑:ku987小孩) |