大白菜u盘装系统教程|用大白菜u盘怎么装系统步骤介绍
时间:2022-12-31 11:39 来源:未知 作者:xtcjh 点击:载入中...次
大白菜U盘是使用大白菜启动盘制作工具制作而成的启动u盘,大白菜U盘可以用来维护系统或执行系统的安装和重装操作,很多小伙伴会使用大白菜U盘装系统,安装方法也很简单,但是有些用户还不了解大白菜U盘怎么装系统,下面酷987在下就跟大家介绍怎么用大白菜U盘安装系统的方法步骤。 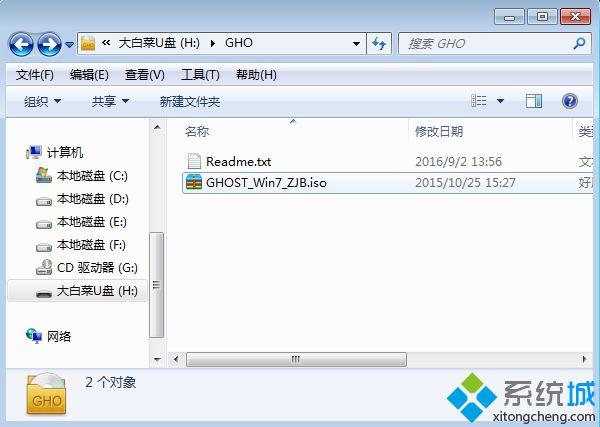 2、在电脑上插入大白菜U盘,重启后按F12、F11、Esc等快捷键打开启动菜单,选择U盘项回车,不是这些按键的电脑,参考上述“启动设置”教程; 2、在电脑上插入大白菜U盘,重启后按F12、F11、Esc等快捷键打开启动菜单,选择U盘项回车,不是这些按键的电脑,参考上述“启动设置”教程; 3、从U盘启动进入到这个安装列表,按上下方向键选择【02】回车,启动pe系统,老旧机型则选择【03】; 3、从U盘启动进入到这个安装列表,按上下方向键选择【02】回车,启动pe系统,老旧机型则选择【03】;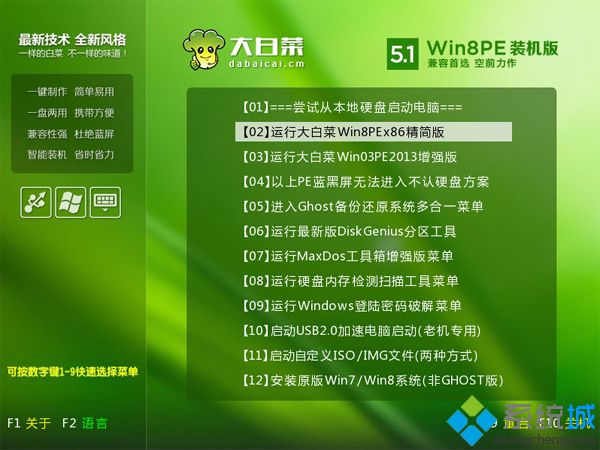 4、进入PE系统之后,如果是全新电脑,需要进行分区,查看上面的“分区教程”,之后双击打开【大白菜一键装机】,映像路径选择系统iso镜像,会自动提取gho文件,点击下拉框,选择gho文件; 4、进入PE系统之后,如果是全新电脑,需要进行分区,查看上面的“分区教程”,之后双击打开【大白菜一键装机】,映像路径选择系统iso镜像,会自动提取gho文件,点击下拉框,选择gho文件; 5、然后点击“还原分区”,选择系统安装位置,一般是C盘,或根据“卷标”、磁盘大小选择,点击确定; 5、然后点击“还原分区”,选择系统安装位置,一般是C盘,或根据“卷标”、磁盘大小选择,点击确定;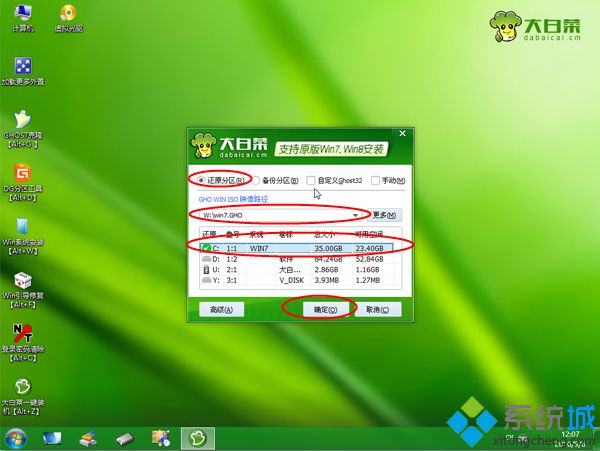 6、弹出提示框,勾选“完成后重启”以及“引导修复”,点击是马上进行还原; 6、弹出提示框,勾选“完成后重启”以及“引导修复”,点击是马上进行还原;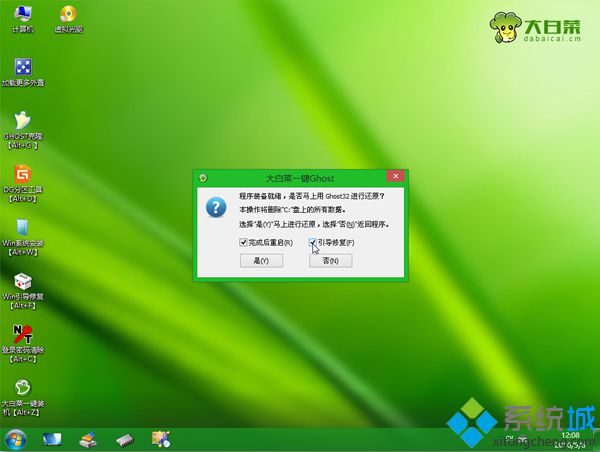 7、转到这个界面,执行系统解压到系统盘的操,这个过程一般需要3-8分钟,根据不同的电脑有所差异; 7、转到这个界面,执行系统解压到系统盘的操,这个过程一般需要3-8分钟,根据不同的电脑有所差异;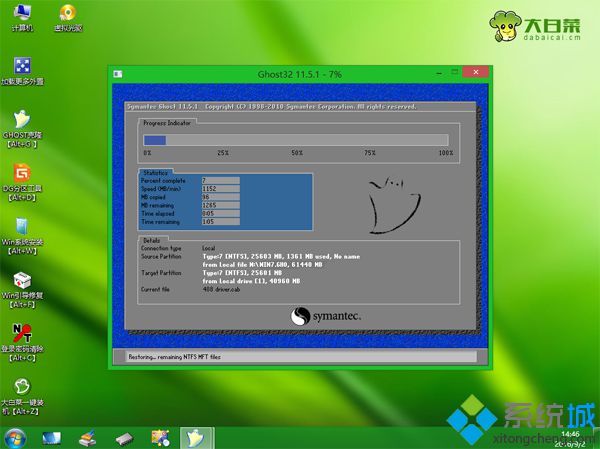 8、操作完成后,电脑将自动重启,此时拔出大白菜U盘,进入这个界面,进行装系统组件、系统配置和激活过程; 8、操作完成后,电脑将自动重启,此时拔出大白菜U盘,进入这个界面,进行装系统组件、系统配置和激活过程; 9、最后启动进入全新系统桌面,大白菜U盘装系统步骤就结束了,安装后的系统无需激活,已经自动永久激活。 9、最后启动进入全新系统桌面,大白菜U盘装系统步骤就结束了,安装后的系统无需激活,已经自动永久激活。 (责任编辑:ku987小孩) |