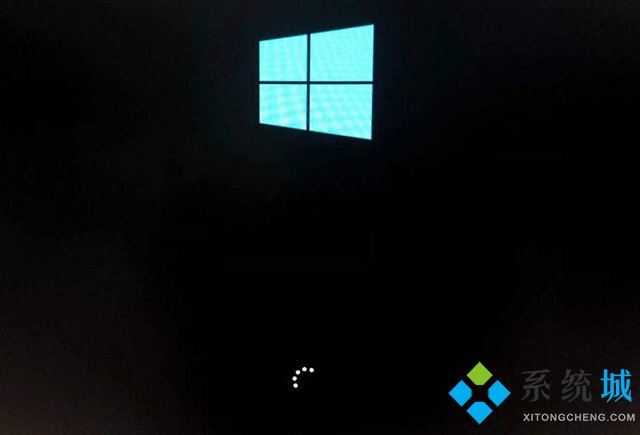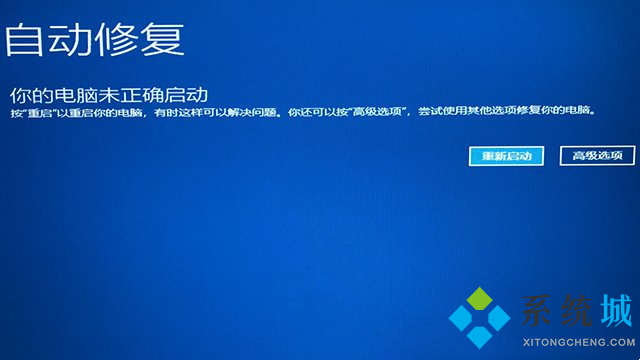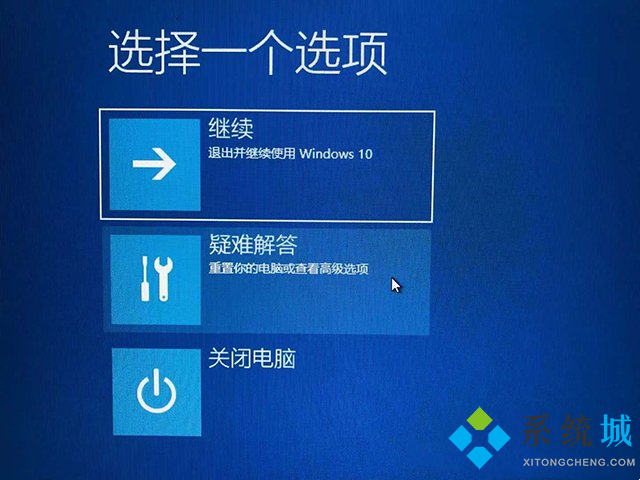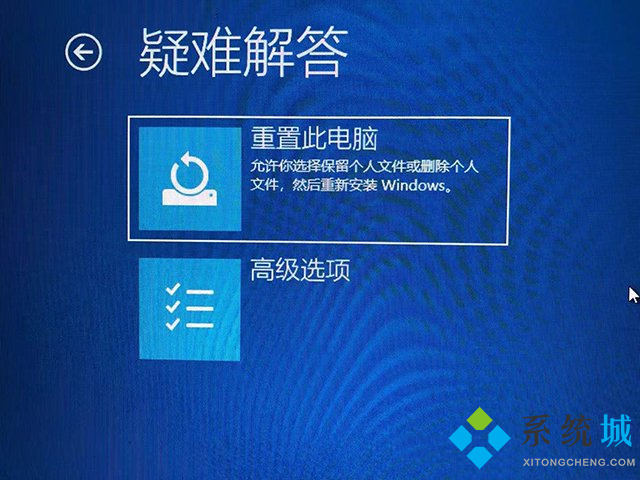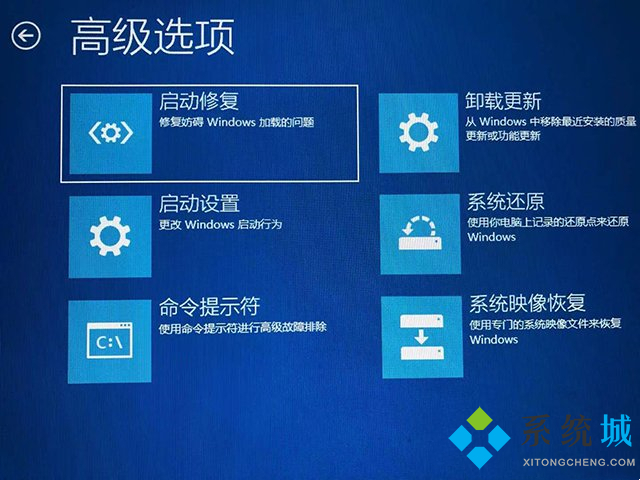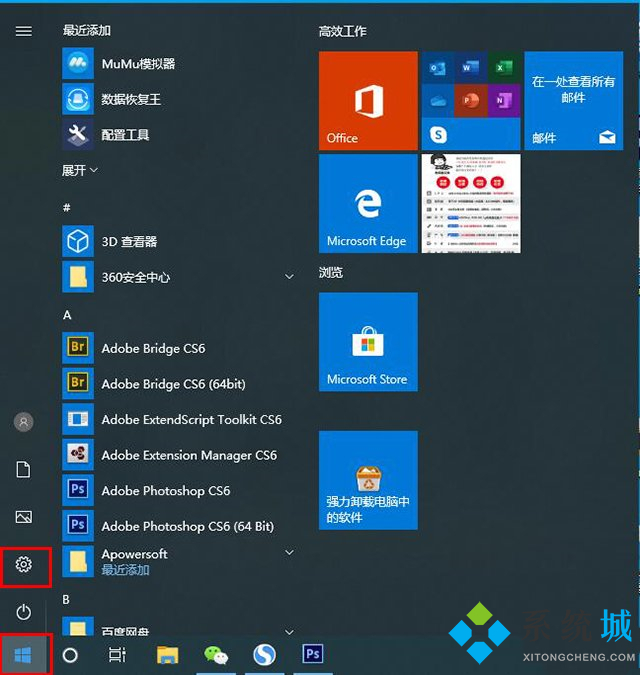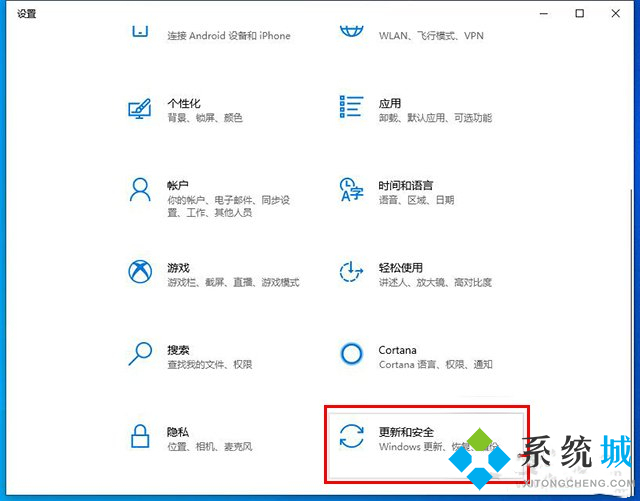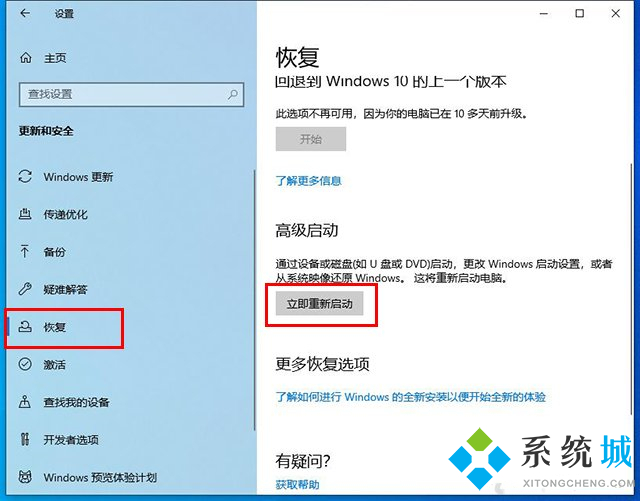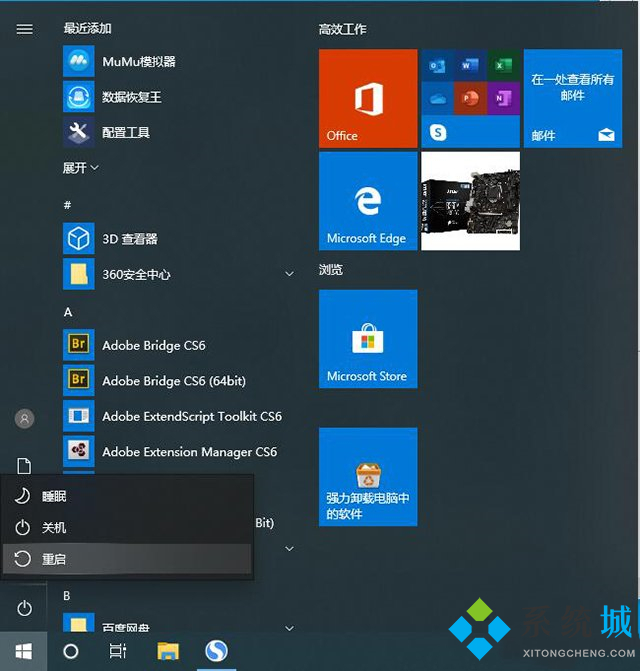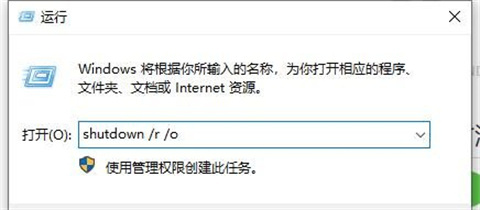电脑怎么进入安全模式(电脑进入安全模式的多种方法介绍)
时间:2022-12-30 15:27 来源:未知 作者:小孙 点击:载入中...次
死机在使用电脑的过程中是不是经常遇到,我们很多时候采用的方法是电脑进入安全模式,因为安全模式可以轻松地修复系统的一些错误,那么电脑安全模式怎么进呢?是不是还是有很多小伙伴不清楚,在下在这里给大家汇总了四种方法,有需要的朋友快来了解下吧。
电脑怎么进入安全模式方法一: 如果您的电脑,win10系统已经无法正常进入桌面了,那么就建议大家使用方法一。 1、我们将电脑开机,到Win10启动徽标的界面的时候,那么就长按电源键强制关机,再关机,再到Win10启动徽标的界面的时候,再长按电源键强制关机,重复此操作三次,出现了正在诊断你的电脑,将出现自动修复界面。
2、这时电脑就会进入自动修复的界面,我们点击“高级选项”。
3、再点击“疑难解答”选项,如下图所示。
4、再点击“高级选项”,如下图所示。
5、在高级选项界面中,我们点击“启动设置”,如下图所示。
6、在启动设置界面中,我们点击“重启”,如下图所示。
7、序号4-6都是安全模式,我们按需选择就可以了,没有不需要网络,按下数字4键或者F4键,启用安全模式就可以了。
以上进入安全模式的方法适合已经无法进入到Windows10操作系统了。
方法二: 1、如果我们依然可以进入Windows10操作系统,我们可以点击“开始”菜单,点击“设置”。
2、在windows设置界面中,我们点击“更新和安全”,如下图所示。
3、点击恢复,在高级启动里点击“立即重新启动”。
4、系统重启后进入高级启动选项,然后依次选择“疑难解答”->“高级选项”->“启动设置”->“重启”,使用数字键4或者F4,选择“启用安全模式”,有多种安全模式类型,需要用到网络的,也有带网络的安全模式。
方法三: 1、按住键盘上Shift键,点击重启。
2、系统重启后进入高级启动选项,然后依次选择“疑难解答”->“高级选项”->“启动设置”->“重启”,使用数字键4或者F4,选择“启用安全模式”,有多种安全模式类型,需要用到网络的,也有带网络的安全模式。
方法四: 1、在键盘使用Win+R快捷键,呼出运行,在运行中输入“shutdown /r /o”。
2、系统重启后进入高级启动选项,然后依次选择“疑难解答”->“高级选项”->“启动设置”->“重启”,使用数字键4或者F4,选择“启用安全模式”,有多种安全模式类型,需要用到网络的,也有带网络的安全模式。
总结: 1、我们将电脑开机,到Win10启动徽标的界面的时候,那么就长按电源键强制关机,再关机,再到Win10启动徽标的界面的时候,再长按电源键强制关机,重复此操作三次,出现了正在诊断你的电脑,将出现自动修复界面。 2、这时电脑就会进入自动修复的界面,我们点击“高级选项”。 3、再点击“疑难解答”选项,如下图所示。 4、再点击“高级选项”,如下图所示。 5、在高级选项界面中,我们点击“启动设置”,如下图所示。 6、在启动设置界面中,我们点击“重启”,如下图所示。 7、序号4-6都是安全模式,我们按需选择就可以了,没有不需要网络,按下数字4键或者F4键,启用安全模式就可以了。
(责任编辑:ku987小孩) |