xp系统下载2013最新版下载u盘安装教程
时间:2022-12-30 15:03 来源:未知 作者:xtcjh 点击:载入中...次
xp系统是非常经典的操作系统,xp凭借稳定、占用资源少等特点,深受广大用户喜爱,尤其是电脑配置较低的用户,都会安装xp系统,xp系统安装方法非常多,其中U盘安装是最流行的方法,也是最通用的方法,下面在下为大家介绍xp系统下载2013最新版下载u盘安装教程。 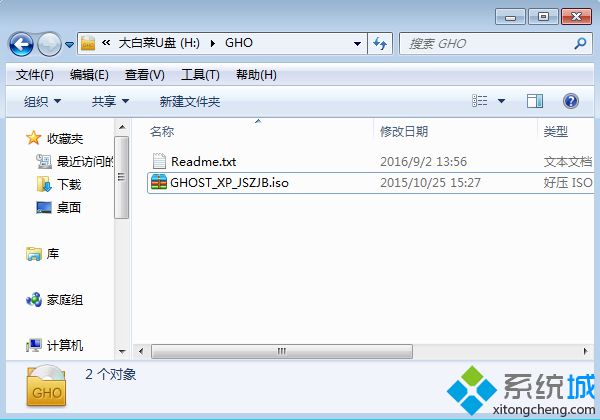 2、在需要装xp系统的电脑上插入U盘,重启后按F12、F11、Esc等快捷键打开启动菜单,选择U盘项回车,如果不是这些按键,参考上述“启动设置”的教程; 2、在需要装xp系统的电脑上插入U盘,重启后按F12、F11、Esc等快捷键打开启动菜单,选择U盘项回车,如果不是这些按键,参考上述“启动设置”的教程; 3、从U盘启动进入这个列表,按数字键或上下方向键选择【02】或【03】(旧机器)回车,启动pe系统; 3、从U盘启动进入这个列表,按数字键或上下方向键选择【02】或【03】(旧机器)回车,启动pe系统;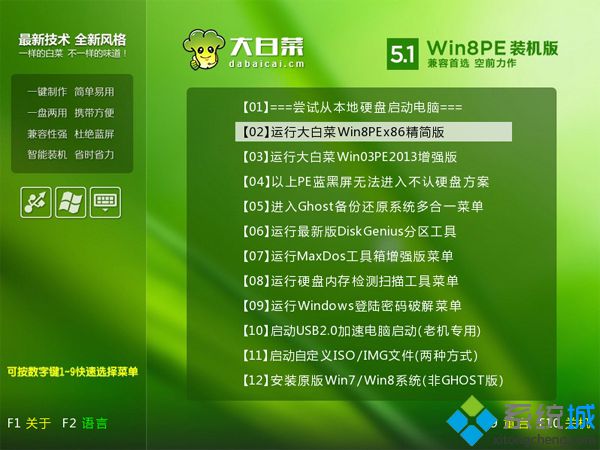 4、进入PE系统之后,无需分区的用户直接执行第6步,如果需要全盘重新分区,需转移硬盘所有数据,然后打开【DG分区工具】,右键点击硬盘选择【快速分区】; 4、进入PE系统之后,无需分区的用户直接执行第6步,如果需要全盘重新分区,需转移硬盘所有数据,然后打开【DG分区工具】,右键点击硬盘选择【快速分区】;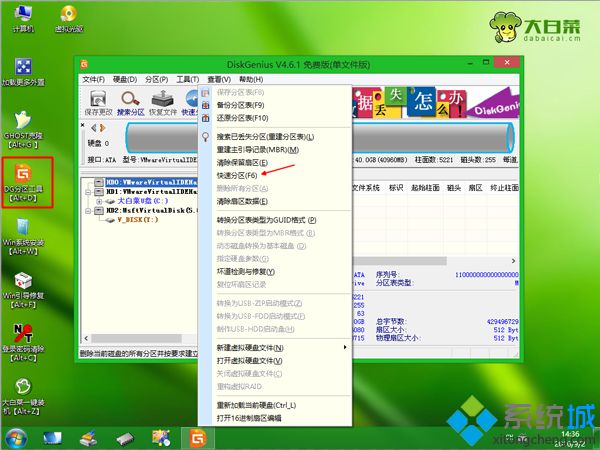 5、设置分区数目和大小,一般主分区建议30G以上,点击确定; 5、设置分区数目和大小,一般主分区建议30G以上,点击确定;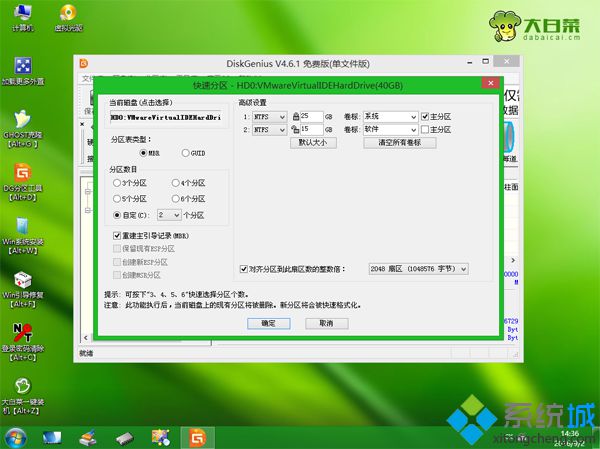 6、完成分区之后双击打开【大白菜一键装机】,映像路径选择2013最新xp iso文件,此时会自动提取gho文件,点击下拉框,选择winxpsp3.gho文件; 6、完成分区之后双击打开【大白菜一键装机】,映像路径选择2013最新xp iso文件,此时会自动提取gho文件,点击下拉框,选择winxpsp3.gho文件; 7、接着选择xp系统要安装的位置,一般是C盘,或根据“卷标”或磁盘大小进行选择,点击确定; 7、接着选择xp系统要安装的位置,一般是C盘,或根据“卷标”或磁盘大小进行选择,点击确定; 8、弹出提示框,勾选这两个选项,点击是,立即进行xp系统还原过程; 8、弹出提示框,勾选这两个选项,点击是,立即进行xp系统还原过程;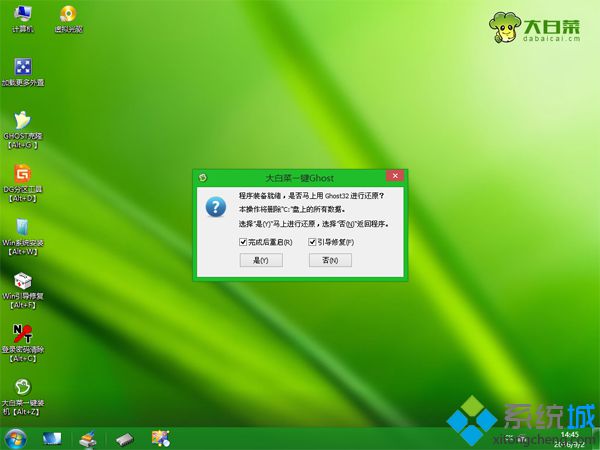 9、转到这个界面,执行xp还原到C盘的操作,这个过程需等待2-3分钟左右,直到进度条走完; 9、转到这个界面,执行xp还原到C盘的操作,这个过程需等待2-3分钟左右,直到进度条走完;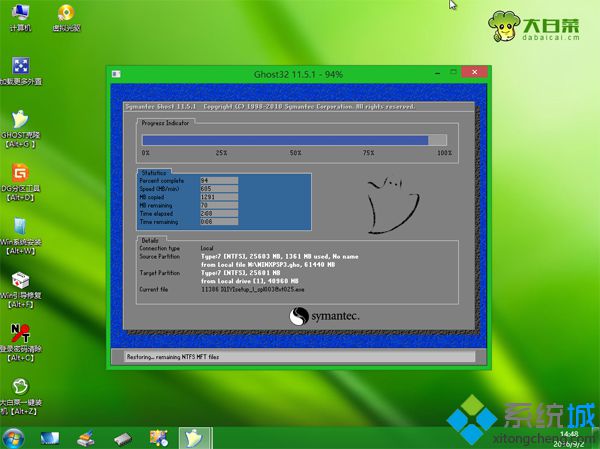 10、操作完成后,电脑将自动重启,此时拔出U盘,进入这个界面,继续执行装xp系统过程; 10、操作完成后,电脑将自动重启,此时拔出U盘,进入这个界面,继续执行装xp系统过程;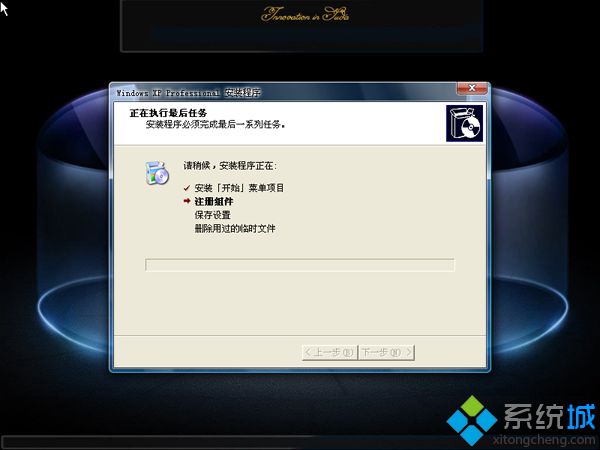 11、整个安装过程需要5-8分钟,在启动进入全新xp系统桌面之后,系统安装完成。 11、整个安装过程需要5-8分钟,在启动进入全新xp系统桌面之后,系统安装完成。 xp系统下载2013最新版下载u盘安装教程就为大家介绍到这边,还不懂怎么U盘安装xp的朋友,可以学习这个教程。 相关教程:新装win10c盘占用25G最新XP系统下载安装版xp系统下载最新的xp安装系统win8系统下载安装教程 (责任编辑:ku987小孩) |