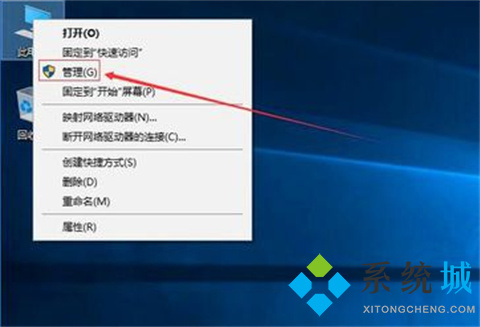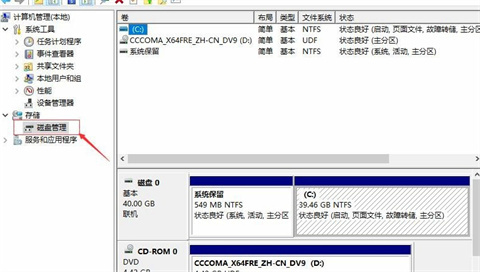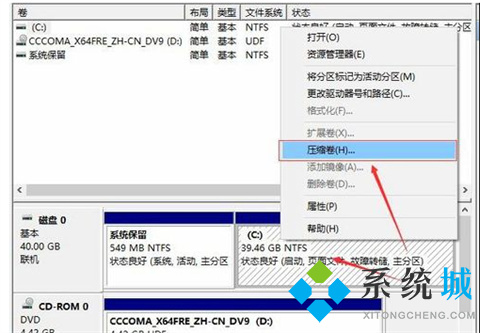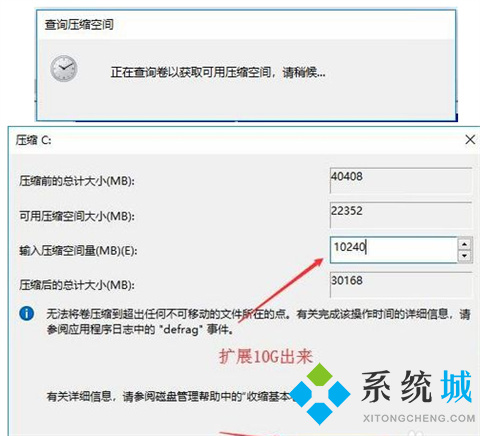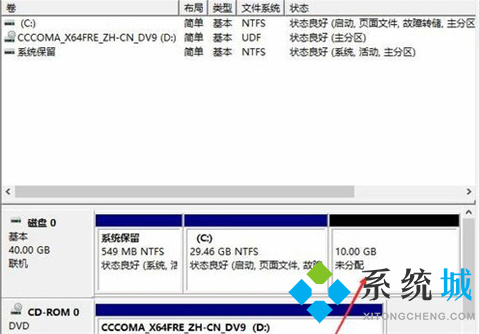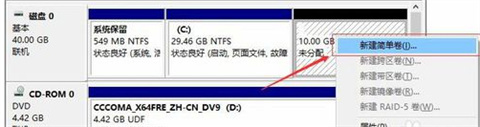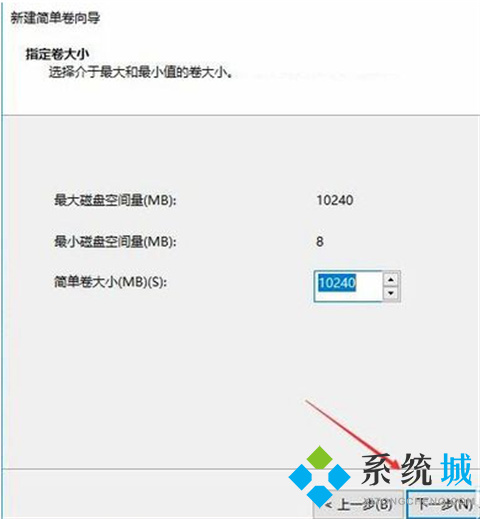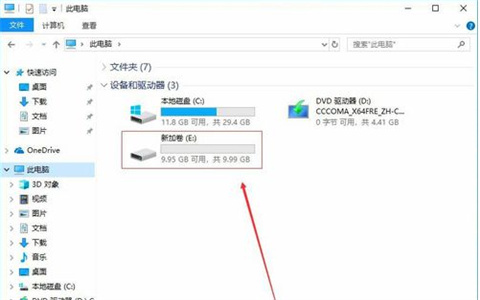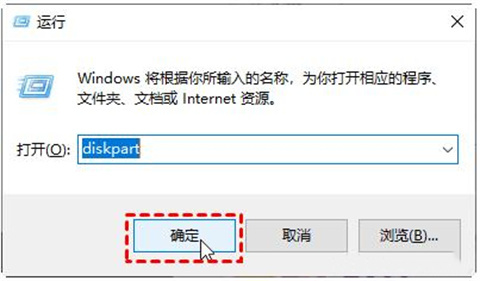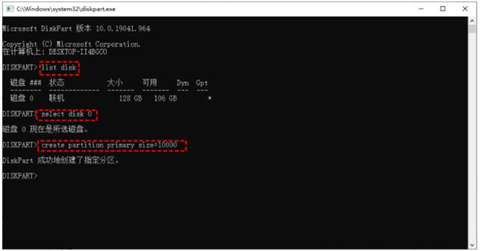电脑分盘怎么分(电脑分盘的方法介绍)
时间:2022-12-30 14:42 来源:未知 作者:小孙 点击:载入中...次
虽然现在大家平时都会使用电脑,平时生活都离不开电脑,但是给电脑分盘应该还是有很多小伙伴不知道要怎么分的,其实电脑硬盘分区就是我们经常说的C盘、D盘。如果我们觉得分区少其实我们可以添加进行分盘的操作,下面我就给大家分享一下具体的操作方法介绍,快来看看吧。
电脑分盘怎么分方法一:磁盘管理功能分区 1、进入win10桌面,鼠标右键【此电脑】,选择【管理】打开。
2、在计算机管理界面中依次点击【储存】->【磁盘管理】,进入下一步。
3、然后在右侧界面中找到c盘,鼠标右键选择【压缩卷】打开。
4、输入需要新建磁盘的大小,在下这里输入的是10240,也就是10G大小。
5、压缩完成后,界面中会出现一个黑色框,里面显示10G未分配的磁盘。
6、鼠标右键黑色区域未分配的磁盘上,选择【新建简单卷】,进入下一步。
7、接下来一直下一步,知道分区完成即可。直接下一步,值默认即可,不需要修改。
8、分区创建完成后黑色未分配磁盘就会变成蓝色的了。
9、回到桌面,点击此电脑,我们就可以看到新的分区出现了。
方法二:使用diskpart创建分区 1、按“WIN + R”快捷键打开“运行”菜单,输入“diskpart”确定,打开diskpart命令提示符。
2、 在DiskPart提示符窗口下,键入“list disk”, 将列出当前系统中的所有磁盘,你可以看到各个磁盘分区的磁盘编号。然后继续输入:“select disk n”,n表示磁盘的编号。 要创建分区,请检查您选择的磁盘上有未分配的空间。选择磁盘后,就可以根据自己的需要键入以下命令之一: 创建主分区:create partition primary size=n 创建扩展分区:create partition extended size=n 创建逻辑分区:create partition logical size=n 然后等待创建分区完成即可。
总结: 方法一:磁盘管理功能分区 方法二:使用diskpart创建分区
(责任编辑:ku987小孩) |