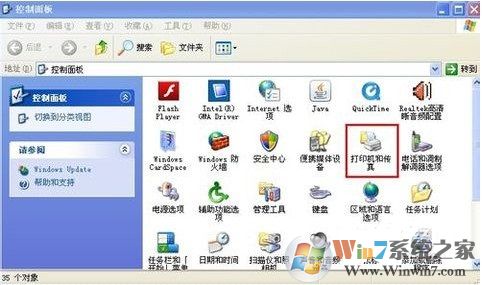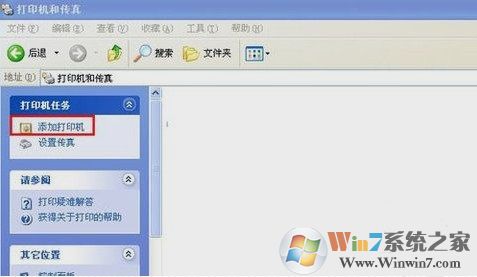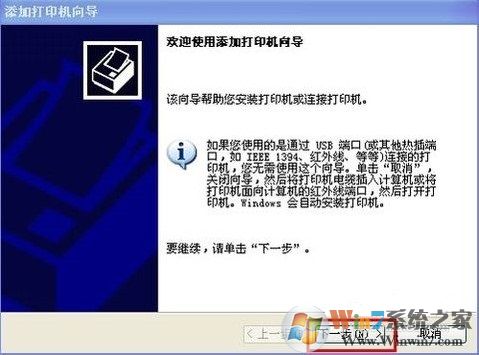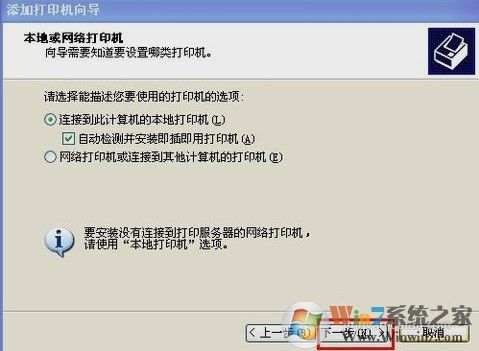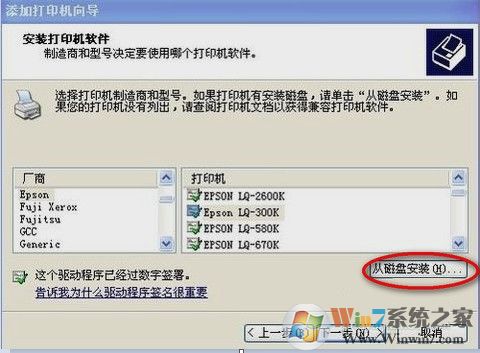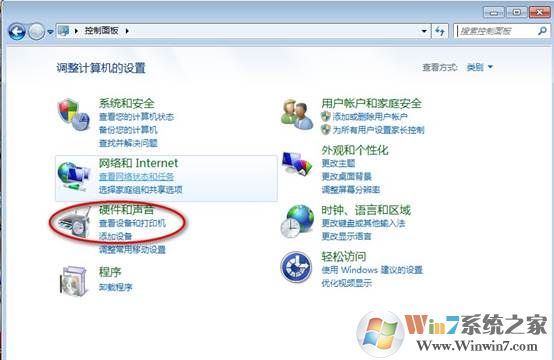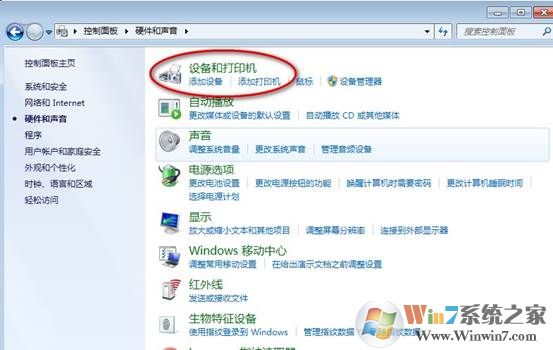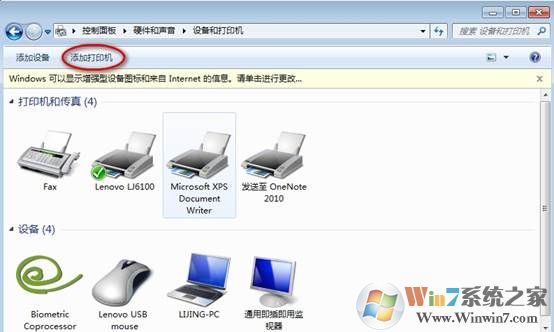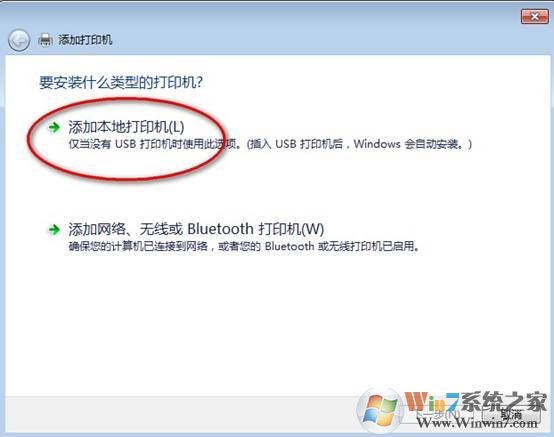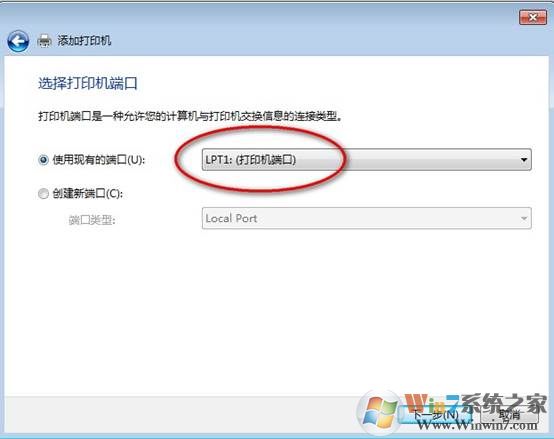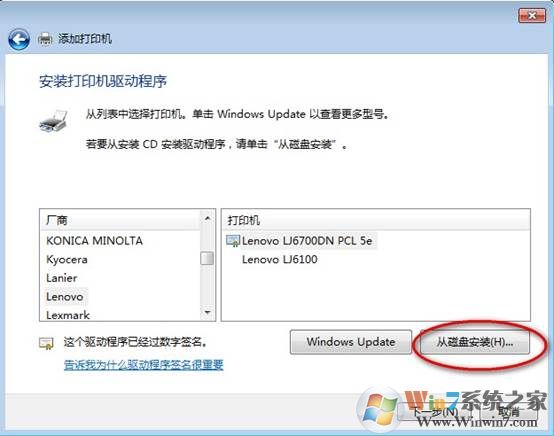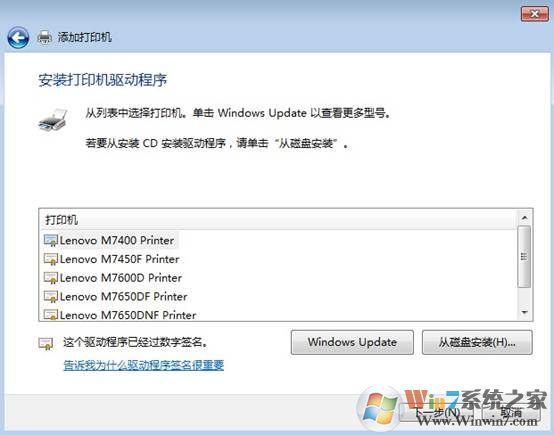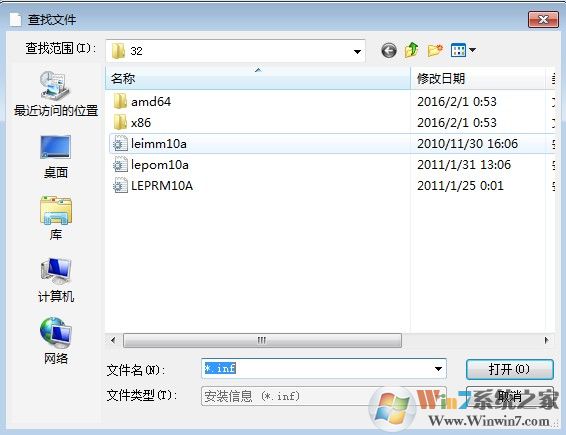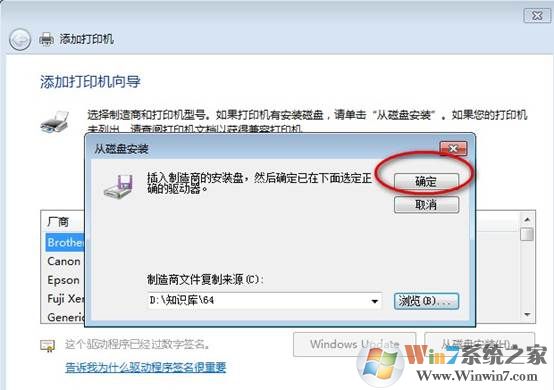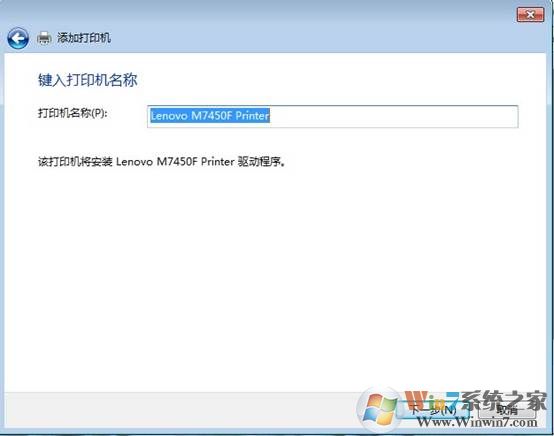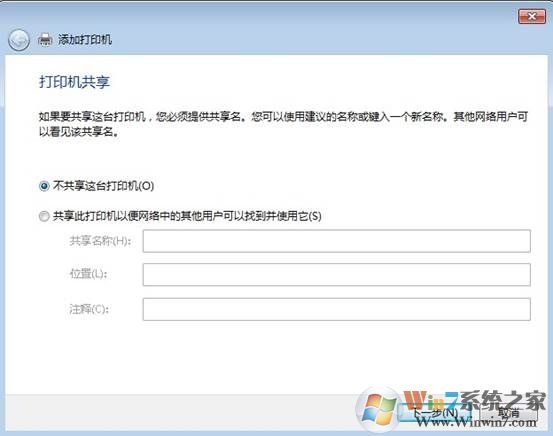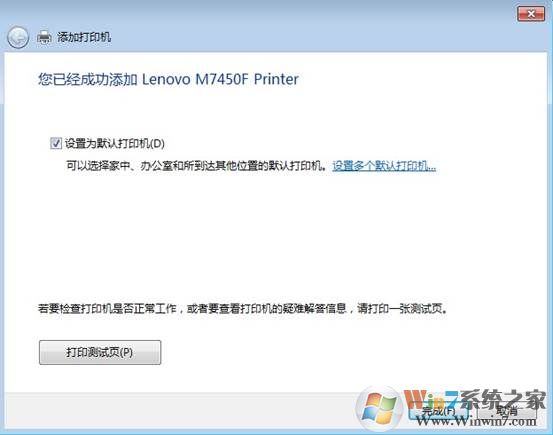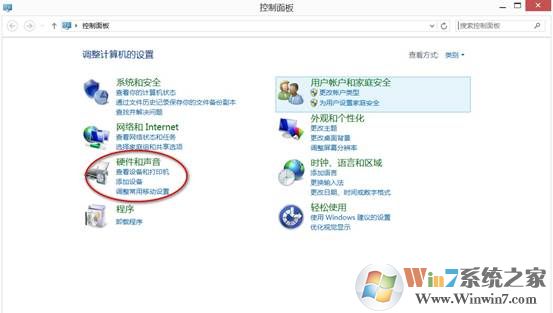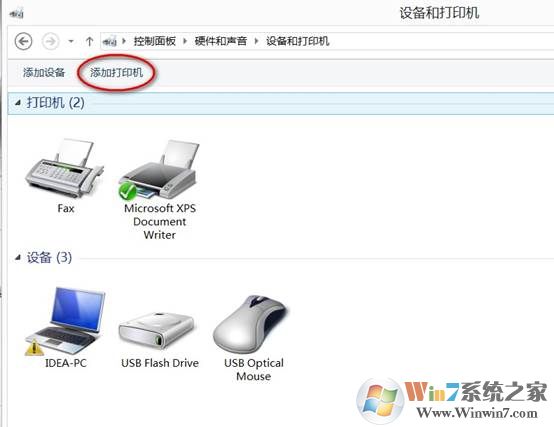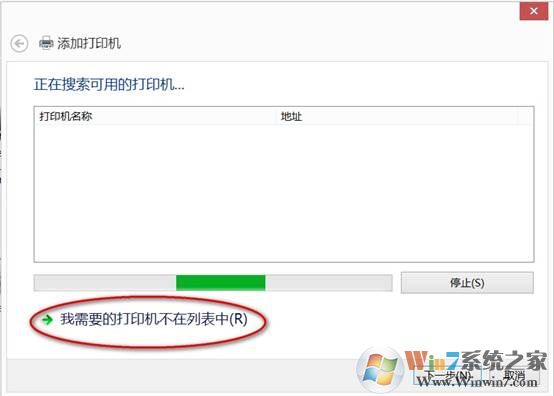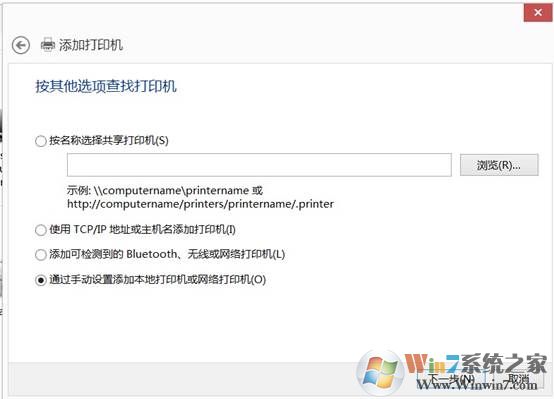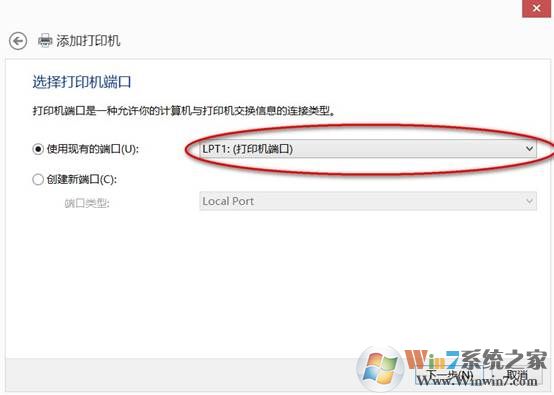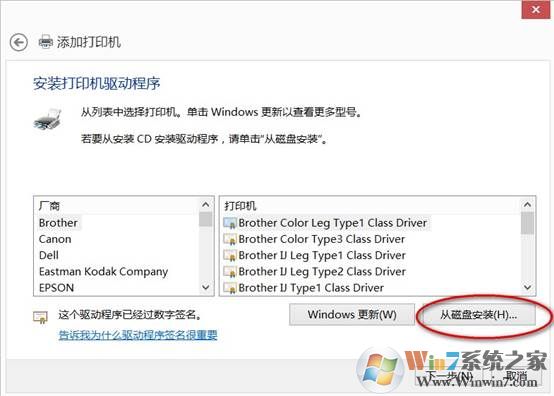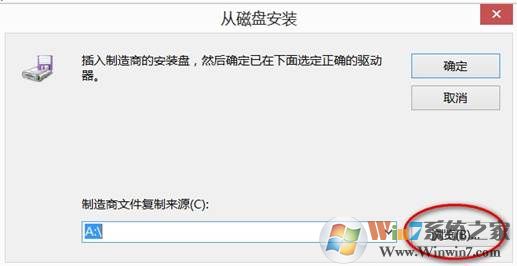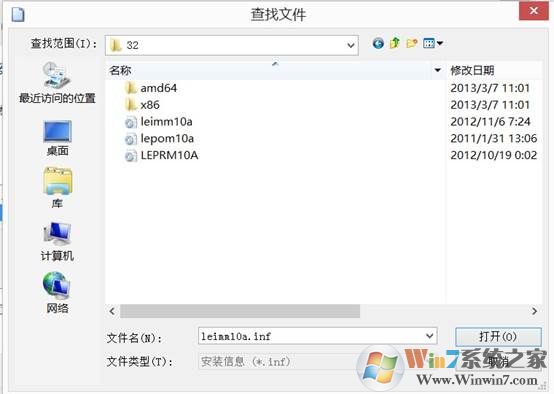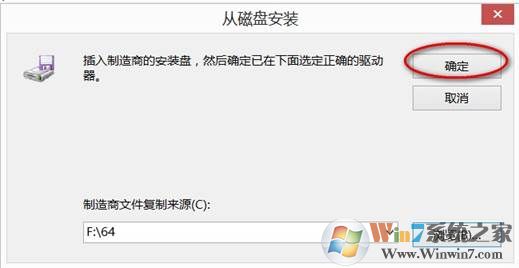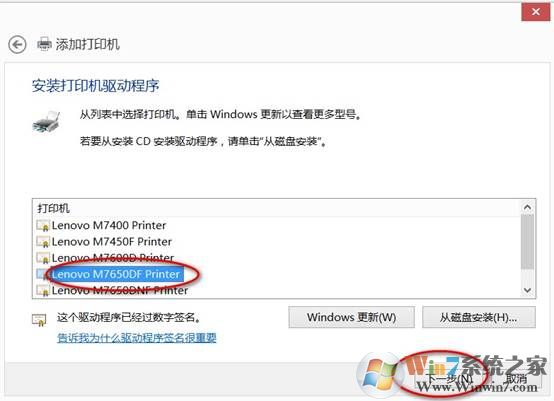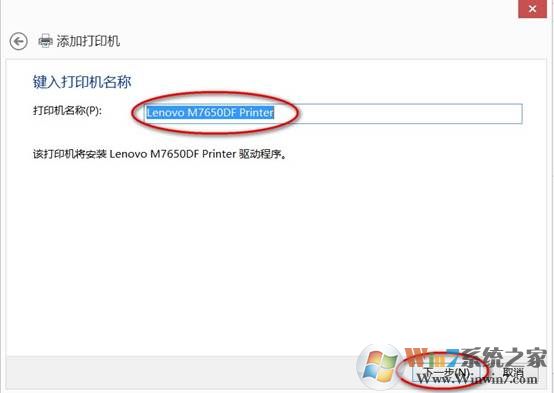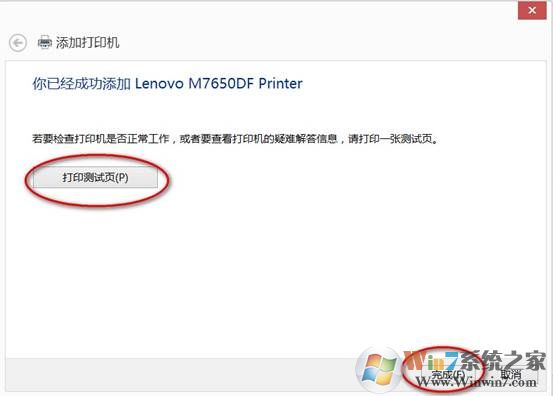windows系统 如何添加打印机?(教程含xp/win7、win8/8.1、win10)
时间:2022-12-27 16:40 来源:未知 作者:永春小孩 点击:载入中...次
如果是在办公室上班的朋友难免会遇见需要使用打印机的时候,在使用过程中发现自己的电脑系统中找不到打印机了该怎么办呢?系统重装之后没有打印机了怎么办呢?这时候我们就需要重新添加打印机了。下面小编就详细的为大家介绍win7、win8/8.1、win10系统下添加打印机的反法。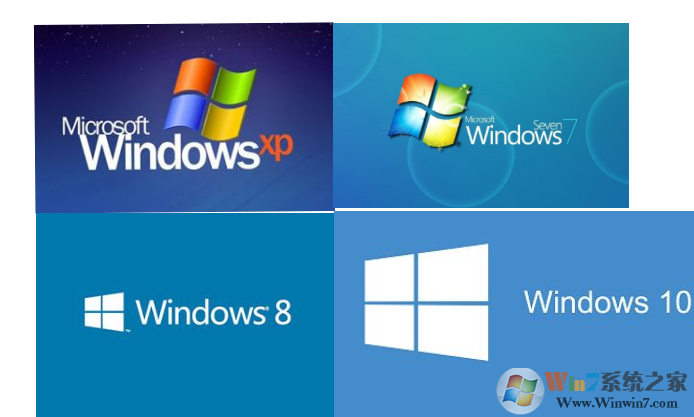 下面小编就从发布最早的xp系统开始说起。 页面目录:可直接点击进入相应教程 第一页:xp系统添加打印机教程 第二页:win7系统ti添加打印机教程 第三页:win8/8.1/win10系统添加打印机教程 一、XP系统怎样添加打印机 1、打开控制面板,选择“打印机和传真”;
2、然后在“打印机任务”里点击“添加打印机”;
3、打开向导后,会提示如果是USB端口就不用使用此向导,单击下一步;
4、然后选择本地打印机或网络打印机,点下一步;
6、点击“从磁盘安装”,浏览驱动所在的位置;
8、提示是否需要打印测试页,默认“是”,如果不需要就点“否”,下一步;
9、然后点击完成即可。 一、XP系统怎样添加打印机 1、打开控制面板,选择“打印机和传真”;
2、然后在“打印机任务”里点击“添加打印机”;
3、打开向导后,会提示如果是USB端口就不用使用此向导,单击下一步;
4、然后选择本地打印机或网络打印机,点下一步;
6、点击“从磁盘安装”,浏览驱动所在的位置;
8、提示是否需要打印测试页,默认“是”,如果不需要就点“否”,下一步;
9、然后点击完成即可。 二、 Win7系统怎样添加打印机 1、打开控制面板,选择“硬件和声音”;
3、点击“添加打印机”;
5、使用现有的端口,选择USB端口或并口;
6、点击“从磁盘安装”;
7、点击“浏览”;
8、点击“从磁盘安装”;
9、浏览指向驱动所在的位置,点击打开;
10、点击“确定”;
11、选择机器型号,点击“下一步”;
12、点击“不共享这台打印机”;
13、点击“完成”。
三、Win8/8.1/10系统系统怎样添加打印机?
1、打开控制面板,选择“硬件和声音”;
3、选择“我需要的打印机不在列表中”;
4、点击“通过手动设置添加本地打印机”;
5、根据实际连线,选择并口或USB端口;
6、点击“从磁盘安装”;
7、浏览驱动所在的位置;
8、浏览找到驱动后点“打开”;
9、点“确定”;
10、选择打印机名称后,点“下一步”;
11、安装驱动结束后点“完成”。
|