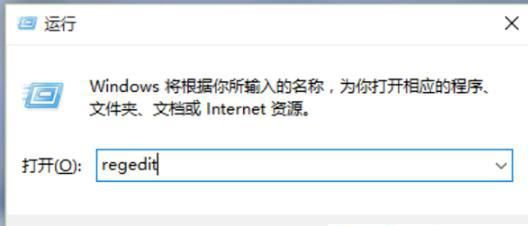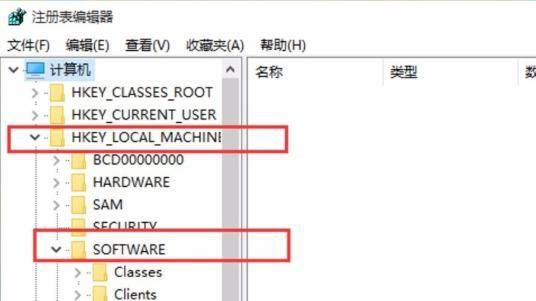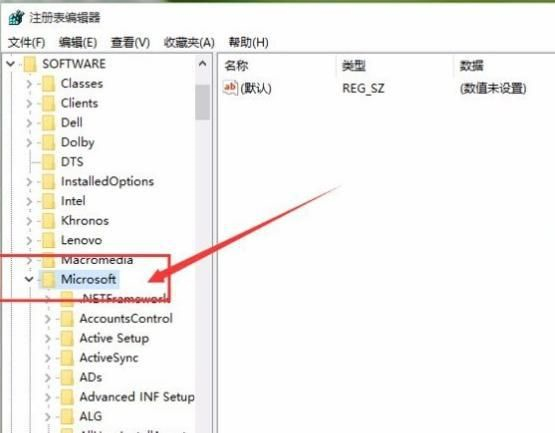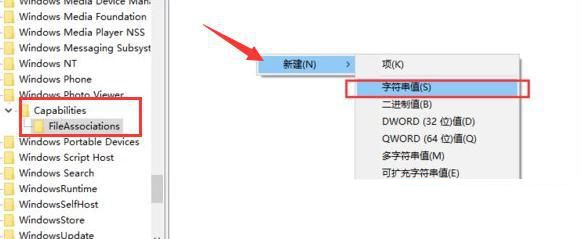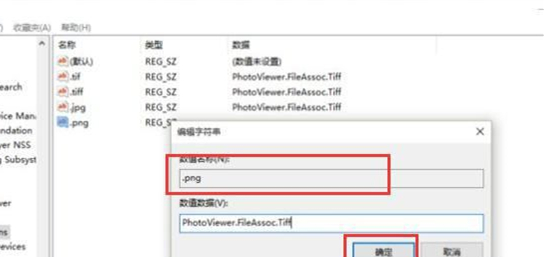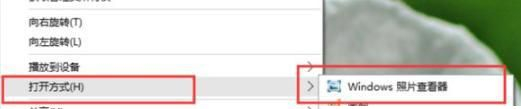Win10如何设置图片打开方式?Win10设置图片打开方式的方法
时间:2022-12-22 13:59 来源:未知 作者:永煌 点击:载入中...次
我们一般都是使用Windows自带的打开方法去打开图片的,而有小伙伴想要更改图片的打开方式却不知道如何操作,那么遇到这种情况应该怎么办呢?下面就和小编一起来看看有什么解决方法吧。 Win10设置图片打开方式的方法 1、首先我们按win+r键打开运行窗口,输入命令”regedit“回车确认。
2、进入到注册表编辑器中,我们双击左侧的目录,依次打开“HKEY_LOCAL_MACHINESOFTWAREMicrosoft”目录。
3、然后在Microsoft目录下,我们需要找到“Windows Photo ViewerCapabilitiesFileAssociations”目录项。直到看到该子目录下的一系列关键文件。
4、我们在FileAssociations目录中,右键选择“新建-字符串值”菜单。
5、这时候如果你想要使用Windows照片查看器查看.png后缀的文件,那么数值名称写为.png,数值数据还是为PhotoViewer.FileAssoc.Tiff。换句话说,只要你想更改任何格式的图片文件打开方式,那么数值名称就是。格式名称,数值数据一直为PhotoViewer.FileAssoc.Tiff。
6、然后我们就成功修改了图片文件的打开方式,我们可以关闭注册表编辑器。然后对着你想要打开的图片格式的文件击右键,选择“打开方式”,就可以看到打开程序列表中有“Windows照片查看器”。
|