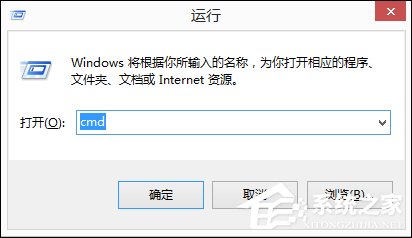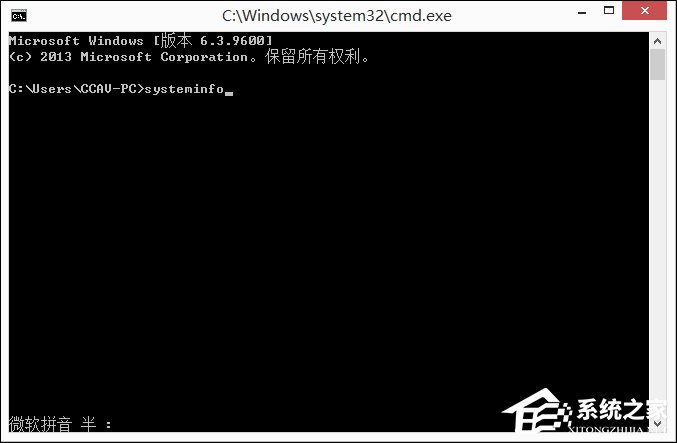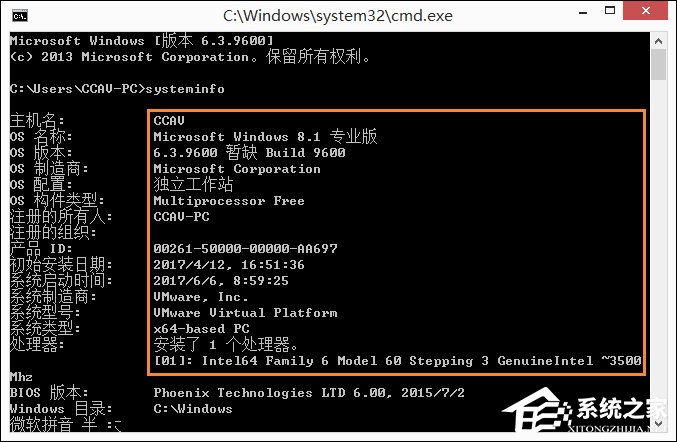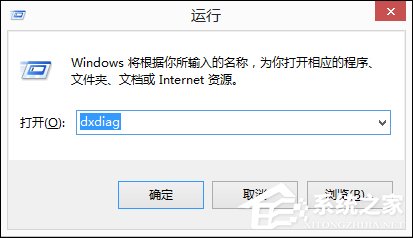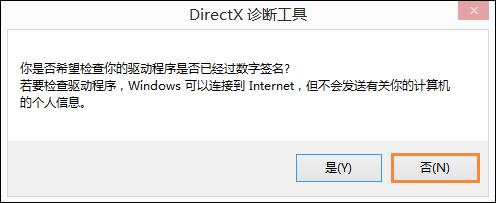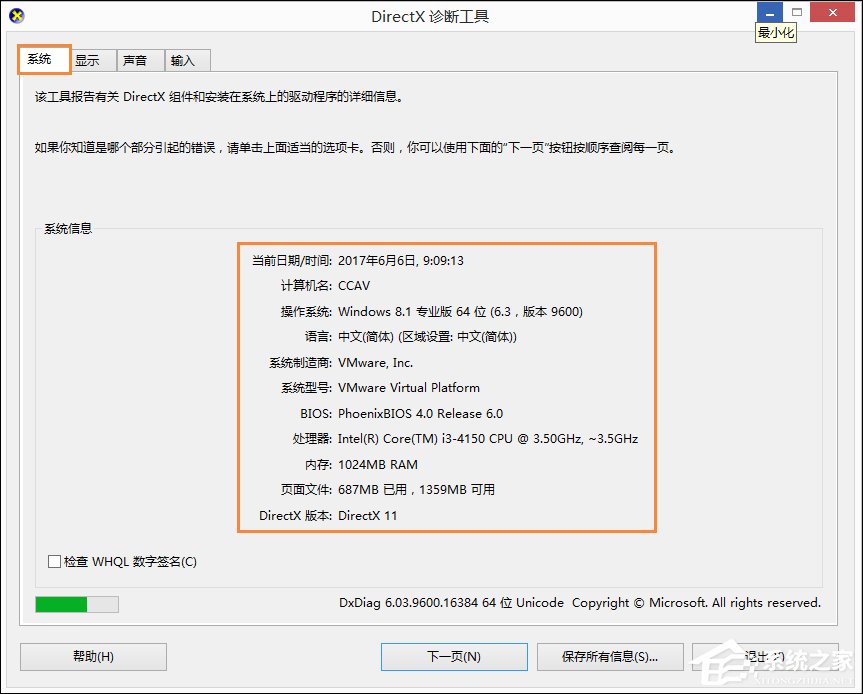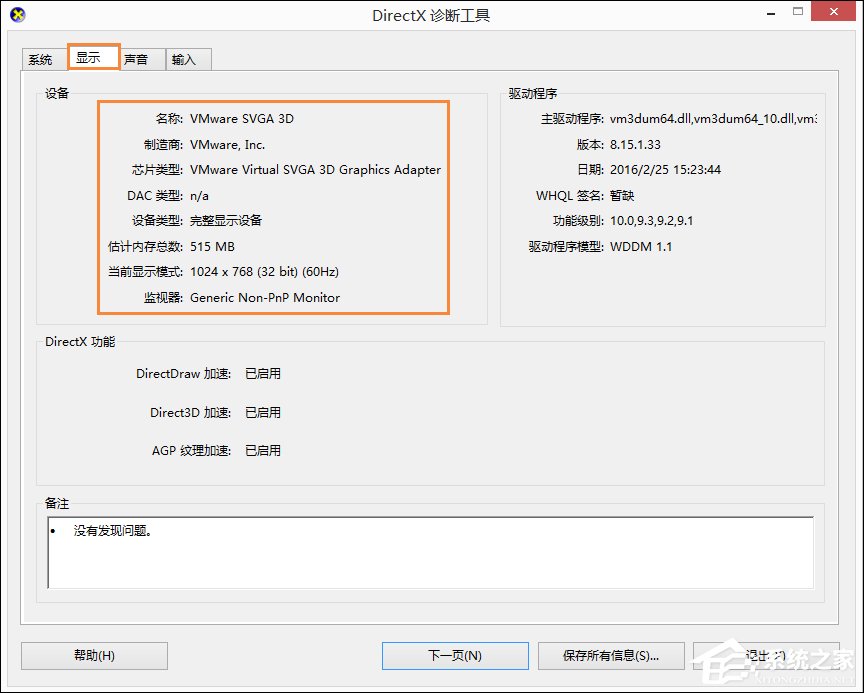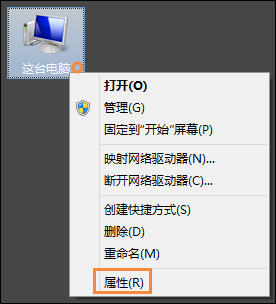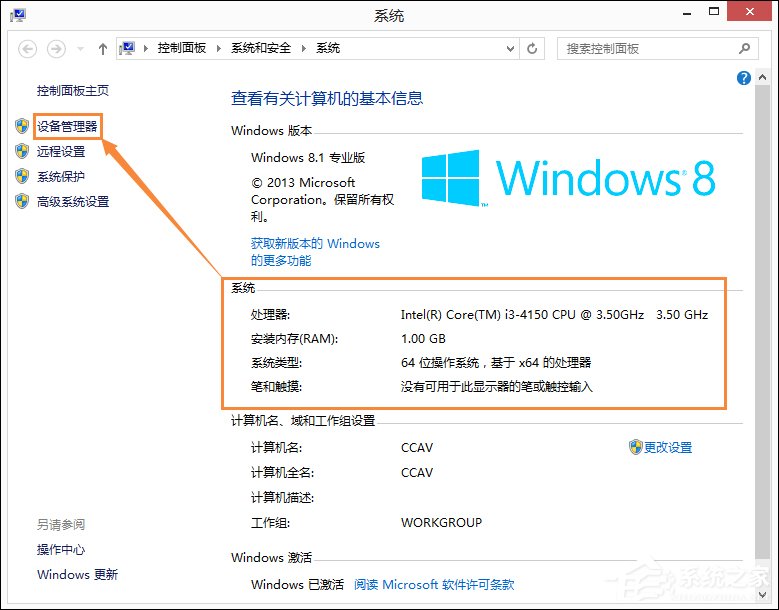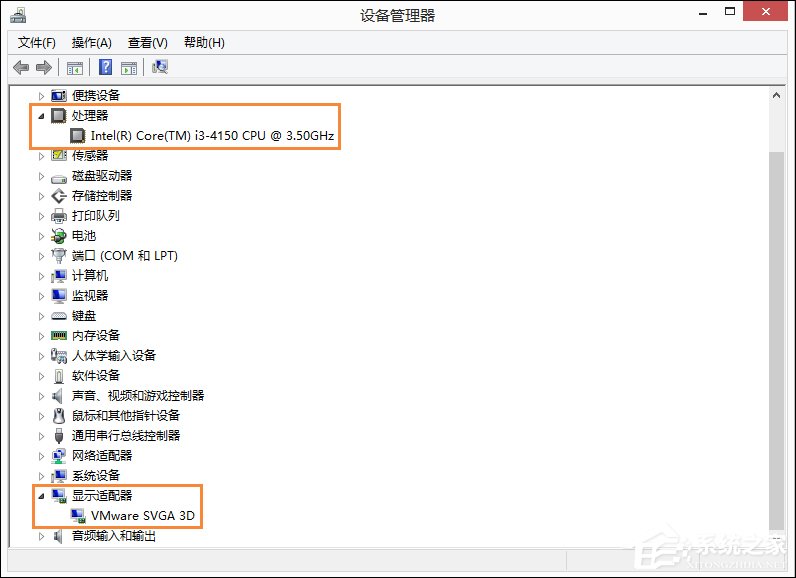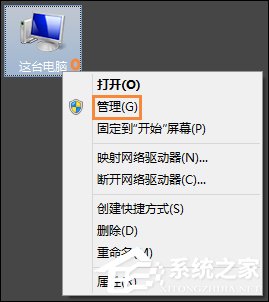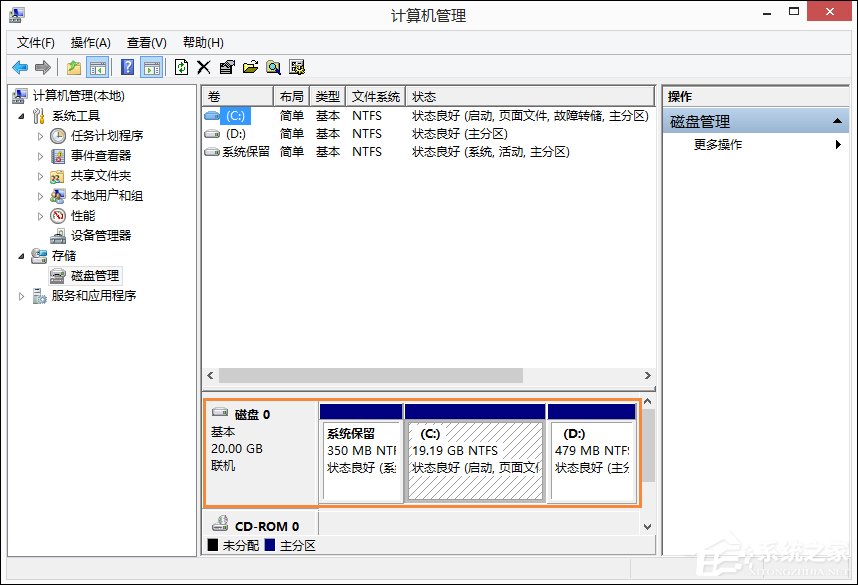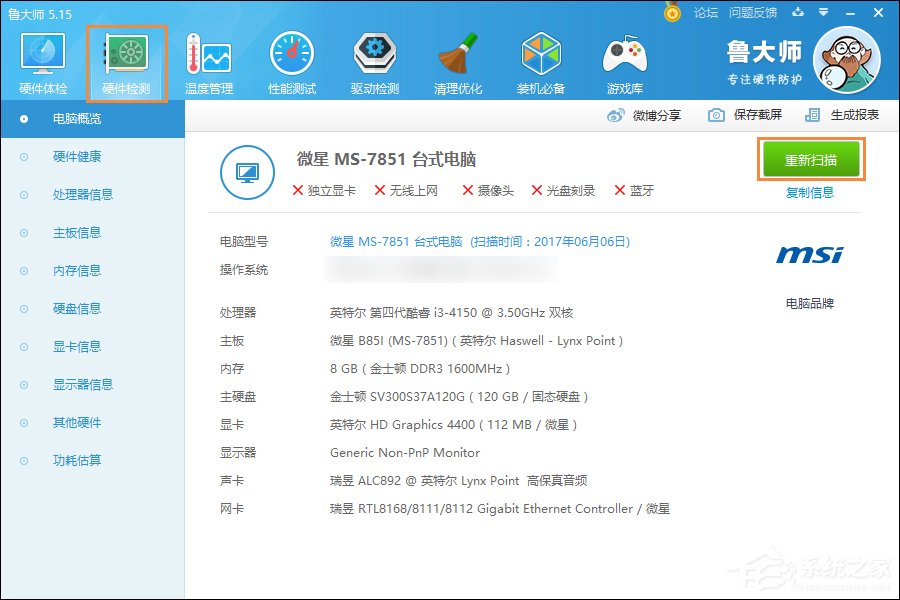Win8系统中如何查看电脑配置?检测系统配置的方法
时间:2022-12-15 15:20 来源:未知 作者:quers 点击:载入中...次
Win8系统中如何查看电脑配置?只有清楚的了解了系统配置信息,我们才能按照配置去寻找可以流畅运行的游戏和软件,若是不使用第三方工具,其实可以使用系统自带功能进行查看,笔者提供了多种方法,具体步骤请看下文。
方法一:命令提示符如何查看电脑配置 1、按下Win键+R键→在出现的运行窗口中→输入:cmd 回车。如图1所示:
图1 2、在出现的命令提示符界面中输入:systeminfo 回车。如图2所示:
图2 3、接着你所需要的电脑配置信息就出现在界面里了。如图3所示:
图3 方法二:DirectX诊断工具如何查看电脑配置 1、按下Win键+R键→在出现的运行窗口中→输入:dxdiag →点击“确定”。如图4所示:
图4 2、接着会出现DirectX诊断工具窗口→选择“否”即可。如图5所示:
图5 3、在DirectX诊断工具的“系统”和“显示”栏目可以看到我们所要的电脑配置情况,如图6-7所示:
图6
图7 方法三:系统信息如何查看电脑配置 1、选中桌面上的“这台电脑”→右键→属性,如图8所示:
图8 2、查看完毕后,选择左边的“设备管理器”,如图9所示:
图9 3、选择设备管理器界面中的“处理器”和“显示适配器”可以看到更详细的CPU信息和显卡信息,如图10所示:
图10 4、选中“这台电脑”→右键→“管理”→在打开的界面左侧选择“磁盘管理”,就可以查看各个磁盘容量大小及分配情况,如图12所示:
图11
图12 方法四:鲁大师如何查看电脑配置 首先安装并打开鲁大师,之后点击“硬件检测”一栏,初次加载会比较慢,稍等片刻即可,感觉不准可以在右上角“重新扫描”一次。
图13 以上便是关于Win8系统如何查看电脑配置的方法,笔者建议用户使用多个第三方工具进行检测,以确保检测结果的真实性。 (责任编辑:ku987小孩) |