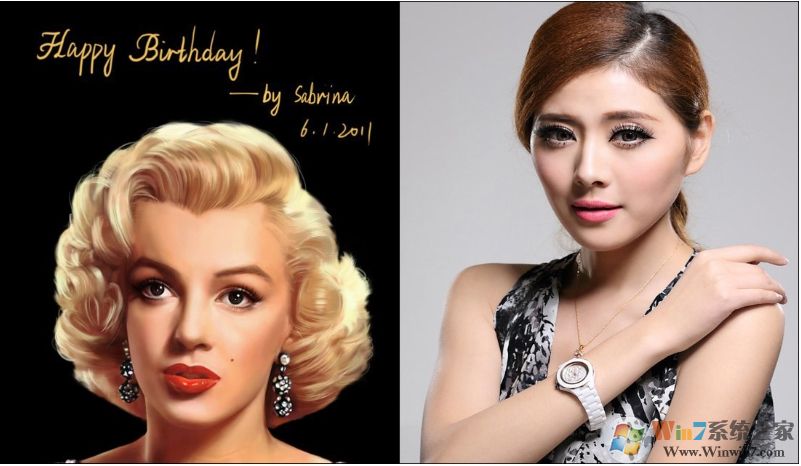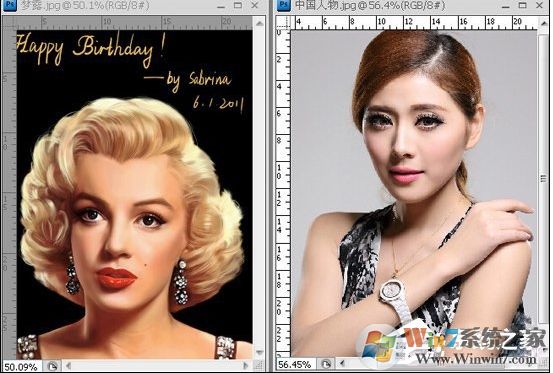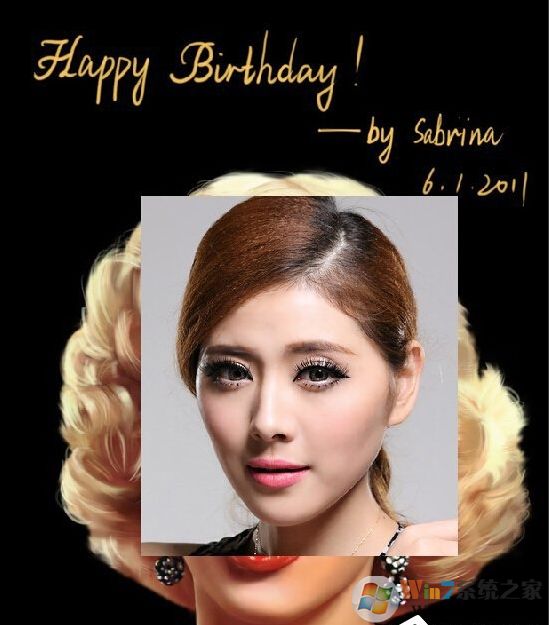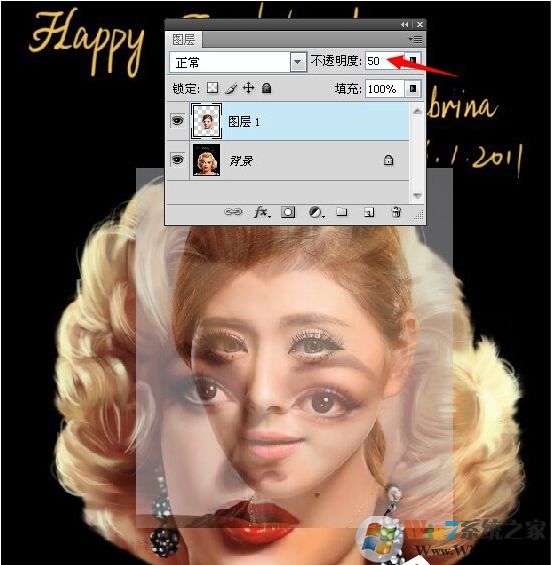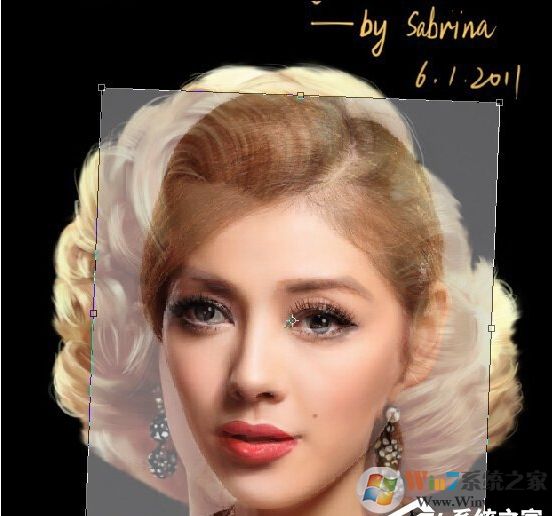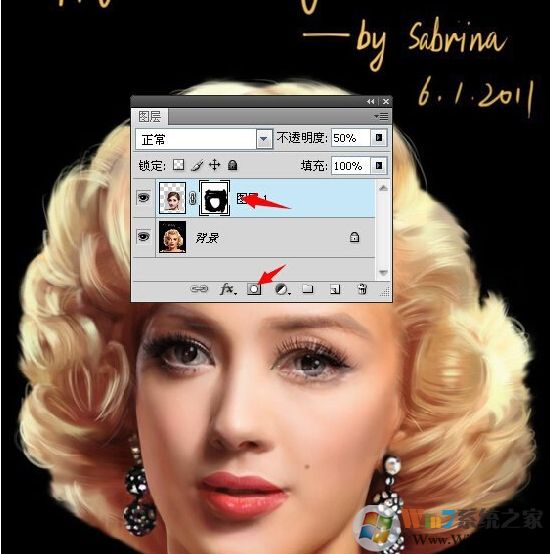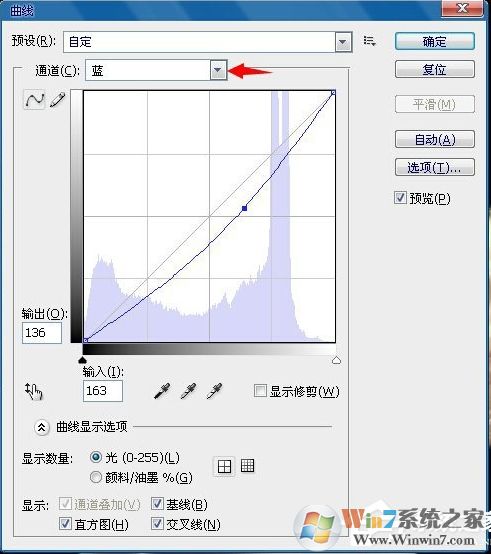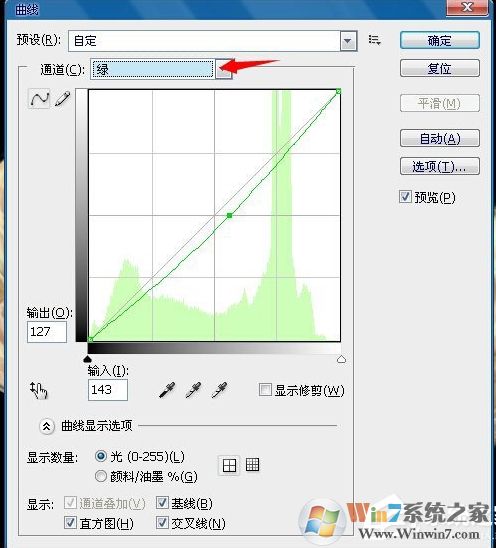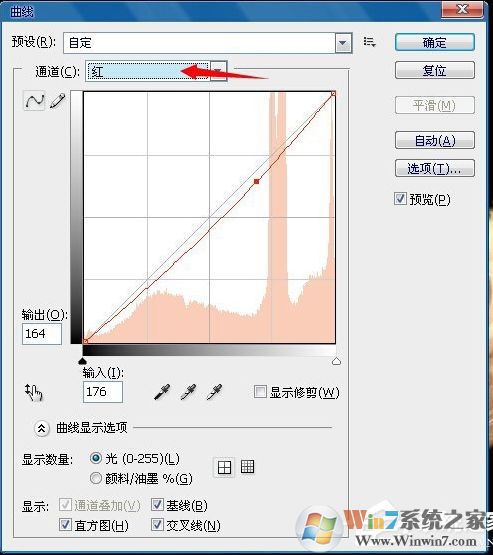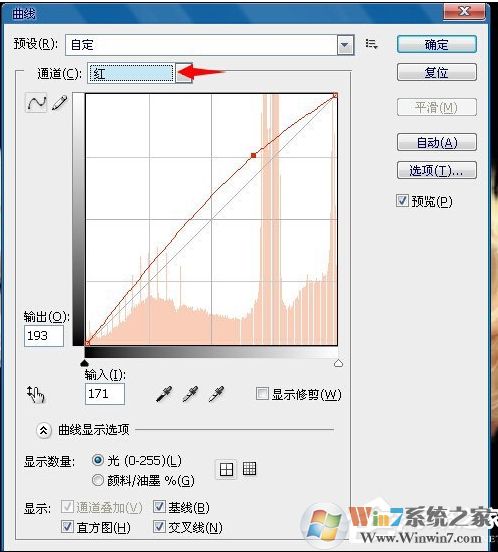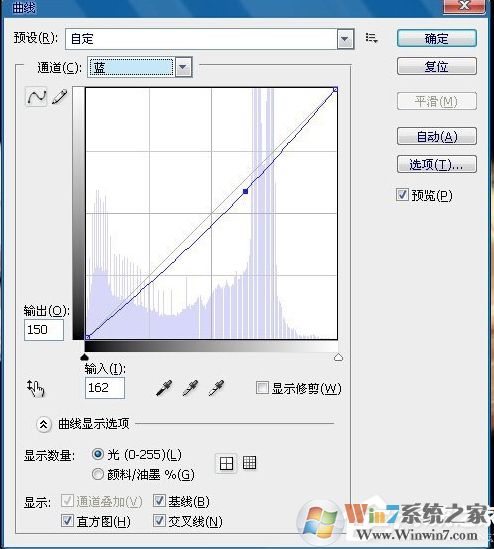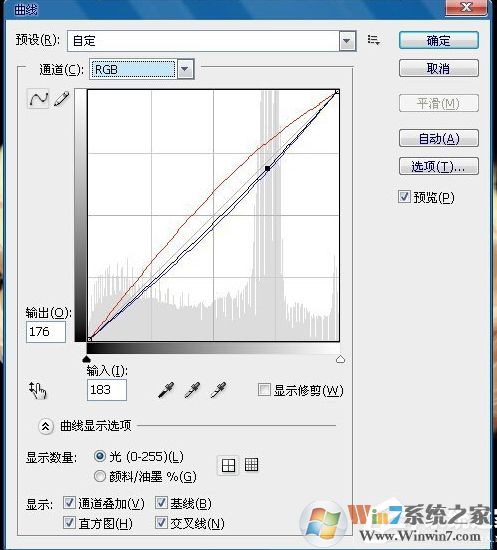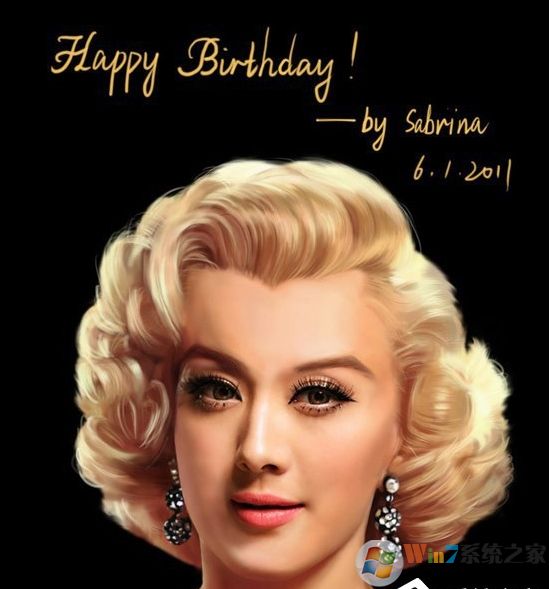在使用PS进行人物图片处理的时候,换脸是经常需要到的操作,很多用户可能不会,还有换脸之后的肤色是不一样的,此时我们要如何调整肤色让肤色变的统一呢,下面小编就给大家带来了PS换脸及换脸后调整肤色教程。

PS换脸步骤一:准备素材
小编准备了以下两张照片作为素材~ 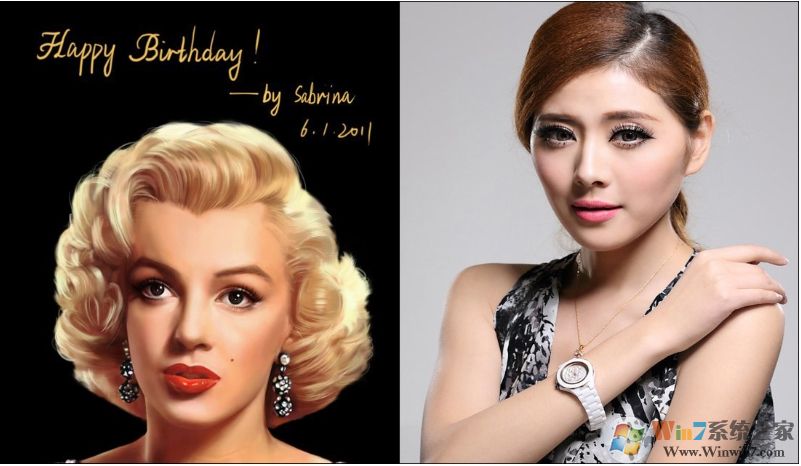
PS换捡步骤二:开始换脸
1、我们将两张准备好的素材图片同时在PS中打开,如下图所示: 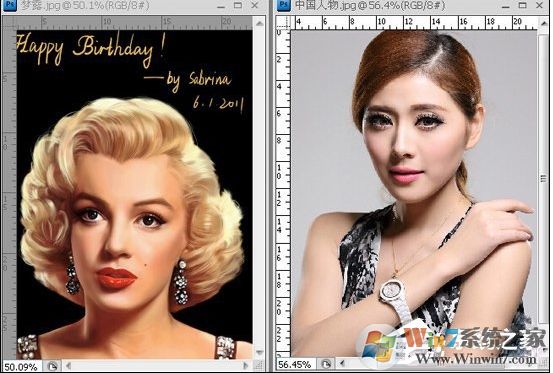
2、我们先使用矩形选框工具,选中人物头部,执行CTRL+C复制下来,如下图所示:

3、然后选择梦露图层,执行CTRL+V粘贴上去,如下图所示:
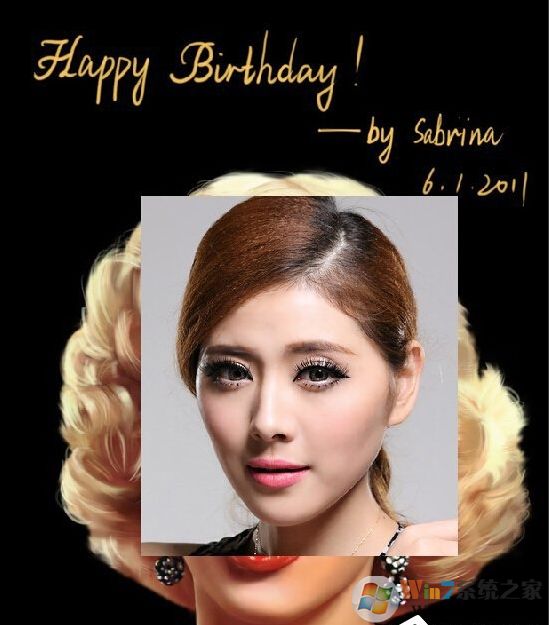
4、选择图层一,把不透明度设置为50%,如下图所示:
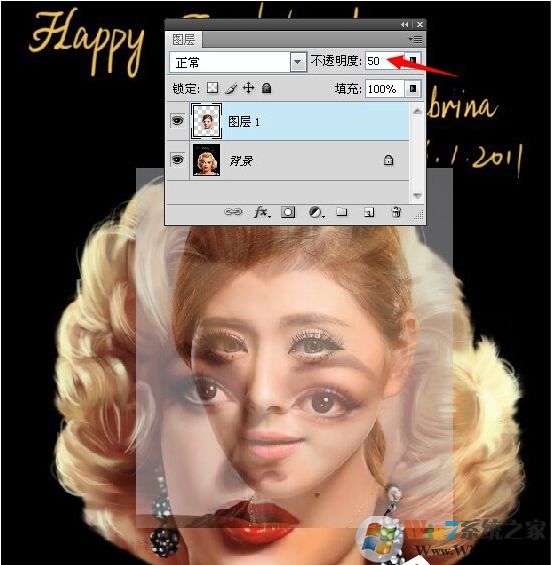
5、把人物头部自由变换放大,放到大概位置,如下图所示:
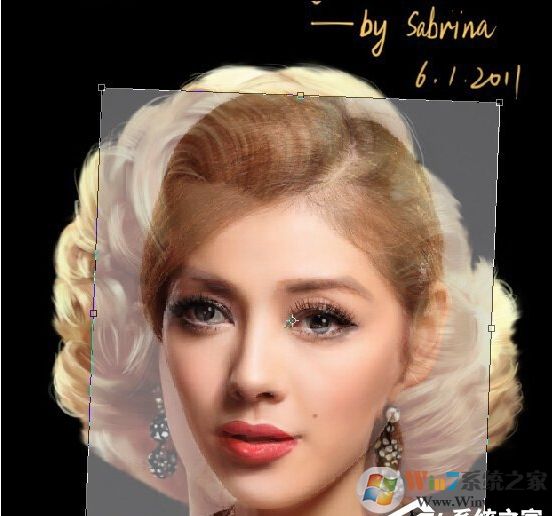
6、接下来添加蒙版使用黑色画笔工具,把硬度降低为0,慢慢擦掉脸部不需要的部分,如下图所示:
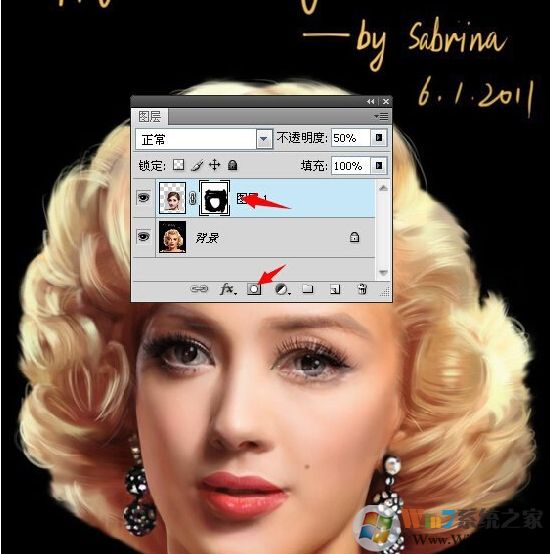
现在可以看到大至的效果了,不过肤色还差很多。
PS换脸步骤三:统一肤色
1、我们使用曲线对红、绿、蓝通道进行调整,如下图所示:
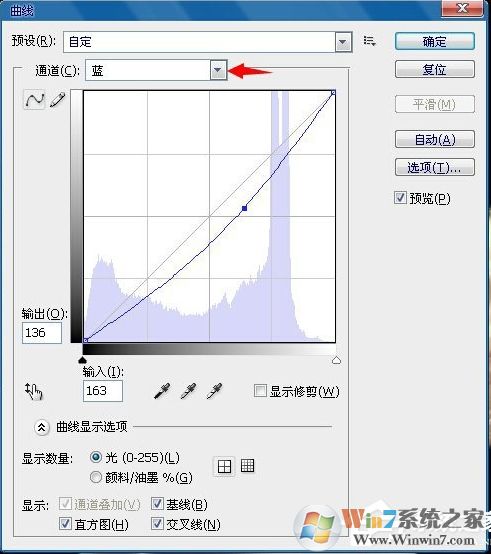
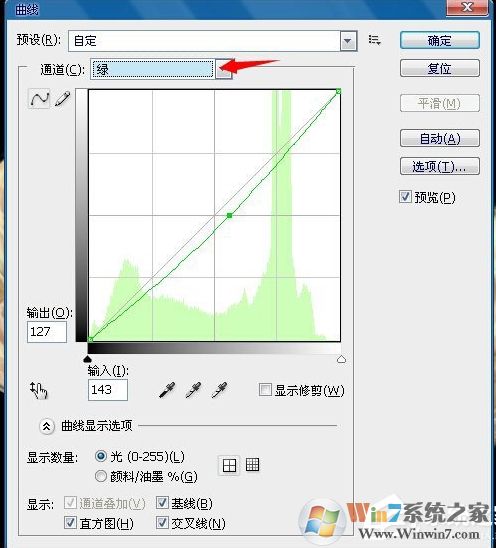
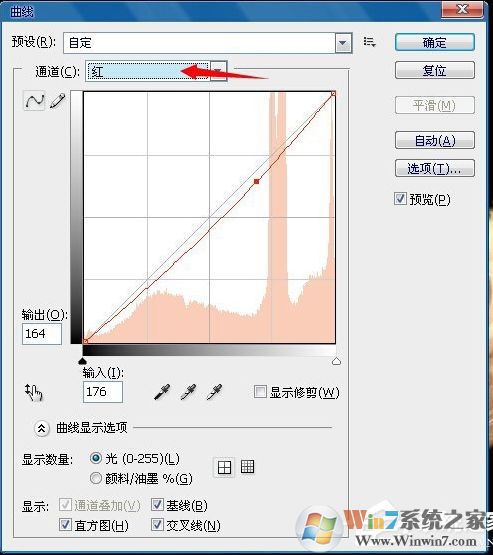
这时效果已经比较接近了。

3、我们再次使用曲线对红、蓝、RGB通道进行调整,此时面部颜色比较接近了,如下图所示: 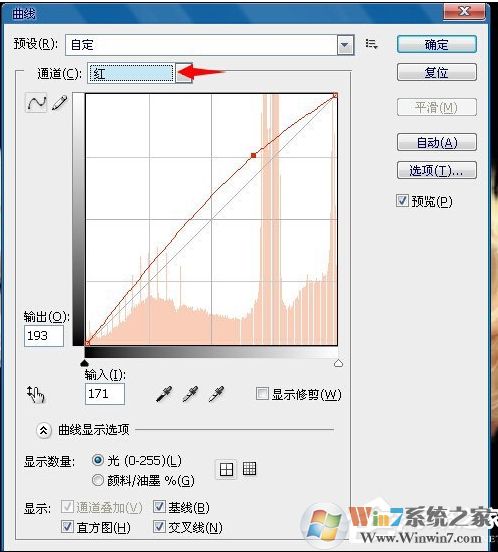
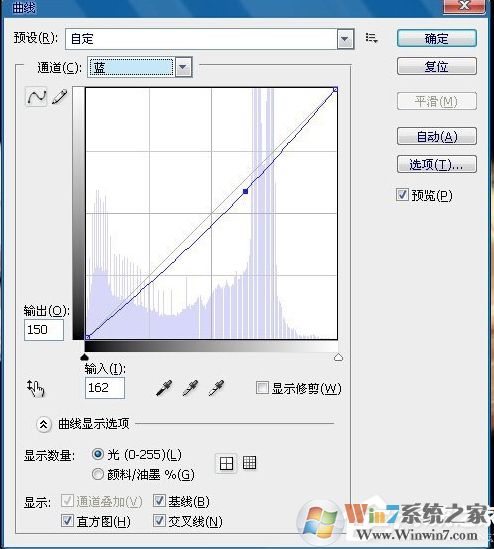
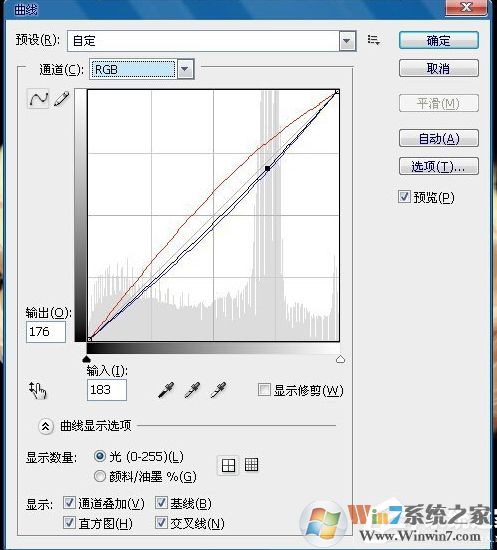

4、最后使用画笔工具稍作细微的调整,最终效果如下图所示:
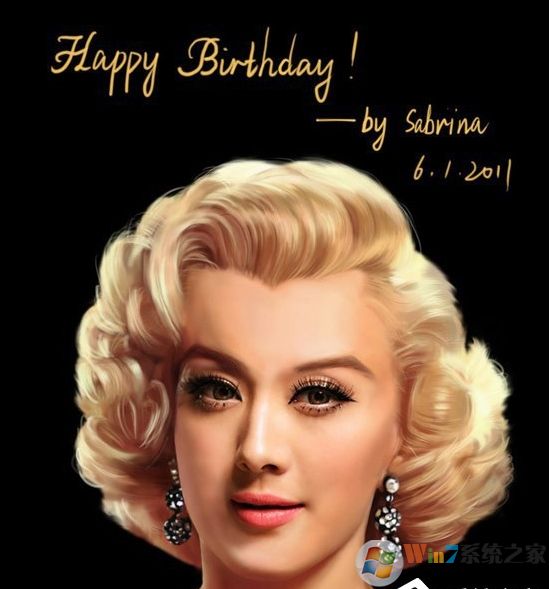
以上就是PS换脸加上肤色调整统一教程了,相信看了上面的步骤之后,大家会学习到更多的PS知识。当然此方法主要以蒙版和曲线为主,换脸方法还有很多,大家可以多学一些。
(责任编辑:ku987小孩) |