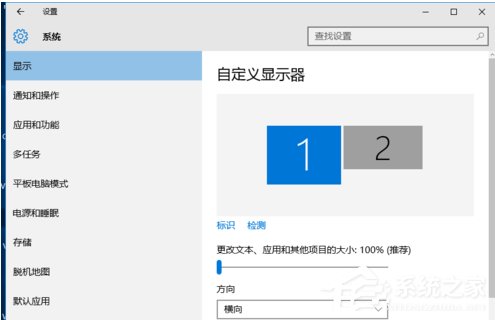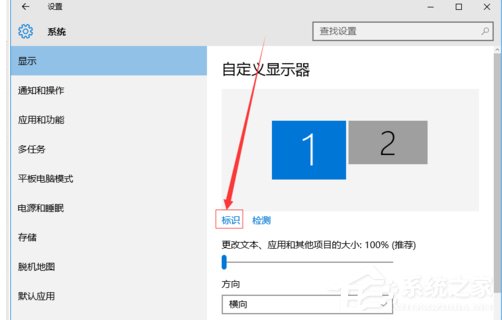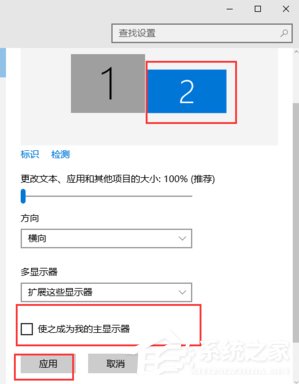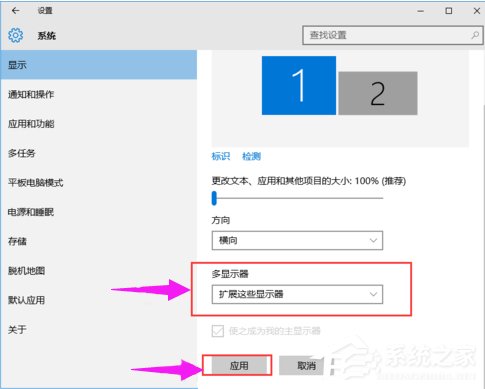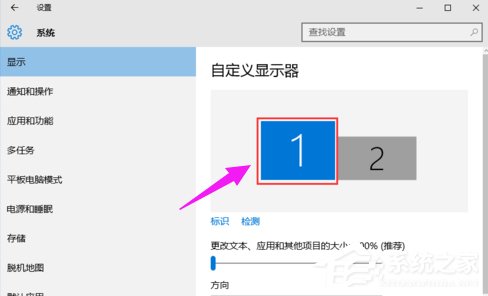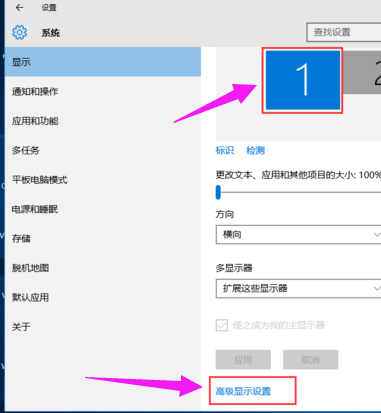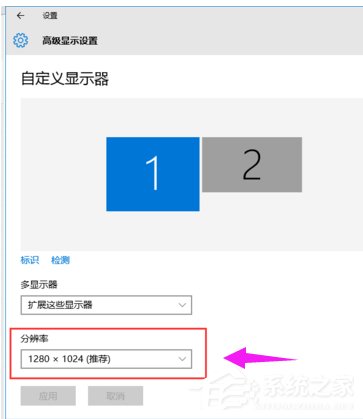Win10如何设置双屏显示器?双屏显示器设置方法
时间:2022-12-12 14:55 来源:未知 作者:xiaoz 点击:载入中...次
Win10如何设置双屏显示器?有些用户在使用电脑时需要运行多个程序,时不时就要频繁的切换,很是麻烦,这时我们就能用双屏显示来解决这个问题,用一台主机控制,同时外接两台显示器并显示不同画面。那么如何设置呢? 双屏显示器设置方法: 桌面空白处右击,选择显示设置。
先点击标识,标识出两个显示器。
选择你需要当主显示器的那个图标,勾选使之成为我的主显示器,点击应用。 这样这个显示器就成为了你的主显示器了。
多显示器那边选择扩展这些显示器。点击应用。
点击显示器1,不松手,拖动位置,就可以把显示器1拖动到显示器2的上面,下面,左面,右面 ,具体拖动到哪里就看你的心情和需求了。
分别选择显示器1和显示器2,点击高级显示设置。
每个显示器的分辨率可以在这里调。
以上就是双屏显示设置方法,既可以可以运行多个程序,又不用频繁的切换,减免时间上的浪费。 (责任编辑:ku987小孩) |