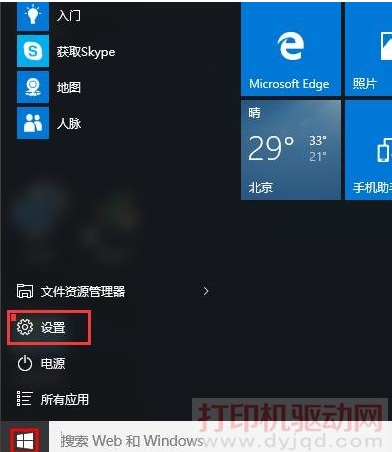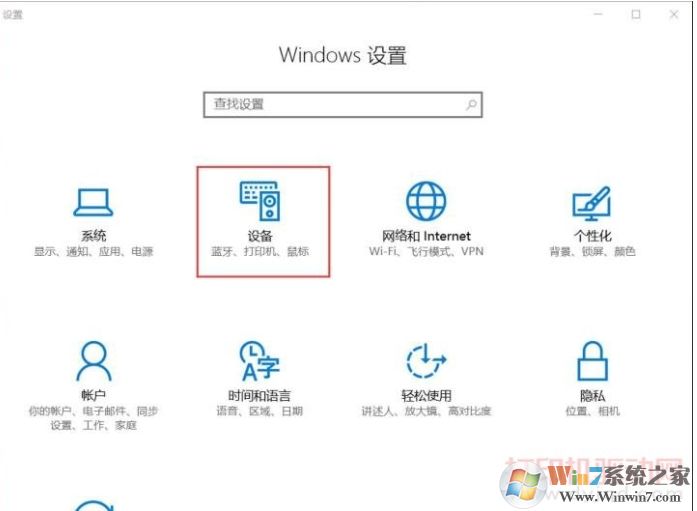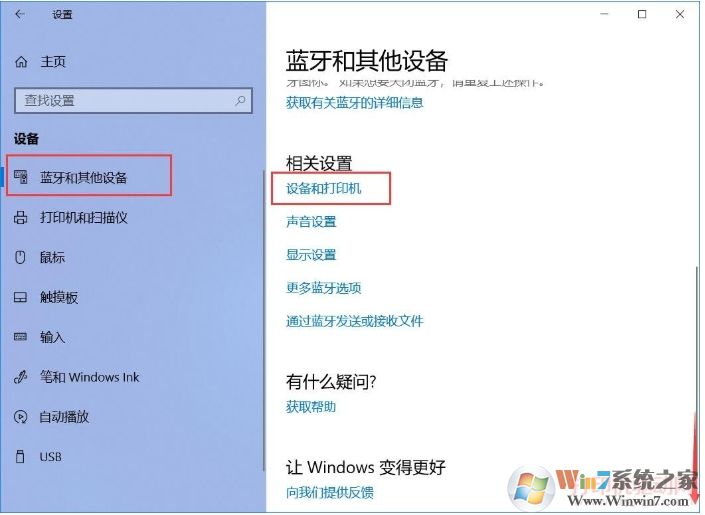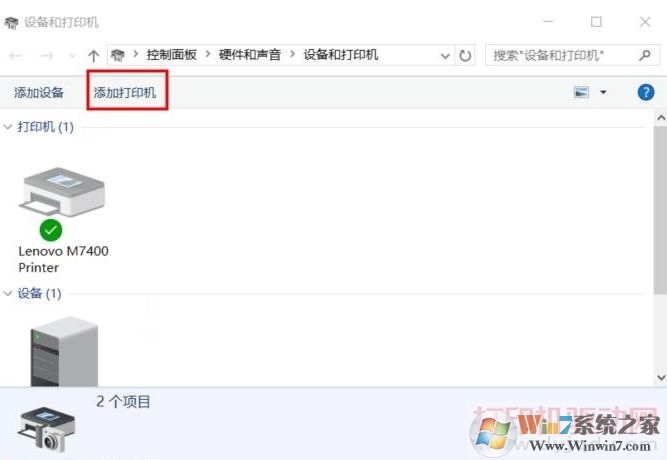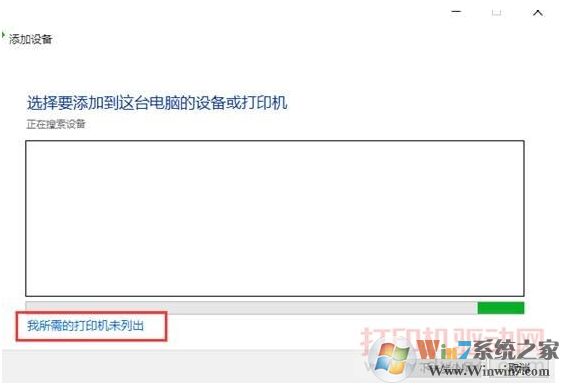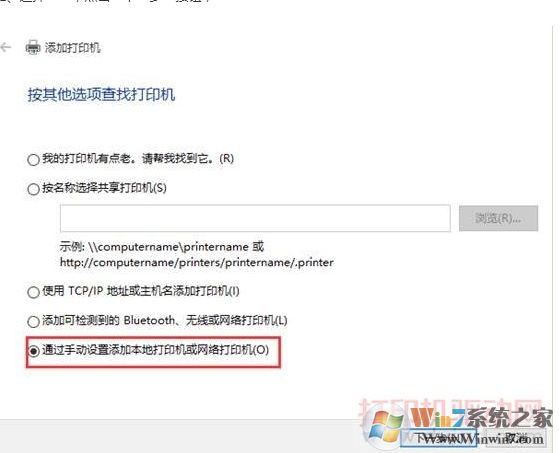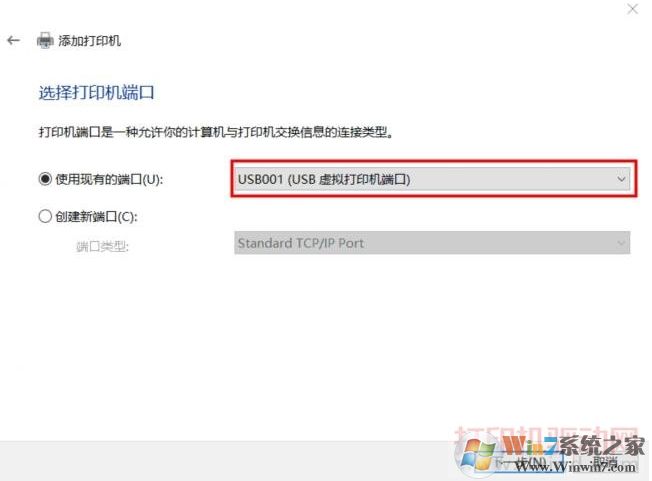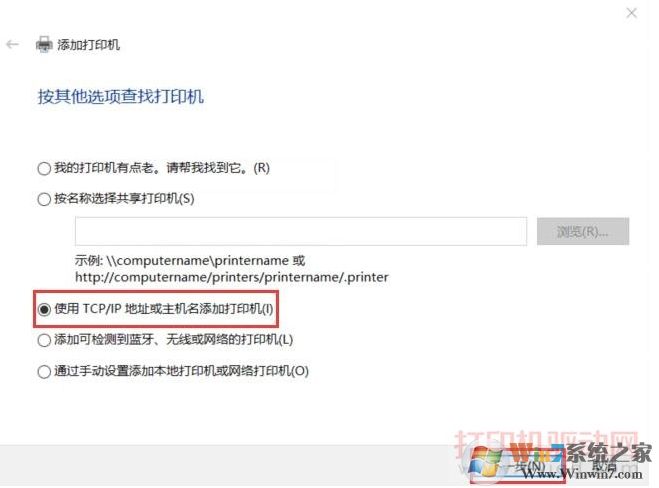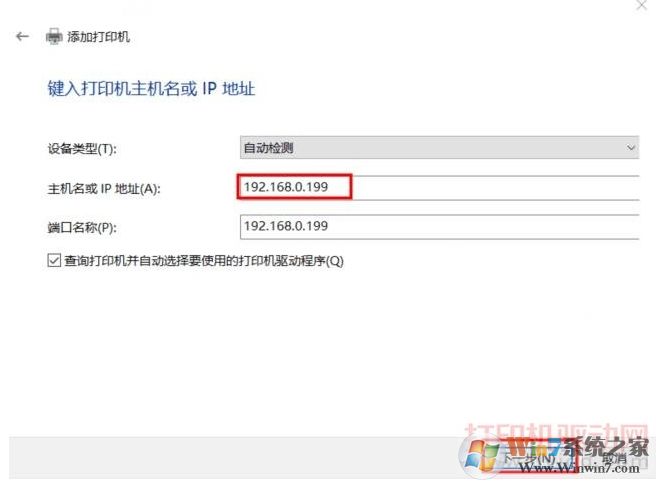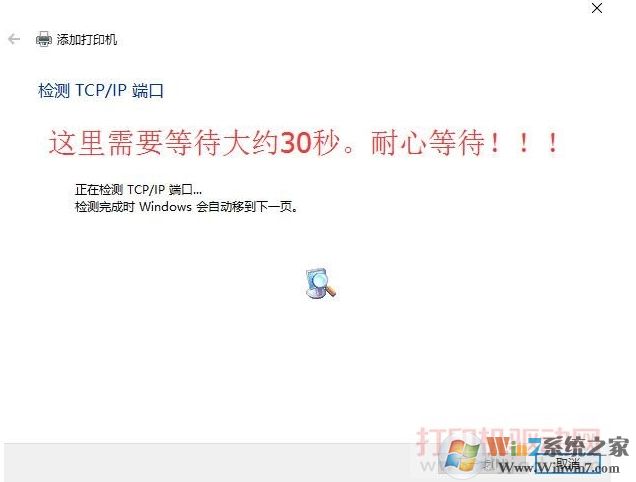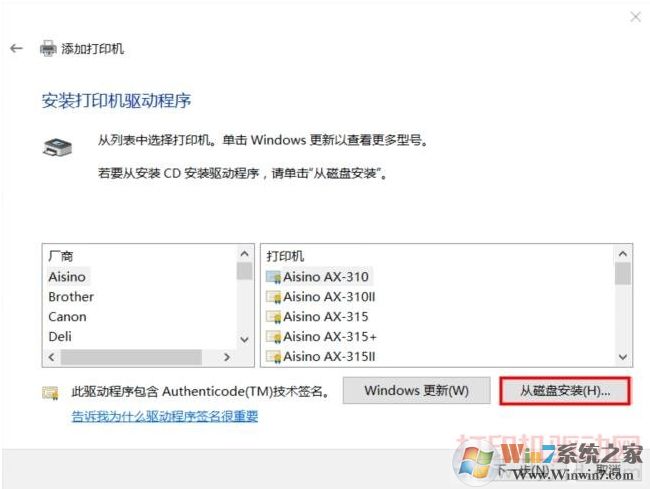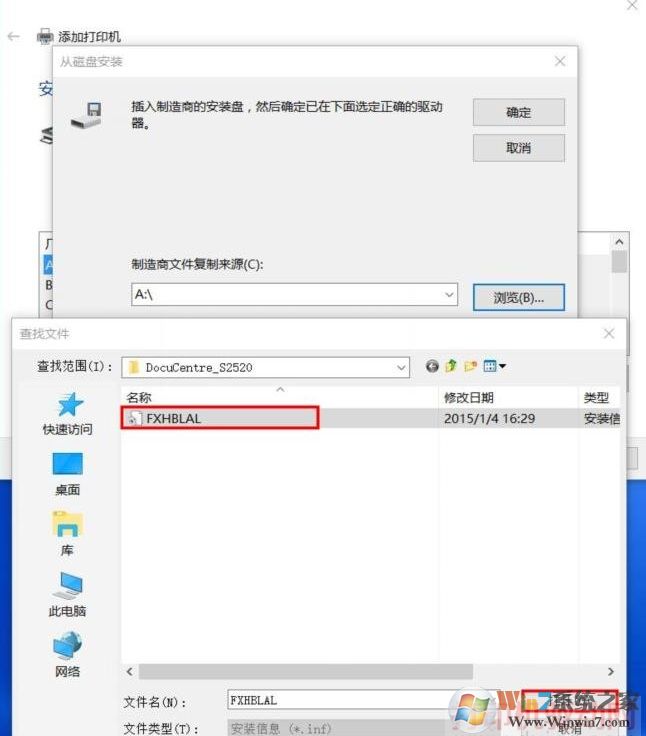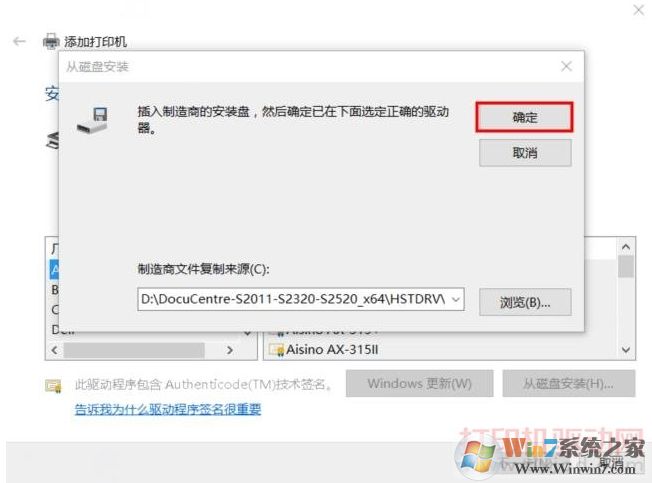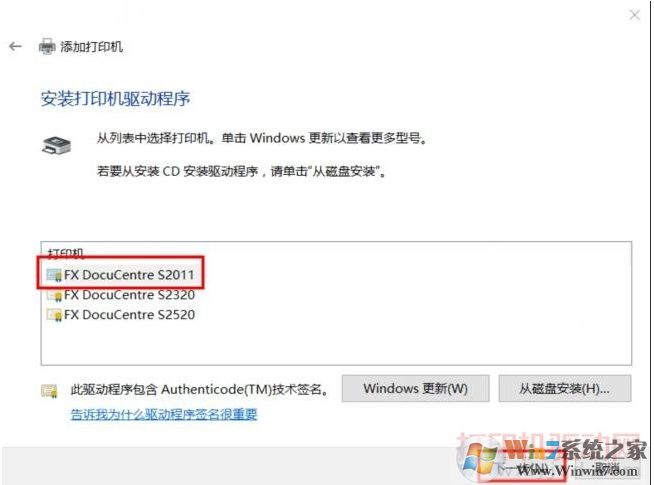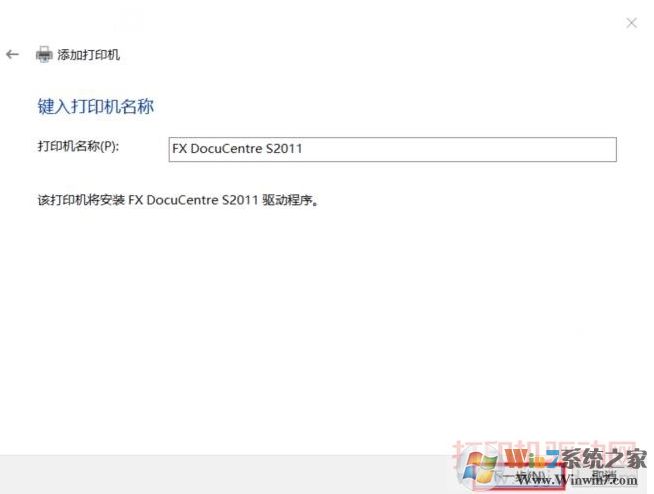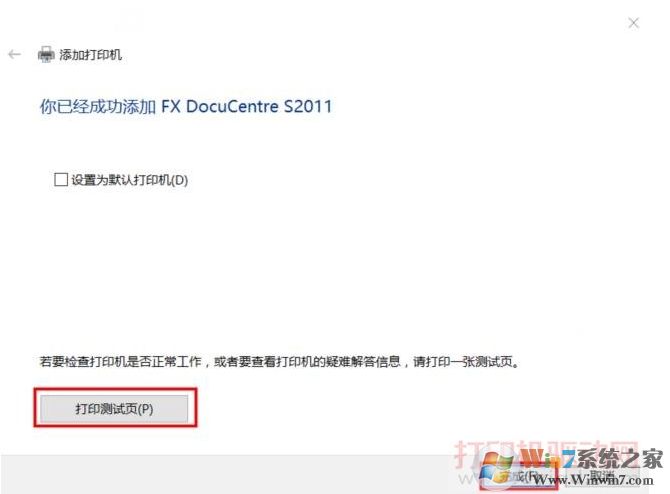打印机怎么连接电脑?Win10打印机连接安装图文教程
时间:2022-12-11 12:05 来源:未知 作者:永春小孩 点击:载入中...次
| 打印机是现在办公时必不可少的设备,只有把打印机连接到电脑上那么才可以进行打印,不管是网络打印机还是本地打印机,下面小编以win10电脑为例,分享下Win10打印机连接安装图文教程,包括打印机的连接、驱动安装等,有需要的朋友们可以学习一下。 步骤一:打印机连接到电脑 1、如果是本地打印机只需要使用USB打印线连接到电脑即可  2、如果是网络打印机,那么一般只需要连接网线即可  步骤二:打印机的安装 方法1:通过官方提供的安装包(自动安装驱动和软件) 这个比较简单,这里小编不多做介绍了。 方法2:手动安装Win10打印机 1、打开Windows设置,从开始菜单,设置来打开。 2、如下图,点击“设备”项并点击(此项包含了蓝牙,打印机,鼠标的设置); 3、选择蓝牙和其它设备后,在右侧点击设备和打印机(进入老的打印机安装界面,以后可能会没掉) 5、在设备和打印机窗口中点击“添加打印机”; 4、默认会自动搜索已连接打印机,若长时间未找到,可选“我所需的打印机未列出”;
6、下拉框来选择选择USB001端口(若使用的是USB接口的打印机,请先连接并开机,通常选择USB00x数字较大的端口,具体根据实际情况选择); 6、点击浏览,并选择驱动程序所在目录的inf文件后点打开(查找.inf文件的方法请看文章前面的准备工作)(这一步需要自己先准备好打印机驱动并解压出来) 7、点击确定 8、选择相应的型号后,点下一步 9、确认打印机的名称,默认就是打印机的型号; 10、安装的过程中可能会出现“Windows 安全警告 您想安装这个设备软件吗?”,这里直接点“安装” 11、安装完成后问你是否需要共享这台打印机,这里我们可以选不共享,并点下一步 12、完成安装,若需要测试,可点击“打印测试页”按钮; (责任编辑:ku987小孩) |