使用Diskgenius为硬盘分区图文教程
时间:2022-12-09 11:06 来源:未知 作者:辰奕 点击:载入中...次
Diskgenius分区工具是我们经常会使用的一款电脑硬盘分区工具。作为一款第三方免费的工具,支持在PE和Windows系统中使用,但是不少用户不知道具体怎么使用diskgenius对硬盘分区, 重要提醒:以下操作会有可能会导致硬盘分区数据丢失,强烈建议操作前备份好硬盘数据,以免硬盘数据丢失造成个人损失。 第一步:鼠标双击该工具,可打开此工具; 第二步:选择所需要分区的硬盘,硬盘容量大小,以免误分其它硬盘; 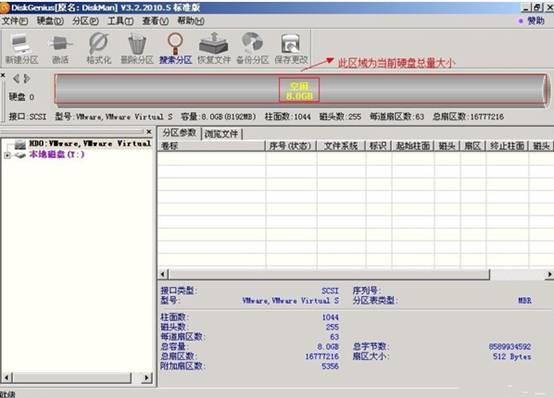 第三步:选中所需要分区的硬盘; 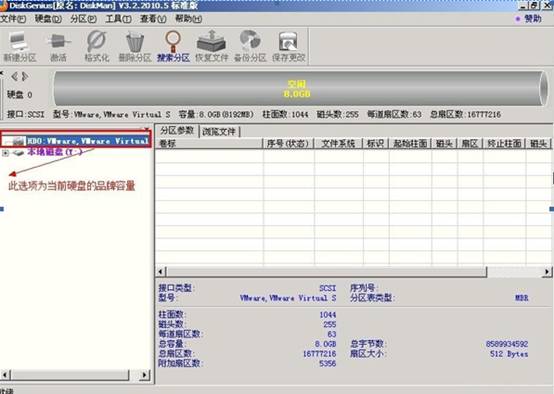 第四步:鼠标放在所要分区的硬盘上面,鼠标右击会出现下面的选择菜单; 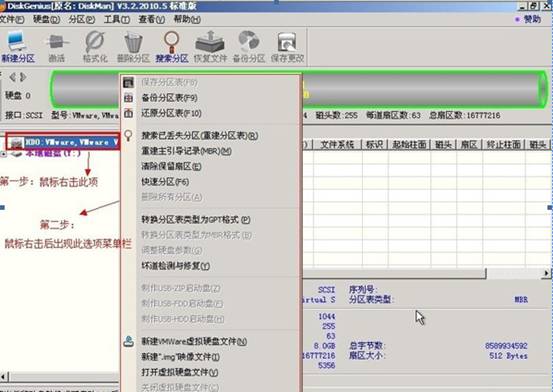 第五步:选择快速分区(F6),点击进入;  第六步:选择所需要分区的数目或手动选择硬盘分区数目,并“重建引导记录”保持不变; 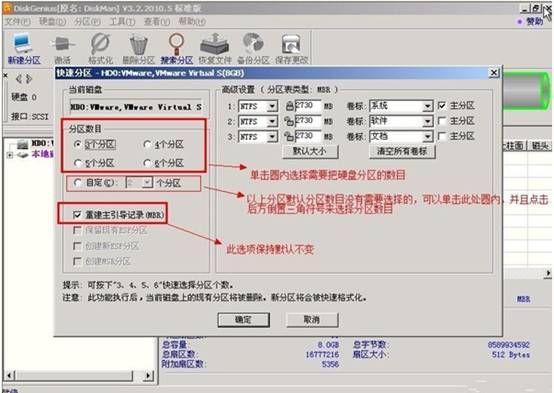 第七步:硬盘主分区默认不变; 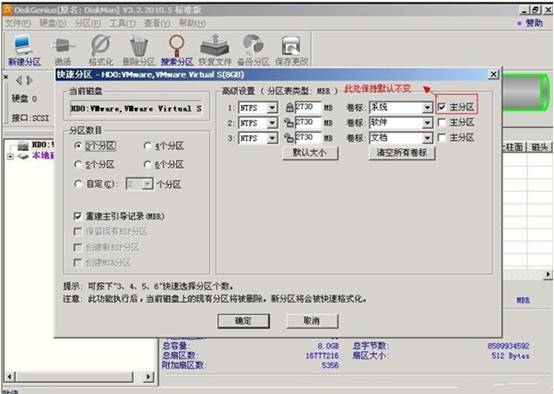 第八步:鼠标点击,键盘修改硬盘主分区的容量;(根据硬盘的大小选择合适的容量)  第九步:修改分区数目的容量大小。并点击其它分区容量空白处,自动调整全部容量; 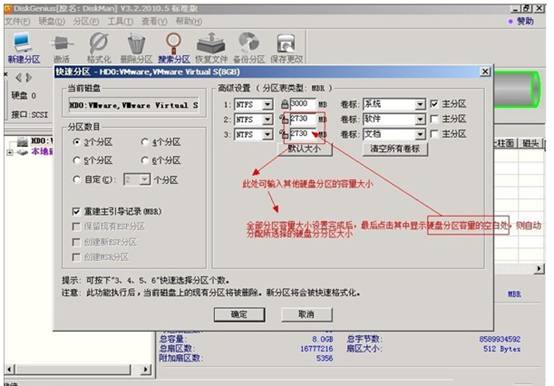 第十步:设置分区容量完毕,点击确定;  第十一步:分区正在进行中;  第十二步:硬盘现已分区完成,可以查看一下。 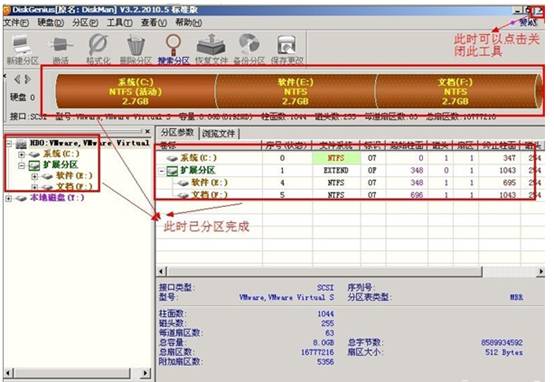 |