优酷下载的视频在哪个文件夹?教你提取优酷下载视频的操作方法
时间:2022-12-09 09:36 来源:未知 作者:永春小孩 点击:载入中...次
优酷下载的视频在哪个文件夹?当我们在电脑上使用优酷视频观看影片后一般都会保存一些视频到电脑中,看到一些有趣好看的视频我们可以将其下载到本地,但是下载后就不知道视频在哪里了,针对这一问题winwin7小编给大家分享介绍下提取优酷视频的操作方法,希望可以帮到大家,有需要的用户一起和winwn7小编往下看吧,希望可以帮到大家~提取优酷下载视频的操作方法 手机端1、打开文件管理; 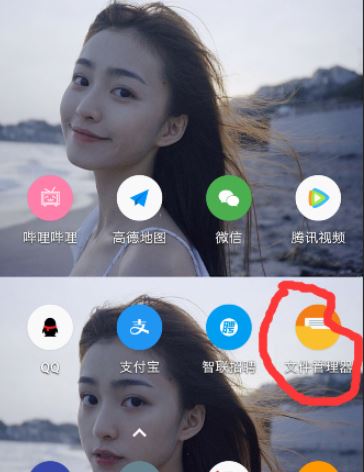 2、在文件管理里面,找到“youku”的文件夹; 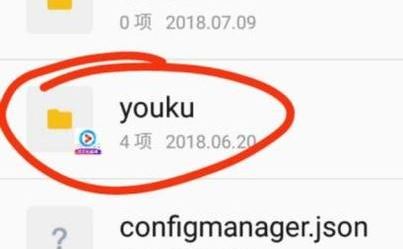 3、找到并点击打开“offlinedata”: 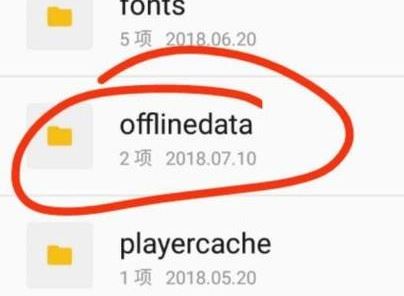 4、打开后就可以看到在这个文件夹里面保存的是下载好的视频,但是该视频只能在优酷里面播放 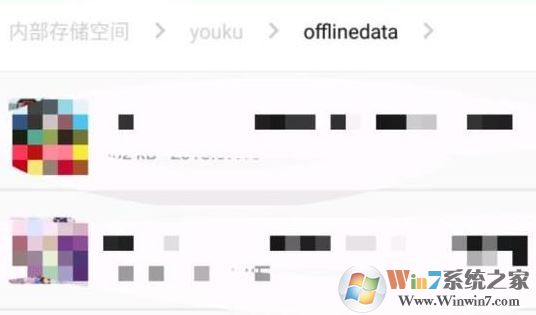 电脑端的话: 1、点击“下载”在弹出的对话框右侧可以看到的提示:下载至电脑。点击“开始下载” 2、在下载界面我们可以选择下载视频保存路径; 3、也可以点击“三”菜单按钮,点击“设置”; 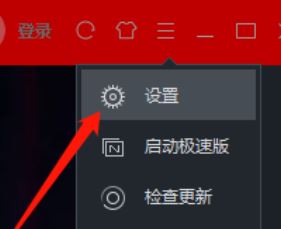 4、选择“下载设置”,在下载设置界面点击“浏览”,选择一个文件夹,点击“选择文件夹” 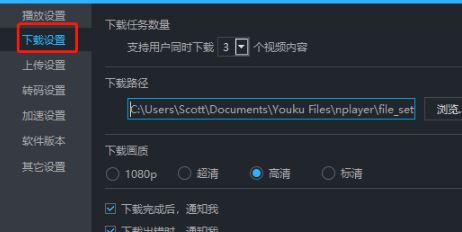 5、点击“支持用户同时下载”处,可以点选设置下载画纸,下载完成通知 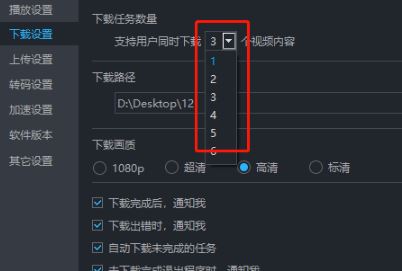 6、下载完成转码设置可以点选“mp4”,设置为mp4,点击“保存"。 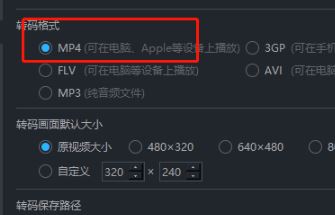 以上便是winwin7小编给大家提取优酷下载视频的操作方法,希望可以帮到大家~ (责任编辑:ku987小孩) |