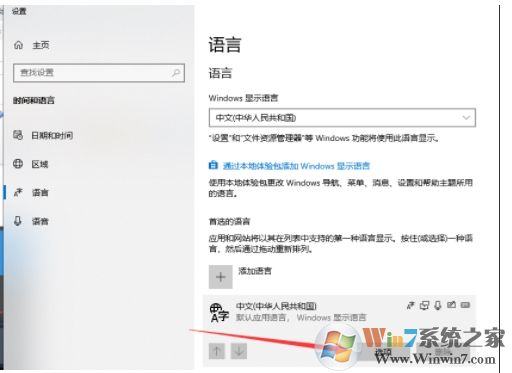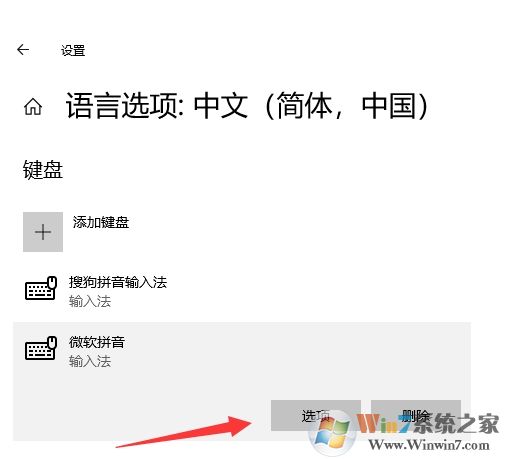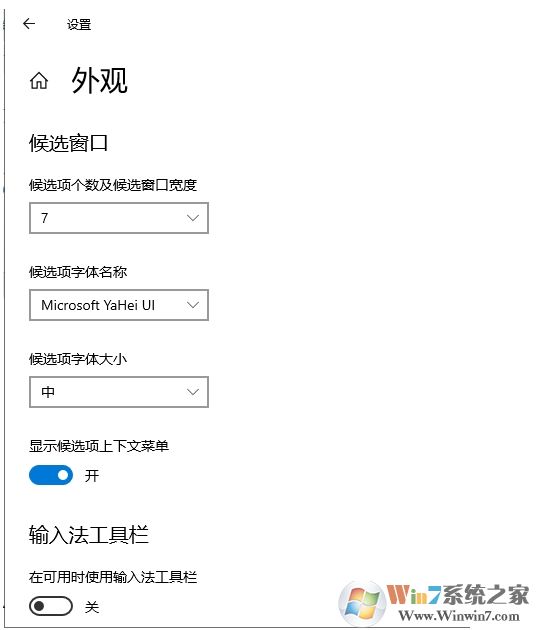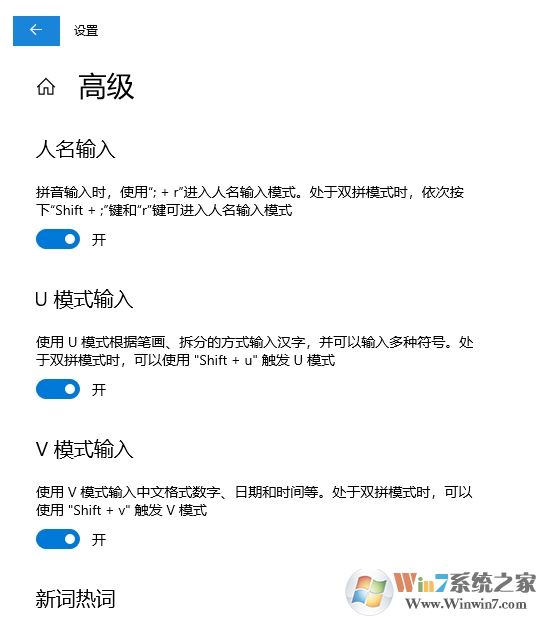Win10怎么设置微软拼音输入法,Win10自带微软拼音输入法设置
时间:2022-12-06 17:48 来源:未知 作者:永春小孩 点击:载入中...次
| Win10系统中自带了微软拼音输入法,相比以前的微软拼音简直好用太多了,但是为了让它更加好用,或是我们要对微软拼音进行设置,我们要怎么设置微软拼音呢,去哪里设置?下面小编就给大家分享下Win10自带微软拼音输入法设置方法。 Win10系统设置输入法的方法: 1、点击输入法图标,选择语言首选项 2、打开语言设置界面,我们就可以看到右侧的添加语言,以及现在使用的中文。可以点击中文,出现选项按钮,点击进行设置
4、我们看到微软拼音下有五种设置,下面我们分别来了解一下 1)常规 主要是针对拼音设置,输入法默认模式的一些设置 2)按键 主要是输入法模式切换快捷键的设置,可以提高我们的电脑使用效率 3) 外观 此设置小编研究了半天,终于明白它就是显示的外观意思,这个根据自己喜好进行设置就可以了
5)高级设置全开就行啦,反正不影响使用
|