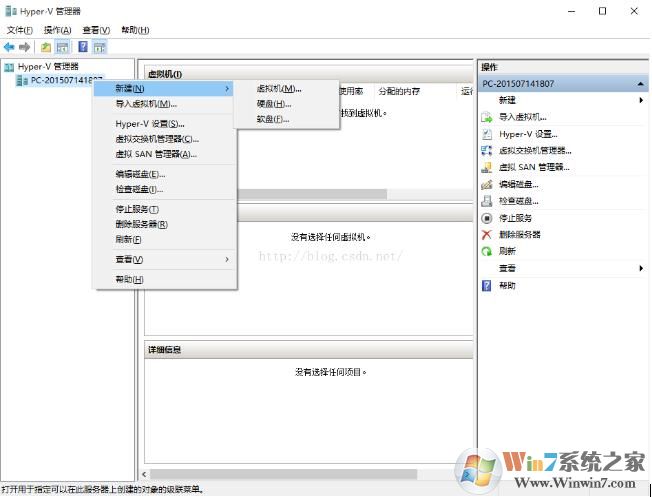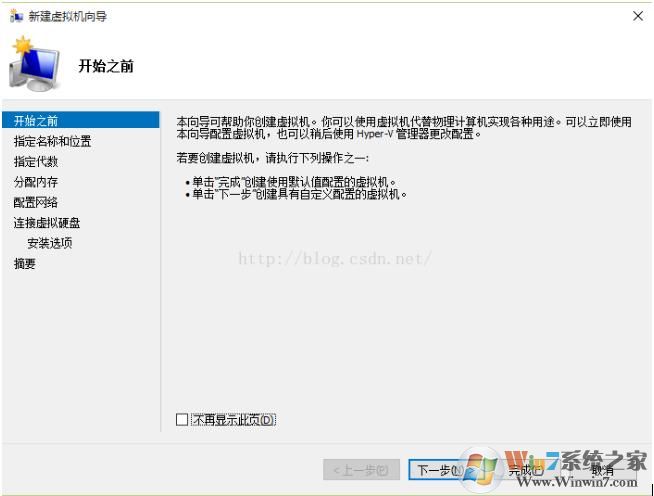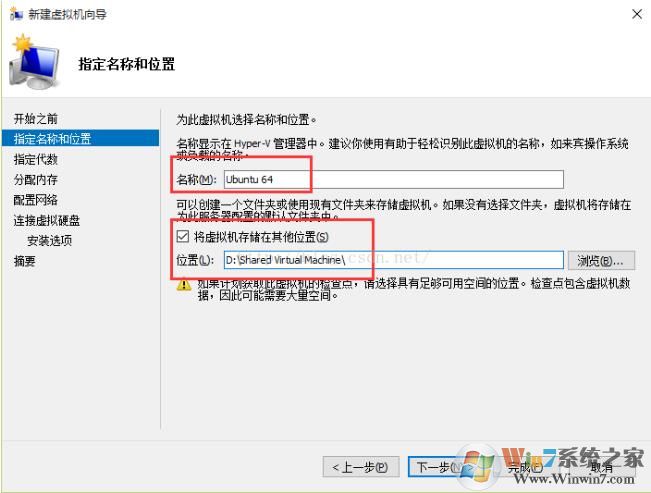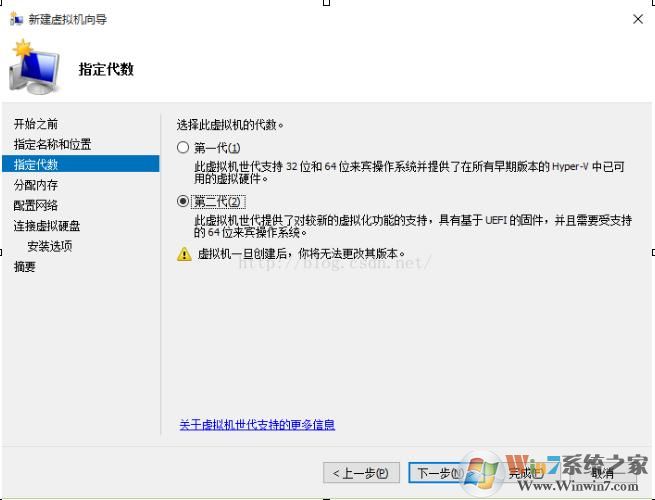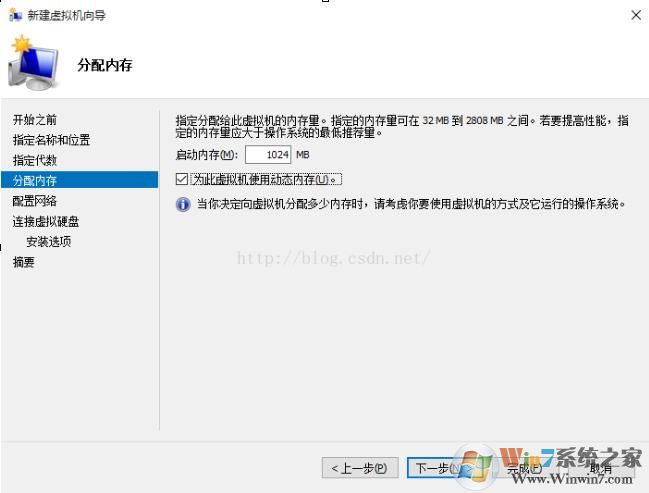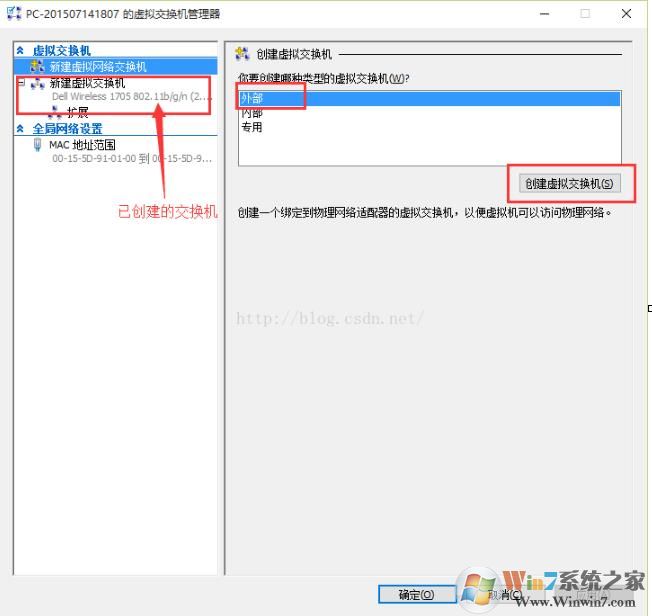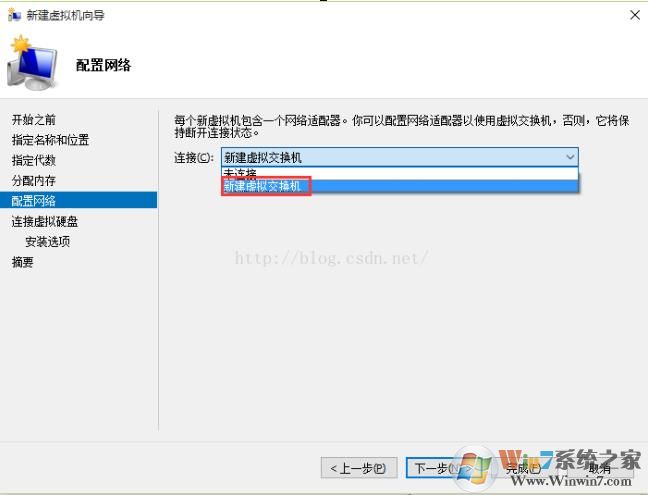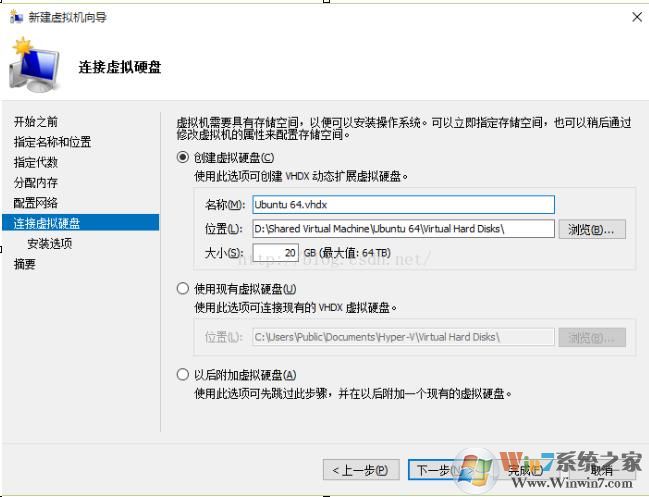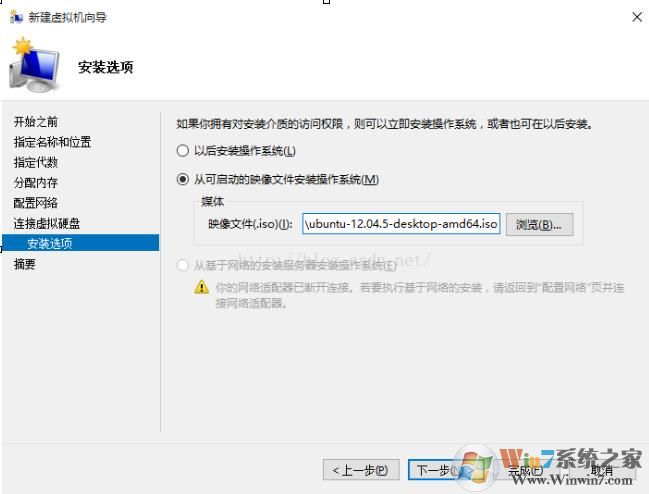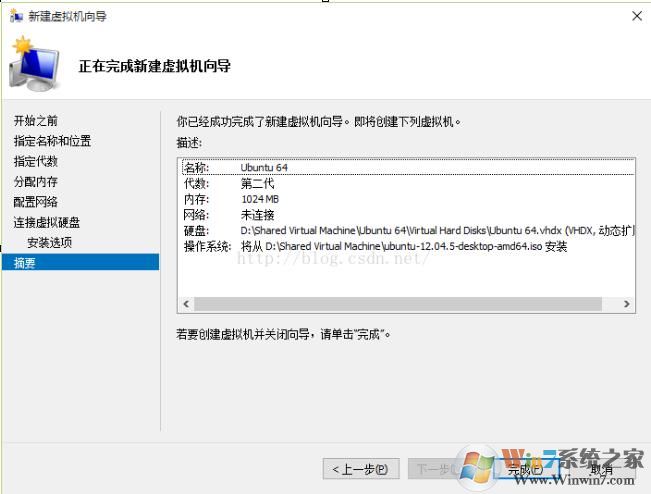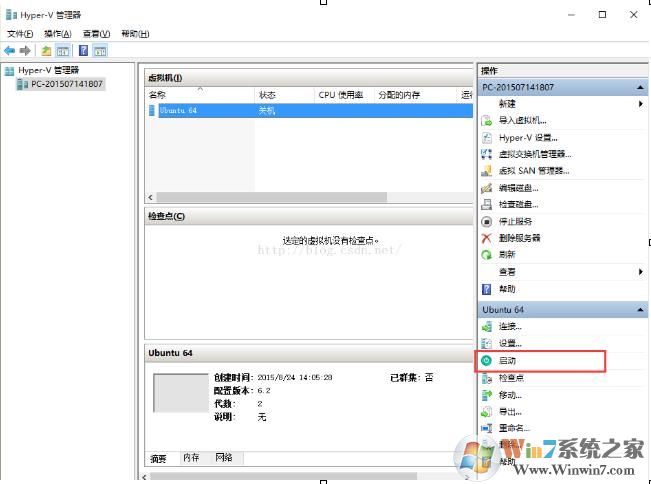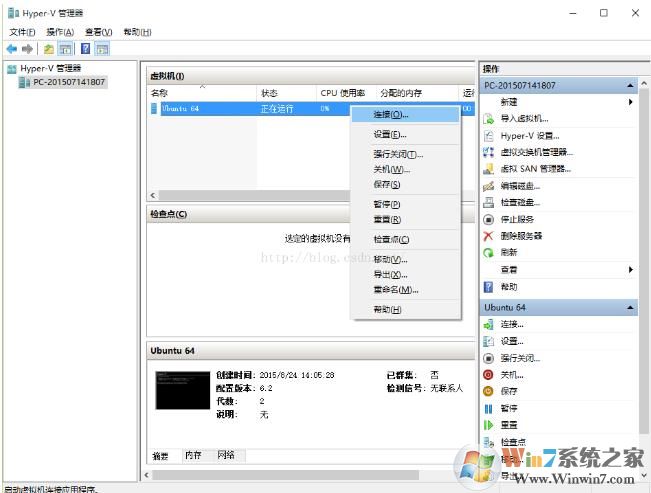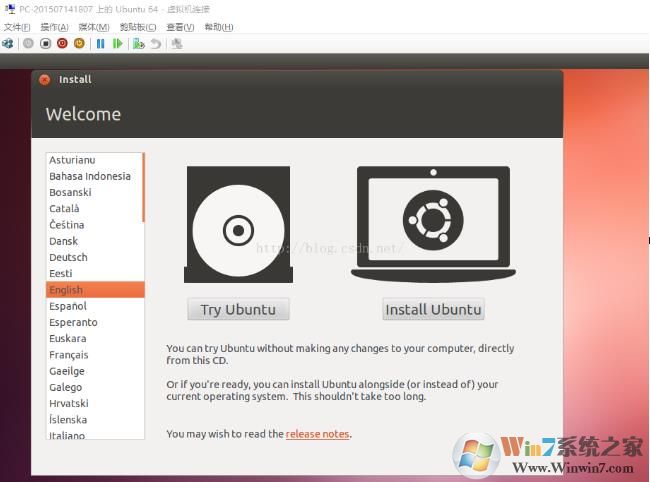Win10自带虚拟机Hyper_V的安装和使用教程
时间:2022-12-06 00:08 来源:未知 作者:永春小孩 点击:载入中...次
| Win10系统比较人性化,自带了虚拟机,不过默认情况下是没有安装的,用户要使用需要先添加自带的hyper-v虚拟机,下面小编从Win10自带虚拟机的安和使用分享下具体教程,还等什么,丢弃VM和VBOX吧!来用用Win10自带的虚拟机。 第一步:安装Win10自带虚拟机 1、在Win10中搜索控制面板并打开; 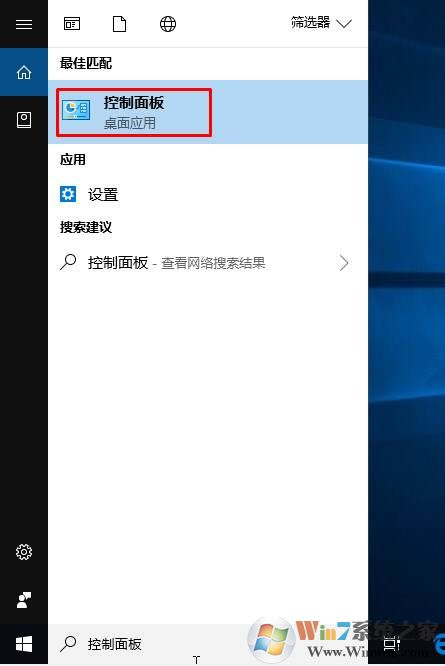 2、点击程序选项;Win10 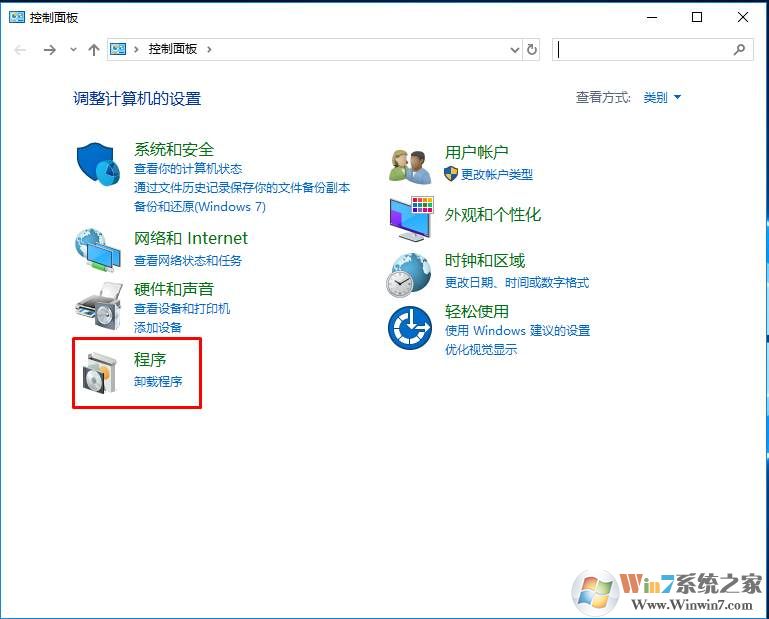 3、接下来,再点击“启用或关闭Windows功能”; 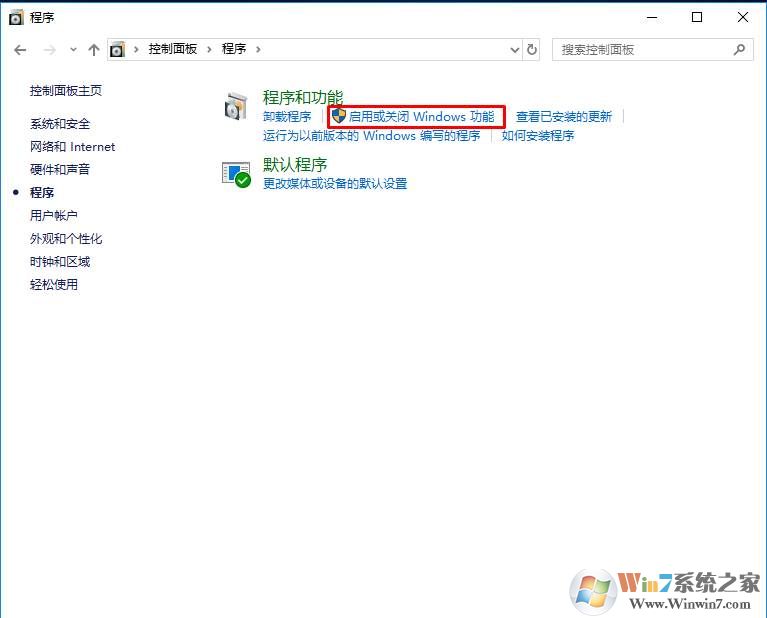 4、勾选Hyper-V 选项,然后确定,这个就是我们要安装的虚拟机功能了。 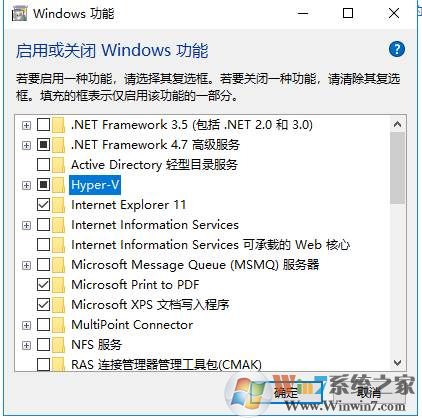 5、安装好之后 我们就可以在 开始——Windows附件——Windows管理工具中找到 hyper-V打开了。 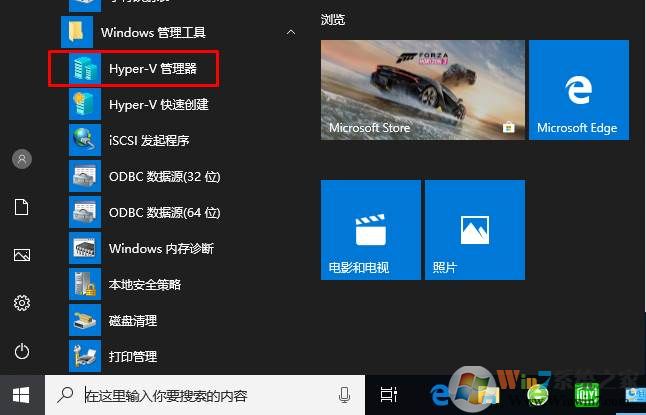 第二步:使用虚拟机添加虚拟机 1、打开Win10 hyper-v管理器后右键物理机(你的计算机名),选择新建虚拟机;
2、弹出虚拟机新建向导,直接点击下一步;
3、这里指定虚拟机名字和存储位置(建议储存在磁盘空间比较大的磁盘)
4、择虚拟机版本,建议使用二代。一代和之前的兼容,注意选择后以后不能更改;
5、设置虚拟机内存,按照你要安装的系统和本机内存适当调整,建议1G以上。
6、虚拟机选择网络,点击“虚拟机交换机管理器”;
10、指定虚拟机硬盘后步一步;
11、安装虚拟机方式,本次选择ISO方式
12、配置完成,信息摘要,没有问题的话点击完成
14、连接后就可以开始虚拟机的画面了;
15、接下去的安装方法就和物理机安装操作系统步骤一样了
注意:选择虚拟机的代数时可以先选择第一代,兼容性更好
2、弹出虚拟机新建向导,直接点击下一步;
3、这里指定虚拟机名字和存储位置(建议储存在磁盘空间比较大的磁盘)
4、择虚拟机版本,建议使用二代。一代和之前的兼容,注意选择后以后不能更改;
5、设置虚拟机内存,按照你要安装的系统和本机内存适当调整,建议1G以上。
6、虚拟机选择网络,点击“虚拟机交换机管理器”;
10、指定虚拟机硬盘后步一步;
11、安装虚拟机方式,本次选择ISO方式
12、配置完成,信息摘要,没有问题的话点击完成
14、连接后就可以开始虚拟机的画面了;
15、接下去的安装方法就和物理机安装操作系统步骤一样了
注意:选择虚拟机的代数时可以先选择第一代,兼容性更好 |