SQL2008安装教程|SQL Server 2008详细安装图解
时间:2022-12-02 22:37 来源:未知 作者:永春小孩 点击:载入中...次
微软推出的SQL2008是一款非常好用的数据库软件,它稳定、功能强大,为众多企业提供了最佳的数据库解决方案,那么我们如何在Windows中安装它呢,一些朋友对SQL Server 2008的安装过程还不是很熟悉,下面就一起来看看SQL Server 2008详细安装图解。
SQL2008安装步骤如下:1、首先下载SQL2008 如果已经下载的就不需要了。1、首先下载SQL2008安装程序,然后启动Microsoft SQL 2008安装程序,如图所示。这里选择“运行程序”开始SQL Server 2008的安装。 注:Win7需要安装SP1补丁才可以安装。 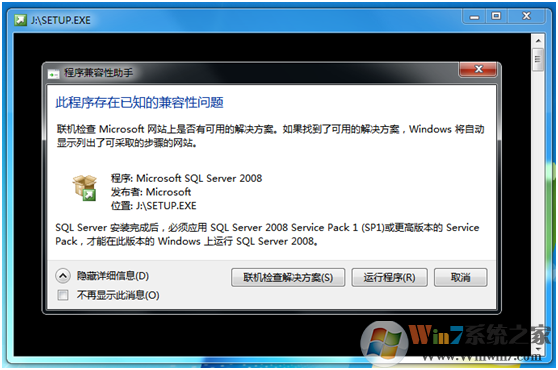 2、进入SQL Server安装中心后跳过“计划”内容,直接选择界面左侧列表中的“安装”选项; 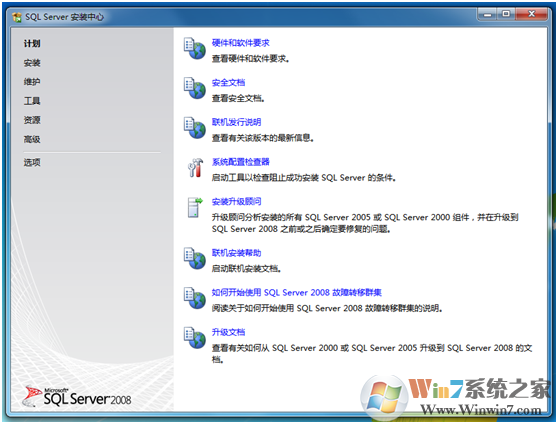 3、如图所示,进入SQL Server安装中心-安装界面后,右侧的列表显示了不同的安装选项。本文以全新安装为例说明整个安装过程,因此这里选择第一个安装选项“全新SQL Server独立安装或现有安装添加功能”。 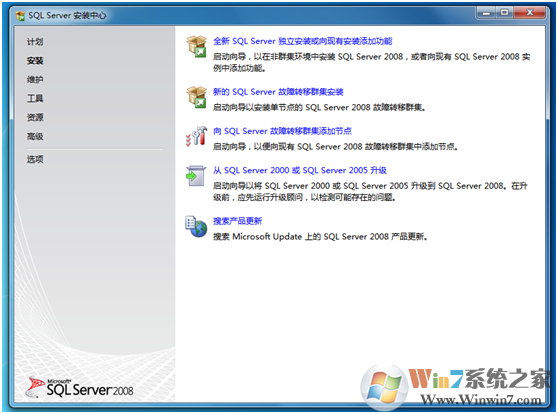 4、选择全新安装之后,系统程序兼容助手再次提示兼容性问题,如图所示。选择“运行程序”继续安装。 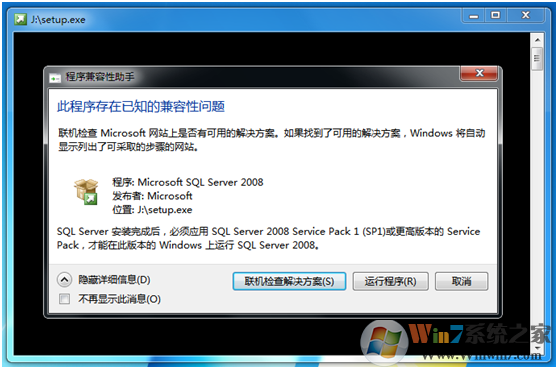 5、之后进入“安装程序支持规则”安装界面,安装程序将自动检测安装环境基本支持情况,需要保证通过所有条件后才能进行下面的安装,如图所示。当完成所有检测后,点击“确定”进行下面的安装。 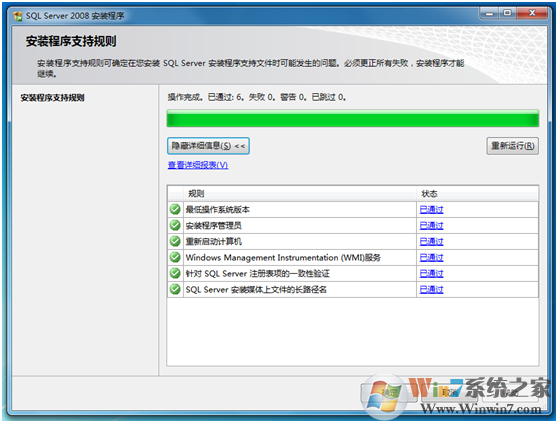 6、接下来是SQL Server2008版本选择和密钥填写,本文以“Enterprise Evaluation”为例介绍安装过程,密钥可以向Microsoft官方购买(或是百度查找),如下图所示。 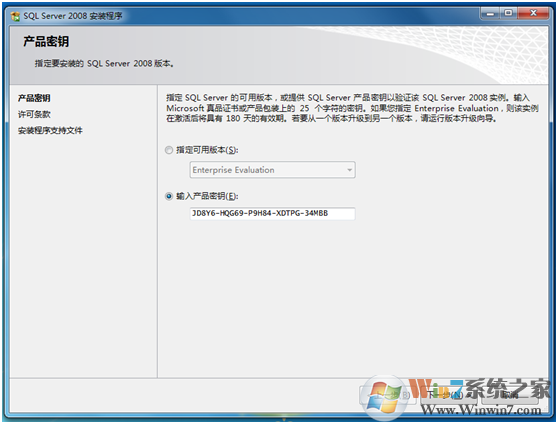 7、在许可条款界面中,需要接受Microsoft软件许可条款才能安装SQL Server2008,如图所示。 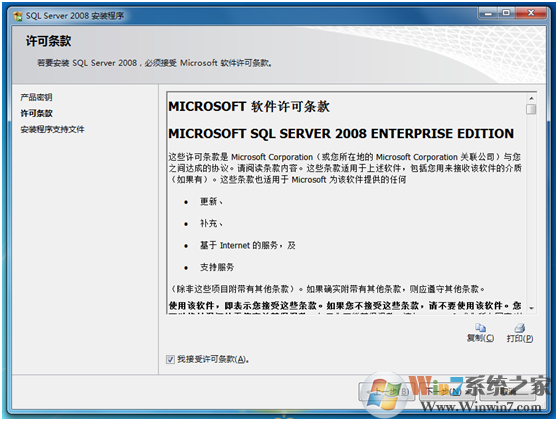 8、现在开始检测支持文件,完成之后点击下一步。 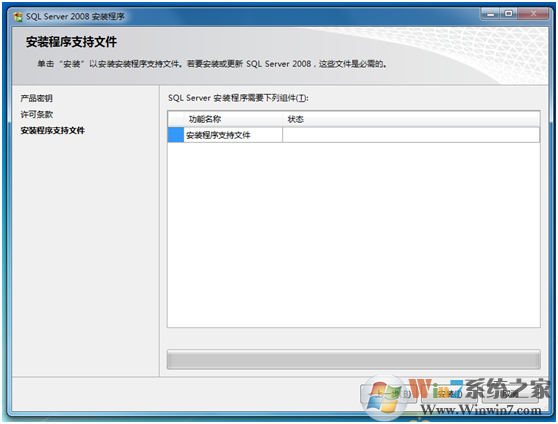 9、当所有项目都检测通过之后才可以安装。如果出现错误,需要更正所有失败后才能安装。 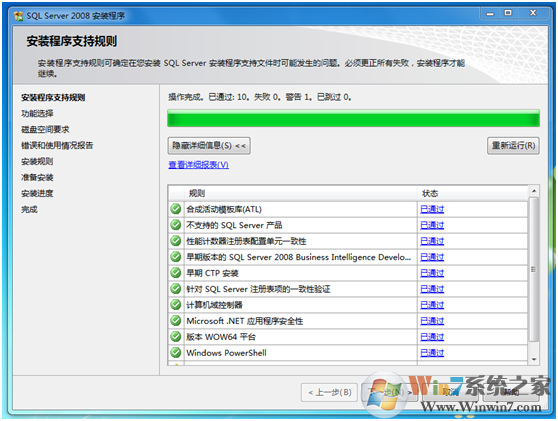 10、通过“安装程序支持规则”检察之后进入“功能选择”界面,如图所示。这里选择需要安装的SQL Server功能,以及安装路径。建议:由于数据和操作日志文件可能会特别庞大,请谨慎选择安装路径,或在建立数据库时选择专有的保存路径。  11、如图所示,接下来是“实例配置”,这里选择默认的ID和路径。 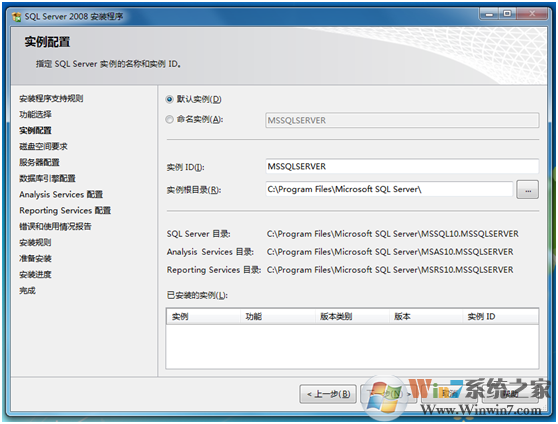 12、在完成安装内容选择之后会显示磁盘使用情况,可根据磁盘空间自行调整,如图所示。 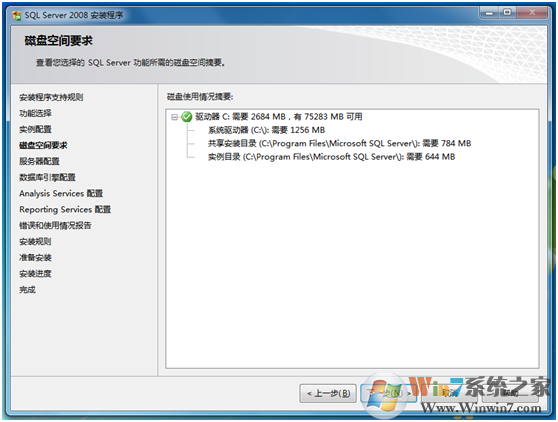 13、如图所示,在服务器配置中,需要为各种服务指定合法的账户。 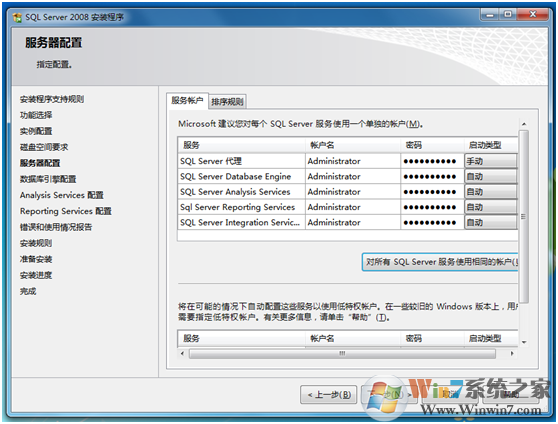 14、接下来是数据库登录时的身份验证,这里需要为SQL Server指定一位管理员,本文以系统管理员作为示例,如图所示。建议:在服务器上安装SQL Server时,安全起见为此建立独立的用户进行管理。混合模式是本地系统管理员与管理员有访问的权限  15、如图所示,为“Analysis Services配置”指定管理员,本文以系统管理员作为示例。建议:在服务器上安装SQL Server时,安全起见为此建立独立的用户进行管理。 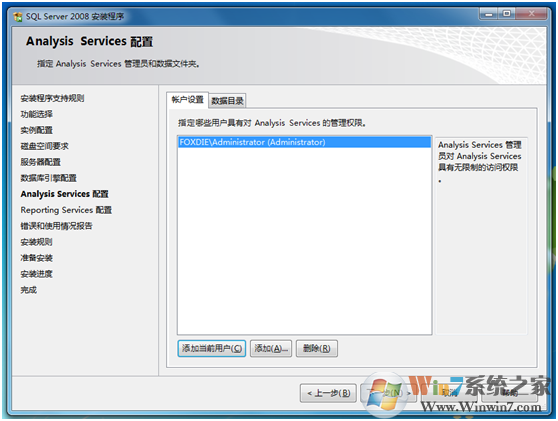 16、在报表服务配置中选择默认模式,用户可根据需求选择,如图所示。 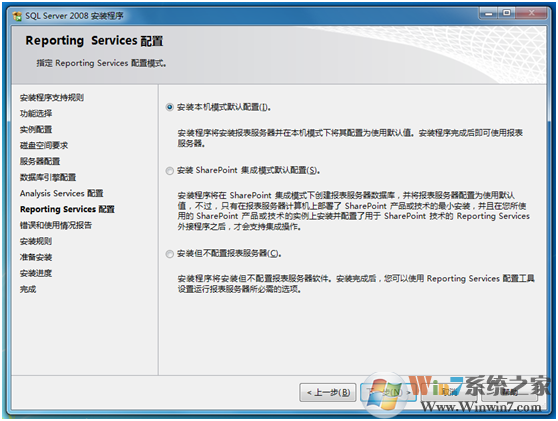 17、如图所示,“错误和使用情况报告”界面中可选择是否将错误报告发送给微软。 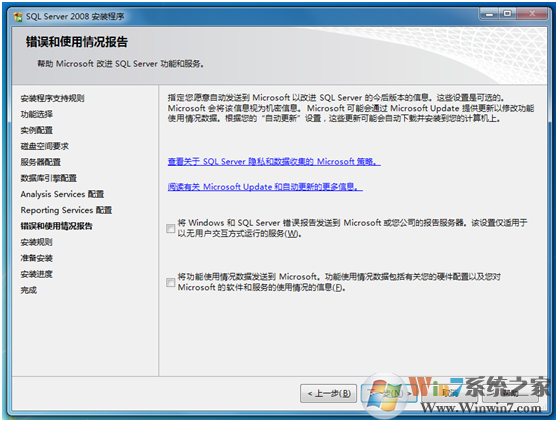 19、最后根据功能配置选择再次进行环境检察,如图所示。 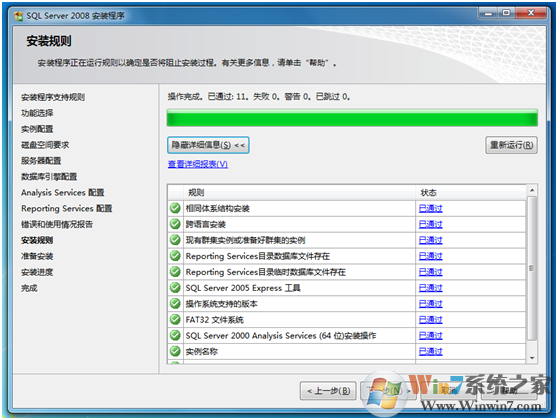 20、当通过检察之后,软件将会列出所有的配置信息,最后一次确认安装,如图所示。点击“安装”开始SQL Server安装。 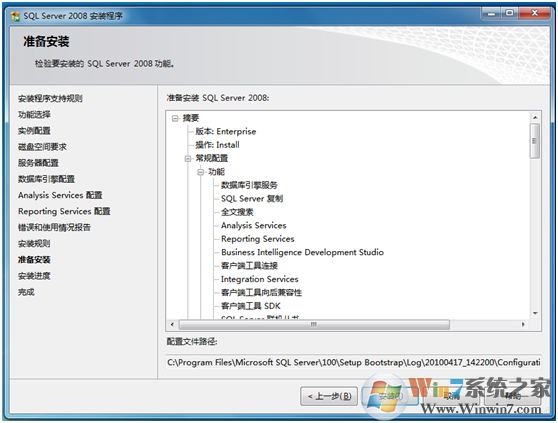 21、根据硬件环境的差异,安装过程可能持续10-30分钟,如图所示。 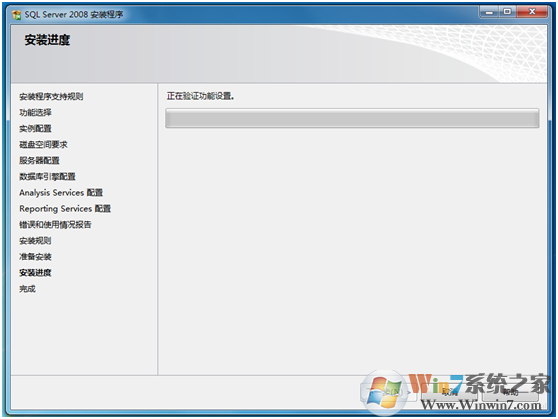 22、如图所示,当安装完成之后,SQL Server将列出各功能安装状态。 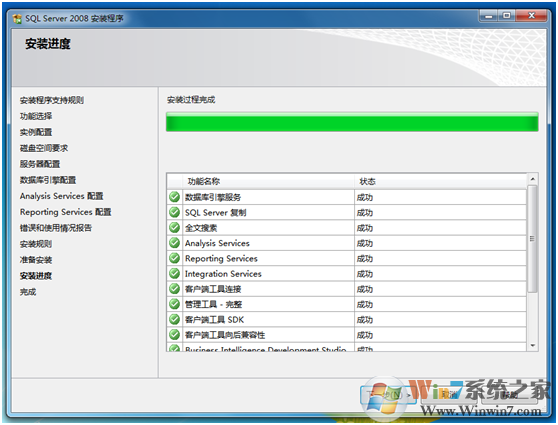 23、如图所示,此时SQL Server 2008完成了安装,并将安装日志保存在了指定的路径下。 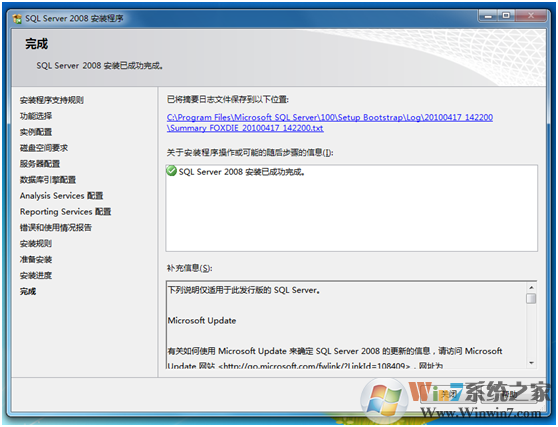 以上就是SQL Server 2008数据库软件的详细安装娇嗔一了,大家觉的有用的话可以收藏一下哦。 (责任编辑:ku987小孩) |