excel怎么填充颜色?excel填充颜色教程(含快捷键)
时间:2022-12-02 22:20 来源:未知 作者:永春小孩 点击:载入中...次
| excel怎么填充颜色?在制作excel表格的时候为了让表格中的一些重要数据或者不同的数据分类开来让我们打开excel表格后就可以一目了然里面哪些是重点,哪些是我们需要去关心的。本文中winwin7将给大家分享Excel表格中颜色填充,以及颜色填充热键进行快速填充的方法,有需要的用户一起随小编往下看吧! excel填充颜色教程方法一: 1、首先用鼠标点击的方式先进行一次操作。鼠标选中需要填充的单元格,然后单击上方菜单栏的颜色填充,如图: 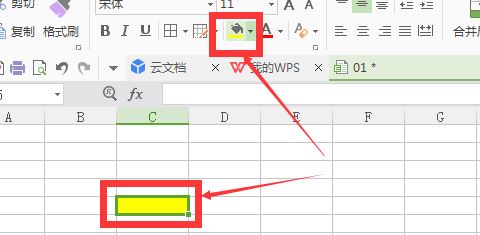 2、接下来只需要选中你需要填充的单元格按键盘上“F4”按键即可,该按键执行的操作是只重复上一步的操作,如图: 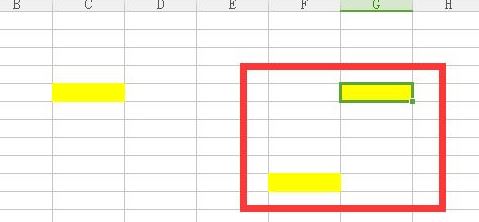 excel填充颜色教程方法二: 1、首先打开你的Excel表格,在上方菜单栏里找到“工具”——“宏”——“录制新宏”这就开始设置新的快捷键,如图:  2、然后在这里输入一个快捷键,必须是Ctrl+某个字母等,也可以更改宏名,最后点击下面的“确定”按钮进行保存。 3、点击确定后,首先鼠标点击那个填充颜色的标志,点完填充颜色后再点击这个停止键,如图所示: 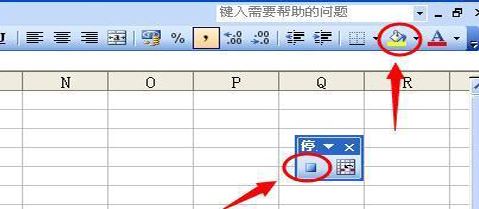 关于Excel填充颜色热键: 可以使用Excel的超级快捷键F4,它可以重复上一步操作。举例说明: 右键设置单元格B1格式,红色填充;右手鼠标选中C2,左手按F4;右手选D1,左手F4;... 以上便是winwin7给大家分享介绍的excel填充颜色教程,有需要的用户快去试试吧! 相关文章: excel自动填充怎么设置?excel快速填充空白单元格教程 打印预览不可用怎么办?完美解决excel表格打印预览不可用的方法 (责任编辑:ku987小孩) |