谷歌浏览器怎么设置皮肤?谷歌浏览器更换皮肤的方法
时间:2022-12-02 21:15 来源:未知 作者:永春小孩 点击:载入中...次
谷歌浏览器怎么设置皮肤?谷歌浏览器是一款浏览器速度快运行稳定的浏览器,但是谷歌浏览器在默认情况下使用了简约风格的皮肤,不少用户觉得这样太单调了(毕竟自己电脑配置好,华丽一点何妨)该如何修改谷歌浏览器的皮肤呢?在本文中win10之家小编来给大家介绍下修改谷歌浏览器皮肤的操作方法。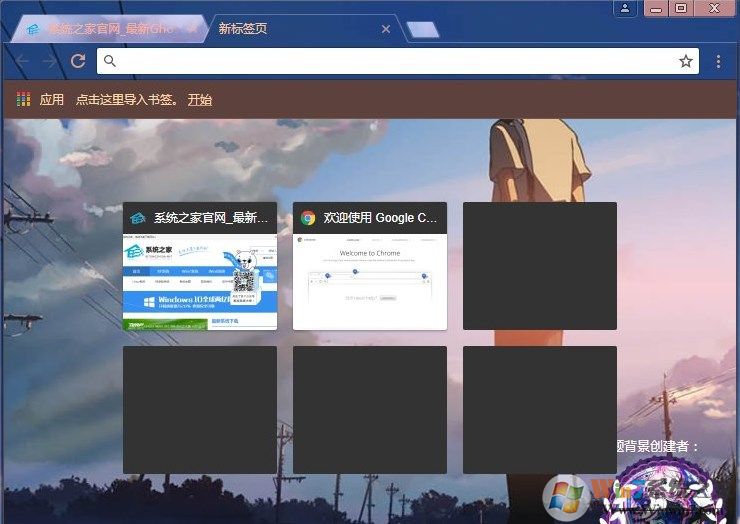 推荐:Google Chrome官方最新版|谷歌浏览器绿色版v63.0.3239.108 谷歌浏览器修改皮肤设置方法: 1、首先打开谷歌浏览器,点击右上角“菜单”,在菜单中选择“设置”,如图: 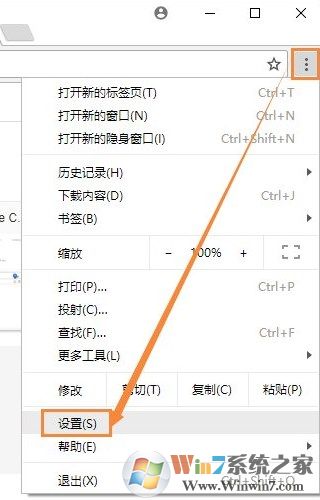 2、在设置菜单中找到“主题背景”按钮,并点击该按钮,如下图所示: 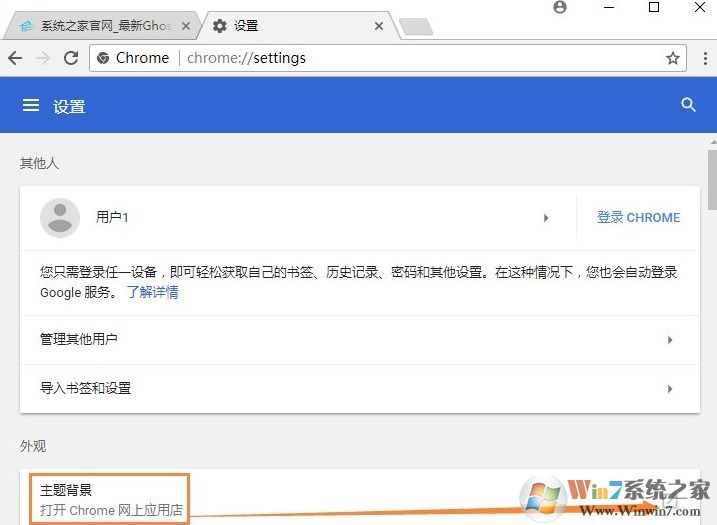 3、此时我们就打开了谷歌浏览器主题选择页面,我们在其中选择喜欢的主题皮肤,如下图所示: 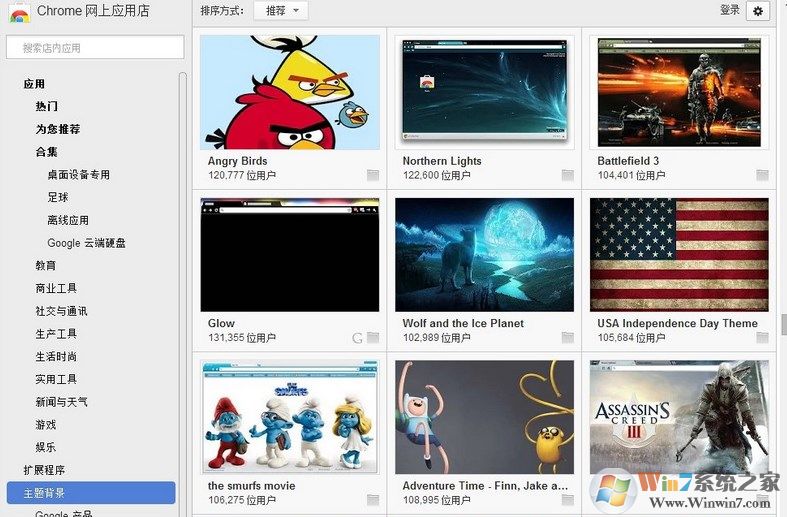 如小编找到一个蓝色的主题,主题界面的蓝色“免费”按钮,该主题就会自动下载安装,如图: 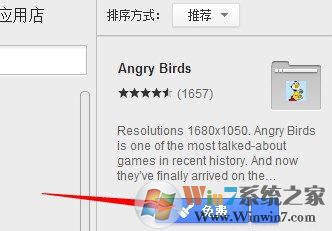 当谷歌浏览器的主题安装好之后会提示:已安装主题背景“XXX”此时自动生效! 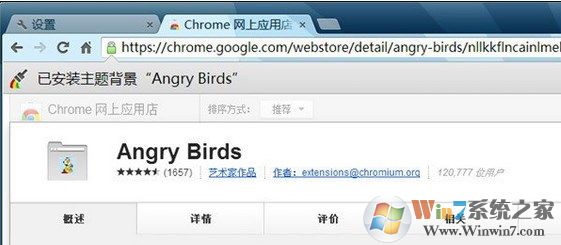 以上便是windows 之家小编给大家分享的谷歌浏览器更换皮肤的操作方法! (责任编辑:ku987小孩) |