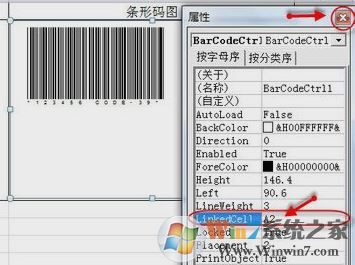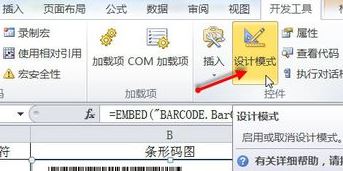如何制作条形码?条形码制作方法
时间:2022-12-02 20:48 来源:未知 作者:永春小孩 点击:载入中...次
如何制作条形码?什么是条形码?我们在每个商品的包装袋或者包装箱的标签上都能看到,一条条黑白相间的条码,在下面显示这数字。一般我们在购物进行付款的时候收营员通过扫描把枪直接扫描条形码就可以知道物品的名称以及价格,非常方便。 那么我们可以自己动手制作一个条形码吗?当然是可以的,在本文中winwin7小编来教大家制作条形码的操作方法。 方法一:通过网页在线工具进行制作 目前,网上有不少条形码免费生成软件,还有在线生成的,小白同学可以直接使用这些工具在线制作,简单又方便。 1、百度搜索“条码生成器在线”,之后就可以找到很多相关的在线条形码生成网站,可以多进入几个相关网站,找到自己喜欢的条形码样式,如图: 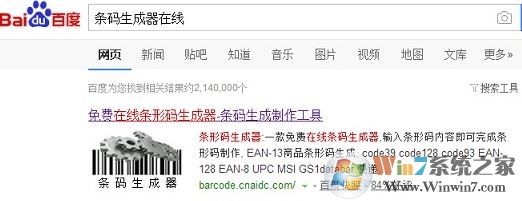 2、免费在线生成条形码网站,操作都很简单,只要选择条形码样式以及下方的显示的文字数据,然后生成就可以下载了,如图所示: 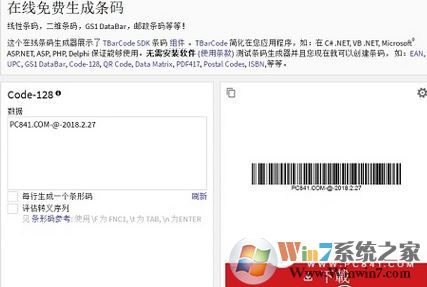 制作条形码的方法二:使用EXCEL 除了上述介绍的在线生成,如果想要制作更个性一些的条形码,还可以直接使用EXCEL进行制作,在Excel软件中,借助Microsoft Barcode Control 16.0控件也可以轻松的制作“条形码” 1、打开EXCEL,打开开发工具(没有开发工具可参考“excel开发工具在哪?excel开发工具启用方法”) 2、点击"开发工具"选项卡,"插入"-"其他控件",如图:  打开 开发工具 中的 其他控件 2、"其他控件"对话框内找到"Microsoft BarCode控件14.0"点击一下,并按"确定"按钮,如图所示: 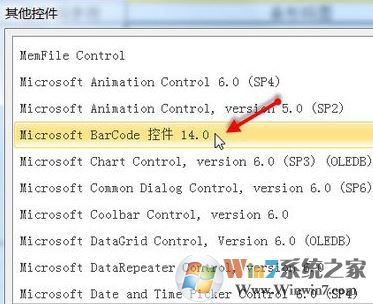 调出"Microsoft BarCode控件14.0"
3、此时鼠标变为"+"形状,根据实际需要,拖动鼠标画一B2单元格大小的矩形,如图所示:
调出"Microsoft BarCode控件14.0"
3、此时鼠标变为"+"形状,根据实际需要,拖动鼠标画一B2单元格大小的矩形,如图所示: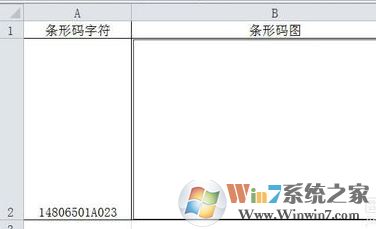 按需求画出矩形框
4、画好框框之后,松开鼠标便会自动生成一个条形码,如图:
按需求画出矩形框
4、画好框框之后,松开鼠标便会自动生成一个条形码,如图: 5、右键点击"条形码"对象,弹出快捷菜单中选择"Microsoft BarCode控件14.0对象"并单击"属性"命令项,如图: 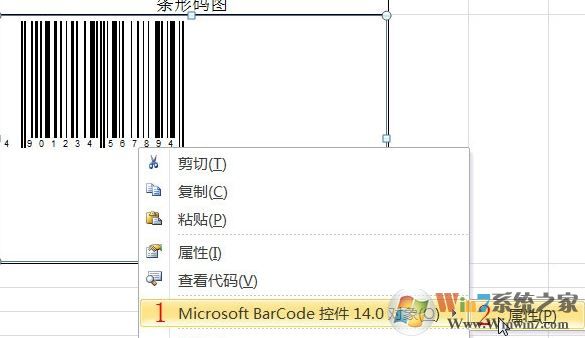 打开条形码属性
6、弹出"Microsoft BarCode控件14.0对象"对话框,按照实际需求选择一种样式,如图:
打开条形码属性
6、弹出"Microsoft BarCode控件14.0对象"对话框,按照实际需求选择一种样式,如图: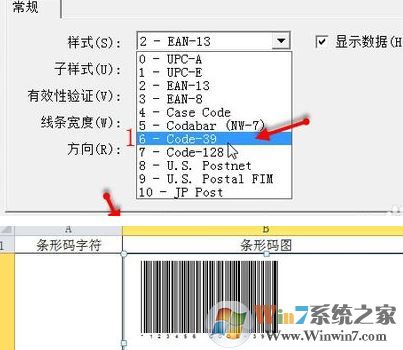 选择条形码显示样式
选择条形码显示样式
7、下一步要求按照我们给的条形码字符(14806501A023)来生成条形码图,鼠标右击条形码对象,弹出快捷菜单,点击"属性"命令项; |