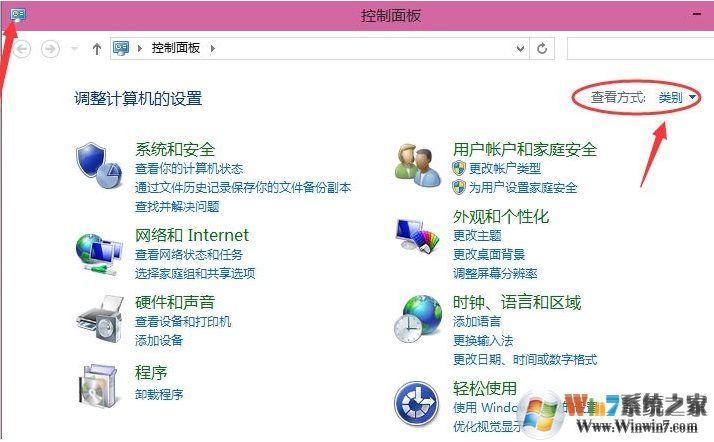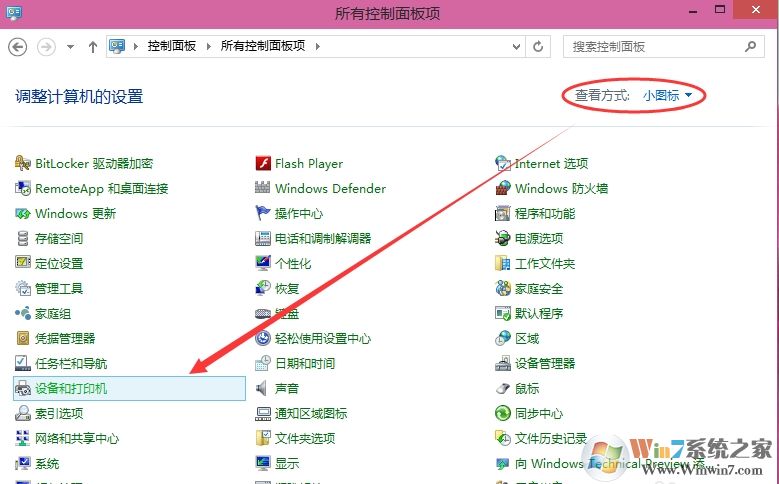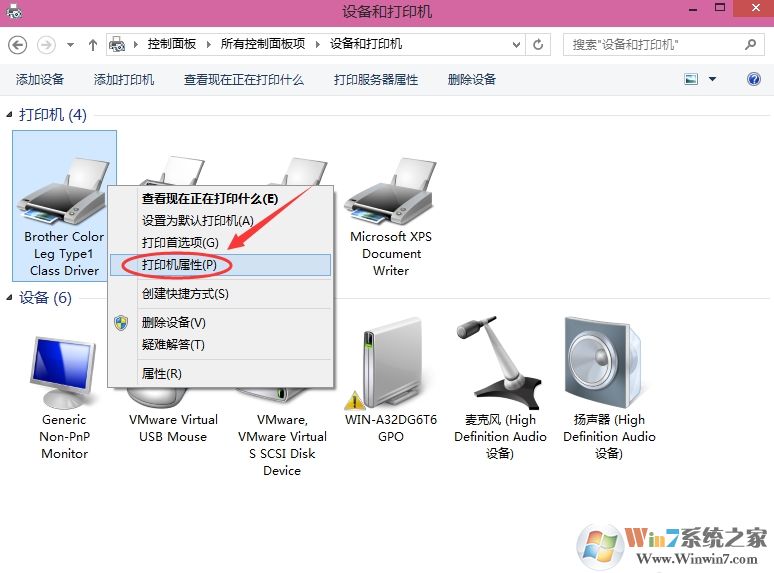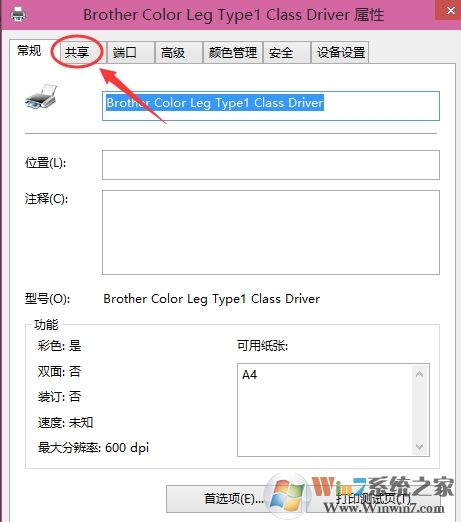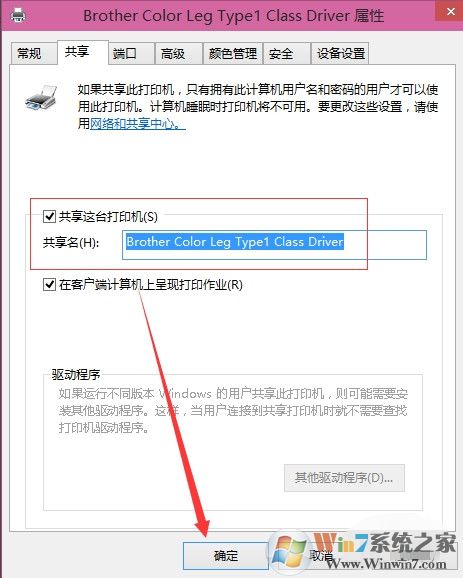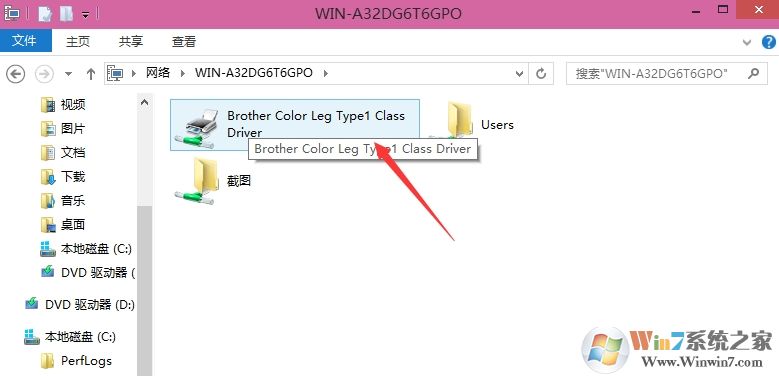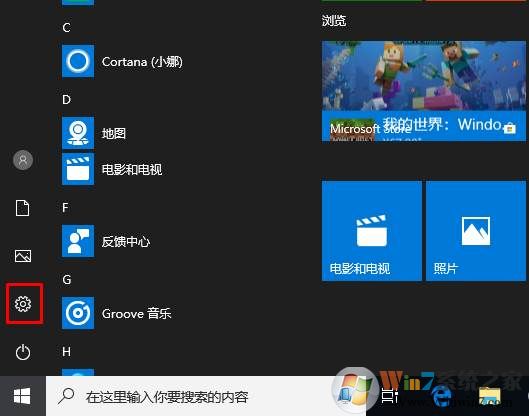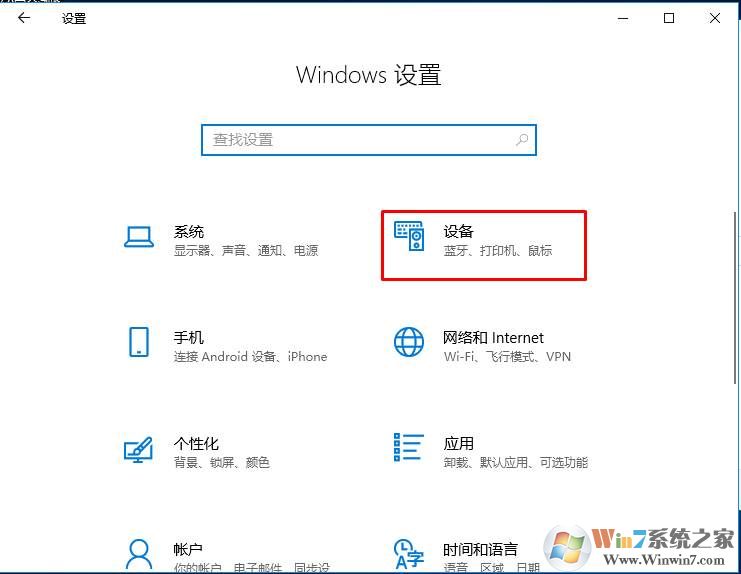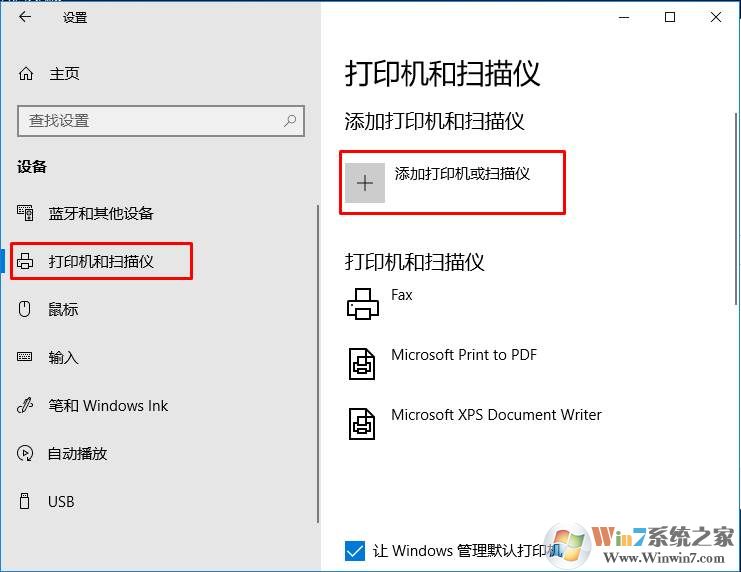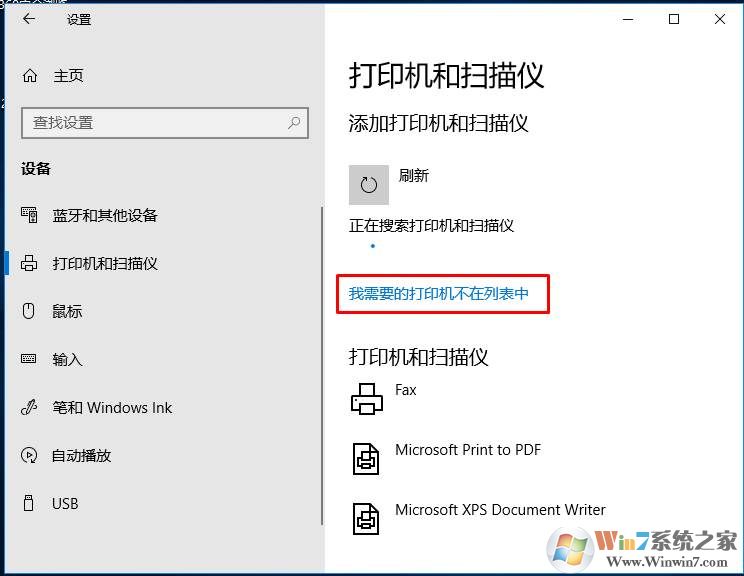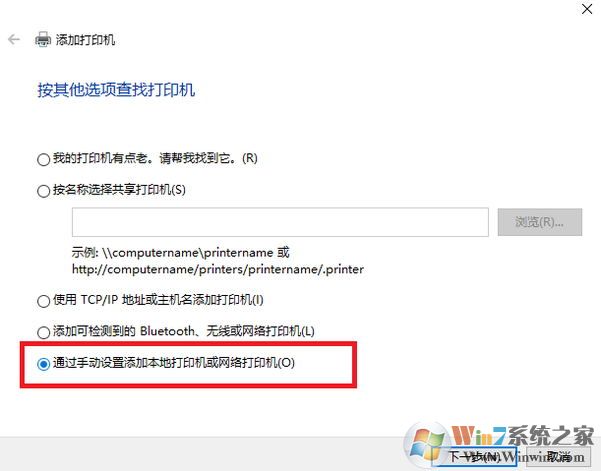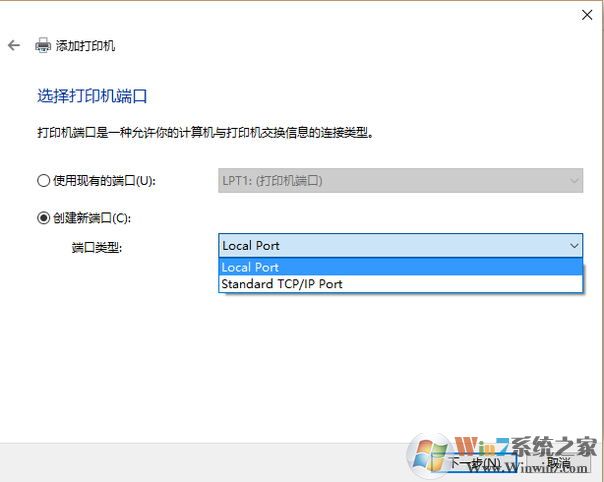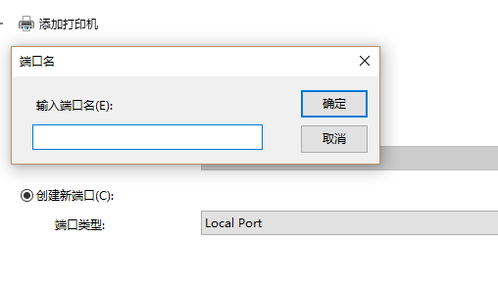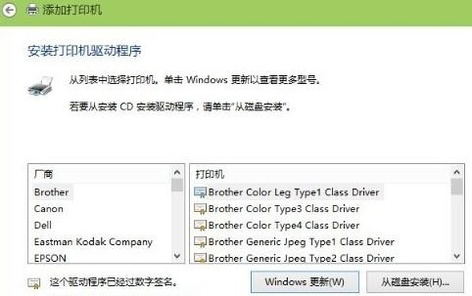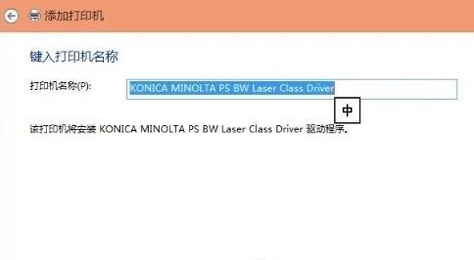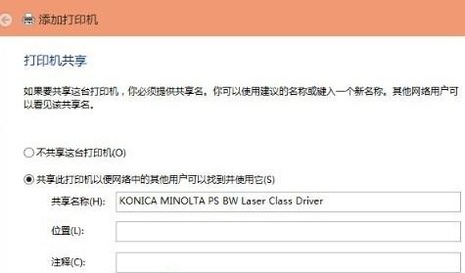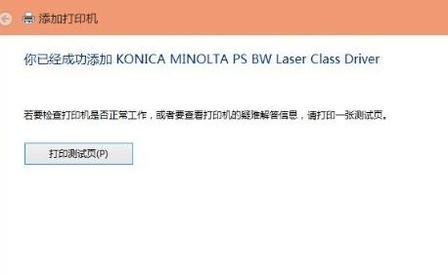现在使用Win10系统的朋友越来越多,很多用户需要使用打印机的,特别是在公司局域网中,我们要添加共享打印,那么需要如可设置呢?下面小编就把Win10打印机共享设置完整教程分享给大家。
一共有两个步骤,1是设置Win10中的打印机为共享,二是添加共享打印机,设置步骤如下:
步骤一:Win10设置本机的打印机为共享1、点击Win10系统桌面上的控制面板,然后选择控制面板里的查看类型;(桌面上没有控制面板的朋友可以搜索“控制面板”打开)
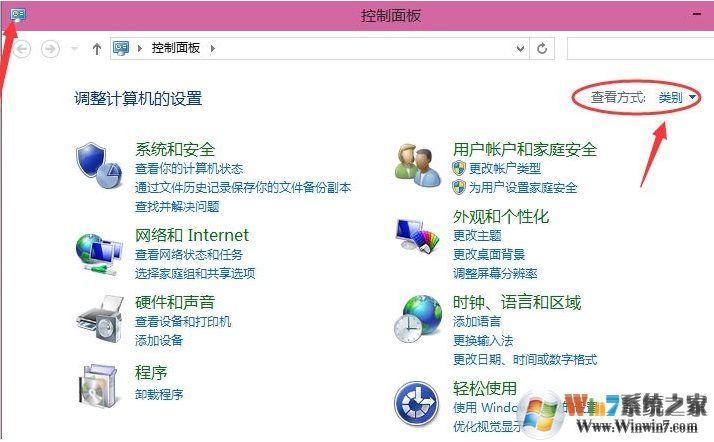
2、将查看类型更改为小图标,然后点击“设备和打印机”;
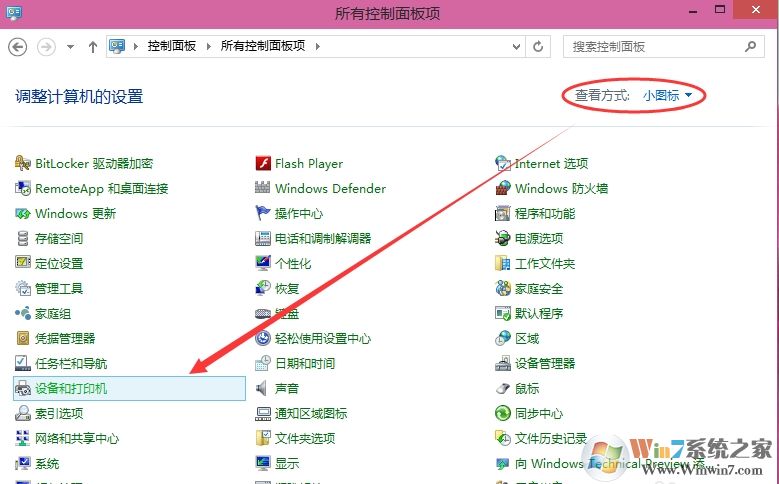
3、在设备和打印机窗口中,选择一台你想要共享的打印机,然后在右键选择“打印机属性”;
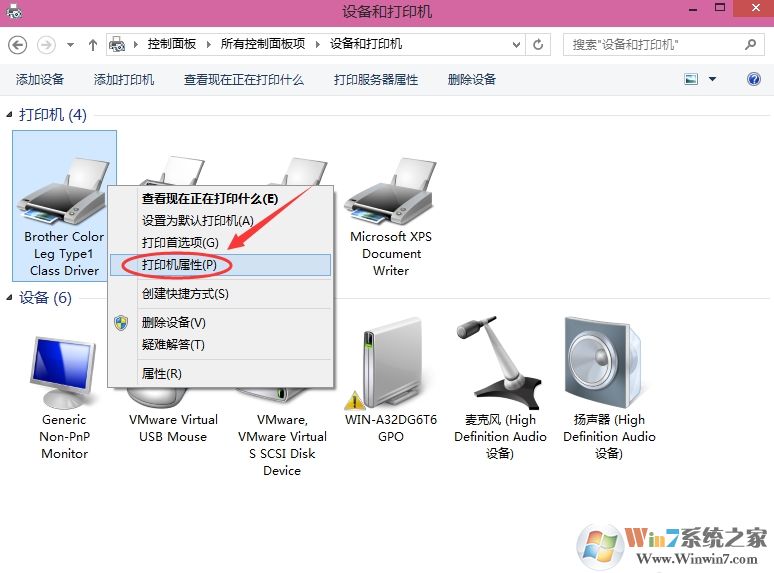
4、点击进入对应的打印机属性对话框,点击共享选项卡;
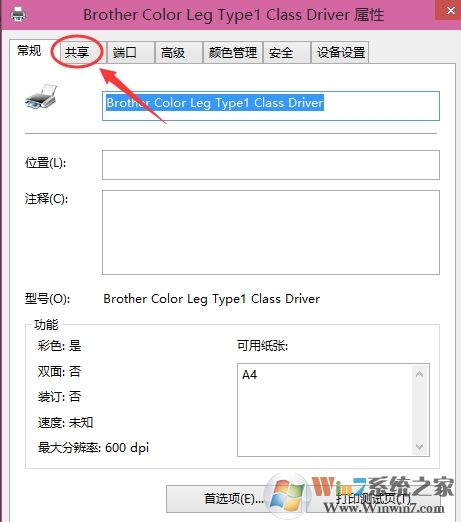
5、在共享选项卡里将“共享这台打印机”勾选上,然后点击“确定”。
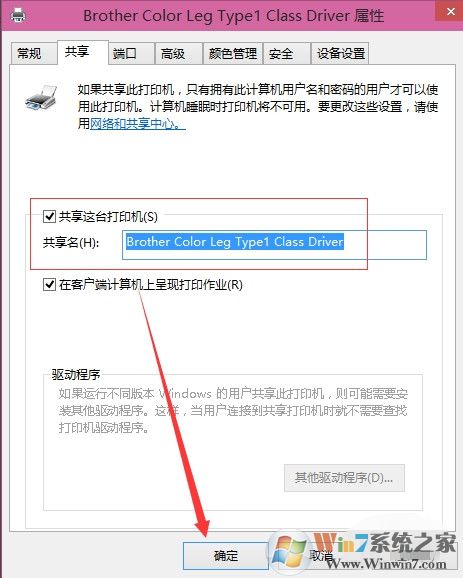
6、打印机共享设置完成后,其他电脑就可以通过网络访问到这台共享打印机。
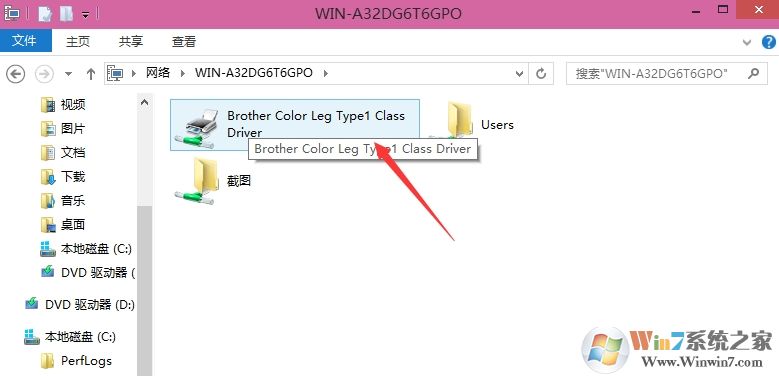
步骤二:Win10系统添加共享打印机
推荐阅读:Win10共享打印机安装及必要设置(无需密码打印机共享)
1、点击开始菜单—设置按钮;
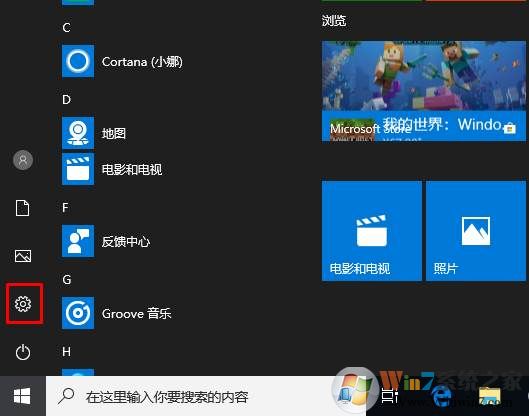
2、接下来,我们再进入 设置 (蓝牙、打印机、鼠标)
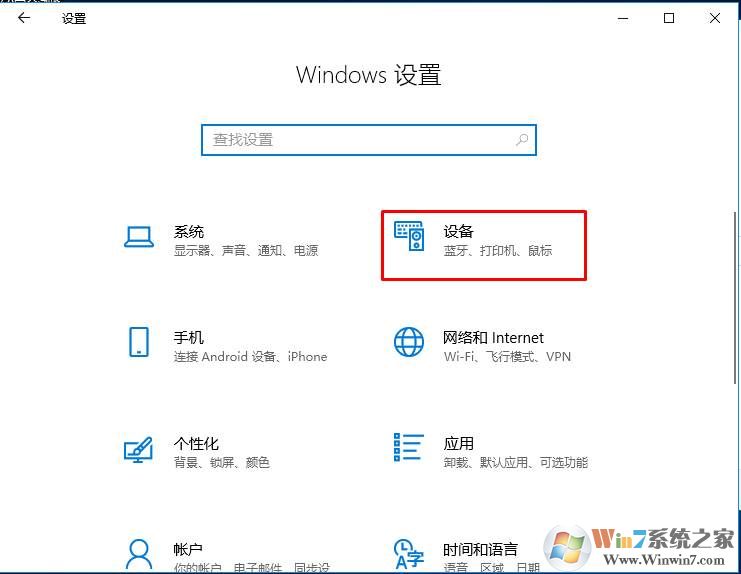
2、选择打印机和扫描仪,然后在右侧点击添加打印机或扫描仪;
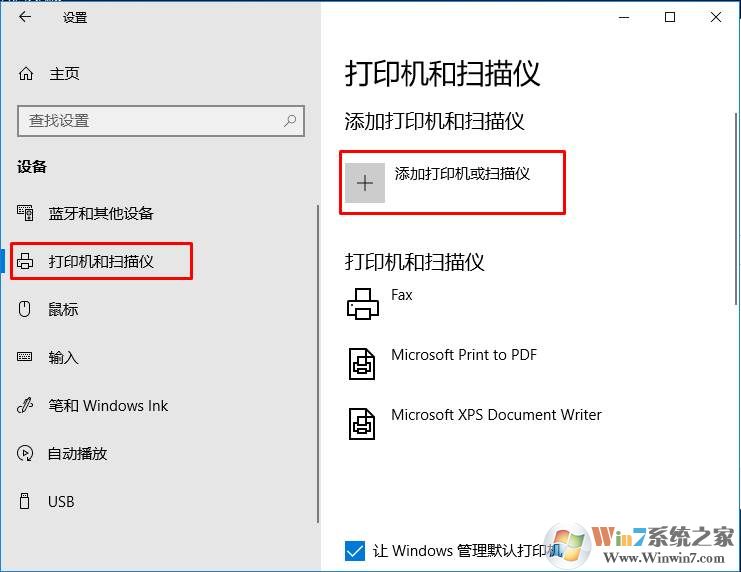
3、一会候这时应该是搜索不到打印机的,这里我们再点击我需要的打印机不在列表中;
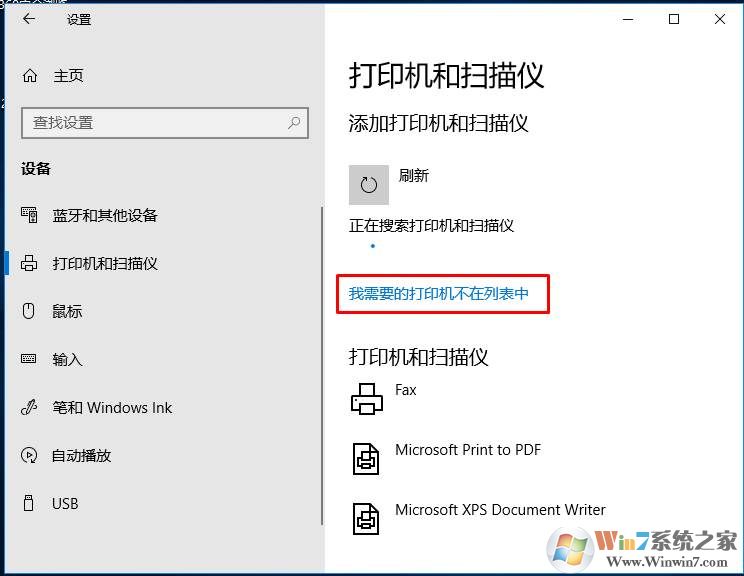
4、在“添加打印机”的窗口点击“通过手动设置添加本地打印机或网络打印机”,然后点击“下一步”。 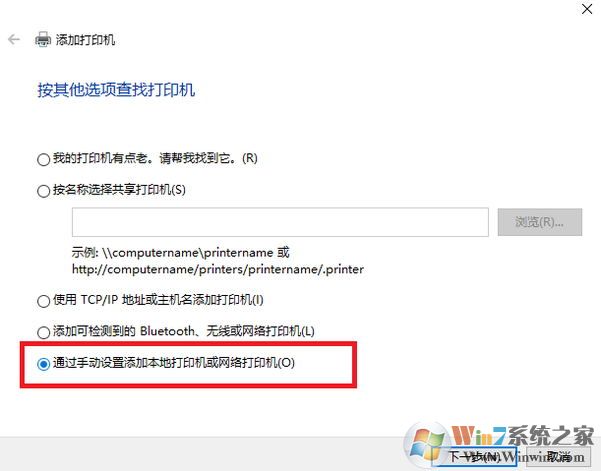
5、点击“创建新端口”,端口类型选择LocalPort。点击“下一步”。
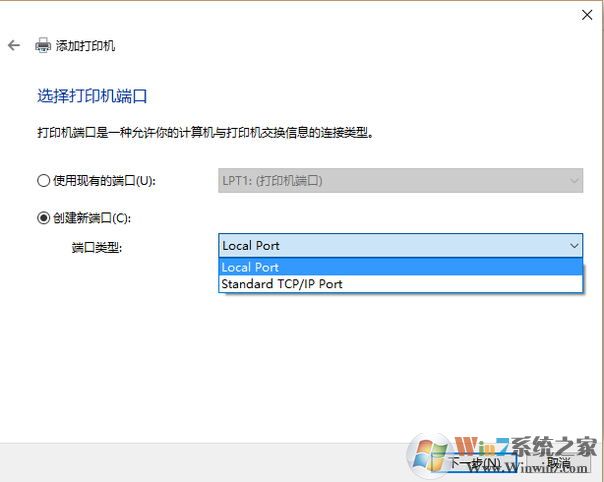
6、输入端口名,输入打印机所连接的电脑的IP地址加上打印机名称,例如:\\ 192.168.1.2200\共享打印机名。
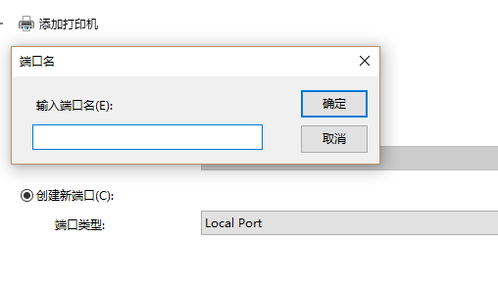
7、在右边列表中选择打印机型号,点击“下一步”。
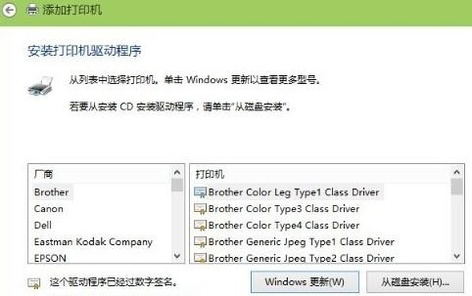
8、输入打印机名称,输入好后点击“下一步”。
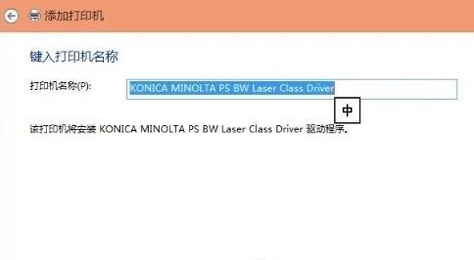
9、选择是不是要共享这台打印机。如果有网络打印机就没必要再去共享打印机了,点击“下一步”。
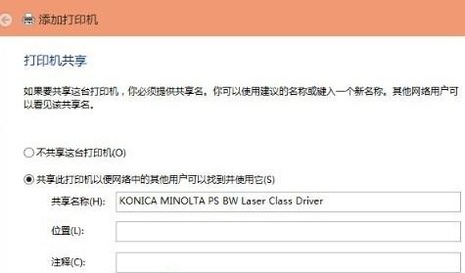
10、现在就完成了网络打印机的添加工作。点击“完成”。
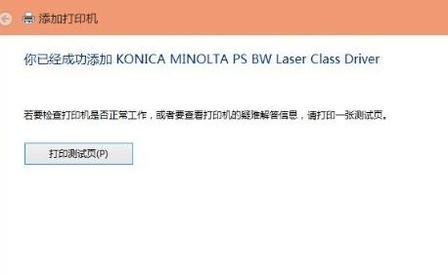
(责任编辑:ku987小孩) |