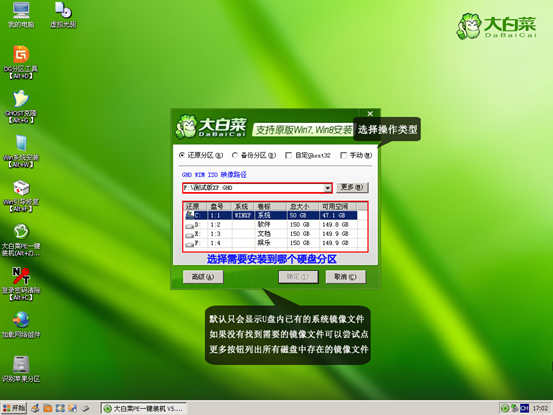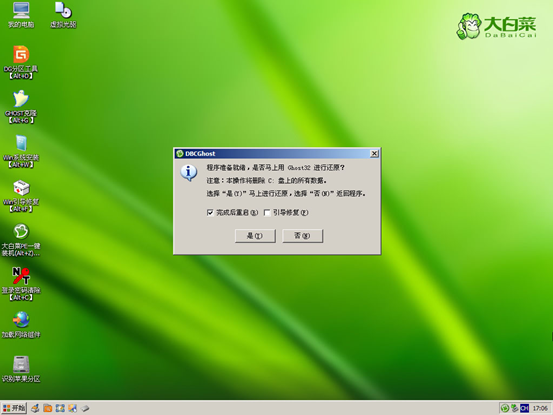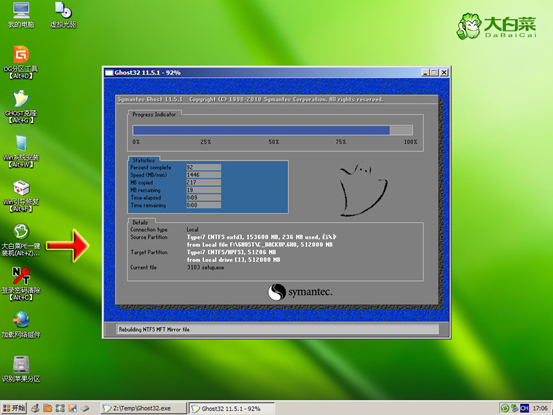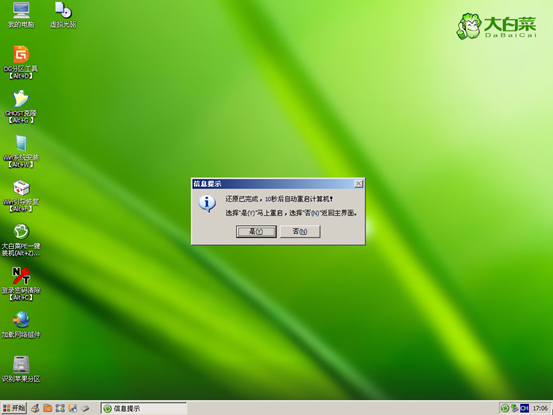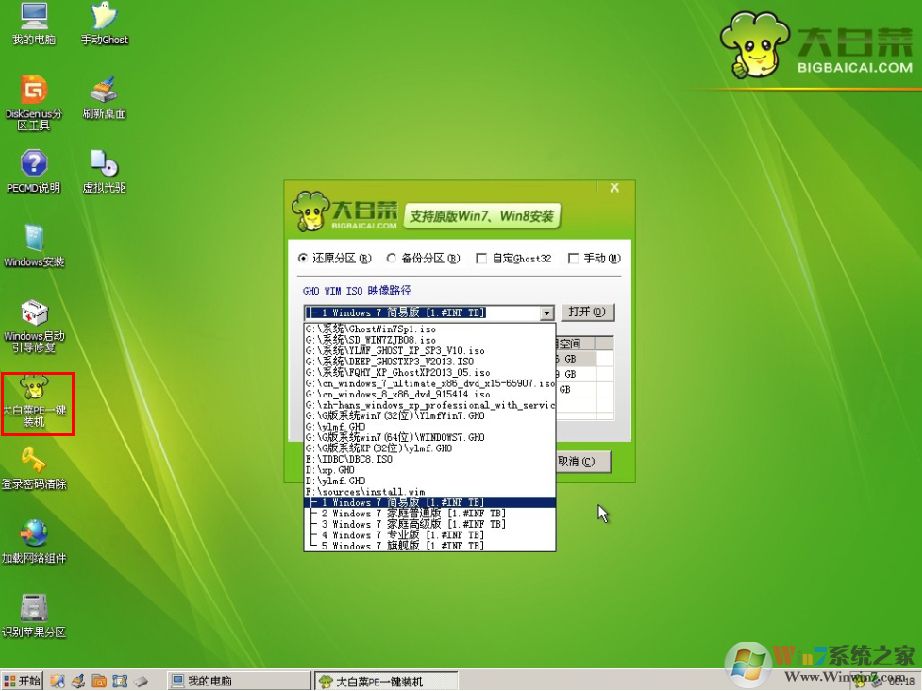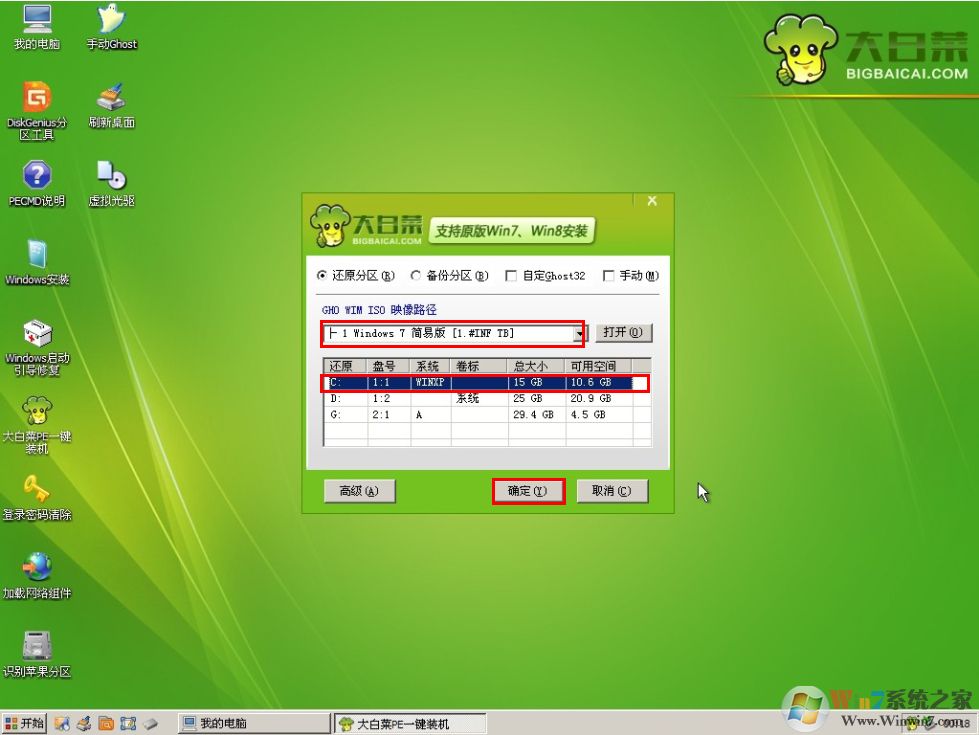大白菜超级u盘启动制作工具教程(启动U盘制作+系统安装)
时间:2022-12-02 18:30 来源:未知 作者:永春小孩 点击:载入中...次
| 大白菜超级U盘启动制作工具是大家常用的U盘工具,那么大白菜超级U盘启动制作工具怎么制作U盘启动盘,还有怎么安装系统?下面小编就分享下具体教程给大家。 准备工作: 1、U盘一个(建议使用4G以上U盘) 2、下载大白菜U盘装系统软件: 【大白菜U盘启动制作工具】超级U盘装系统工具万能版V2017 3、下载您需要安装的ghost系统 一、制作大白菜U盘启动盘 1.打开下载并且安装好的大白菜装机版。如下图所示 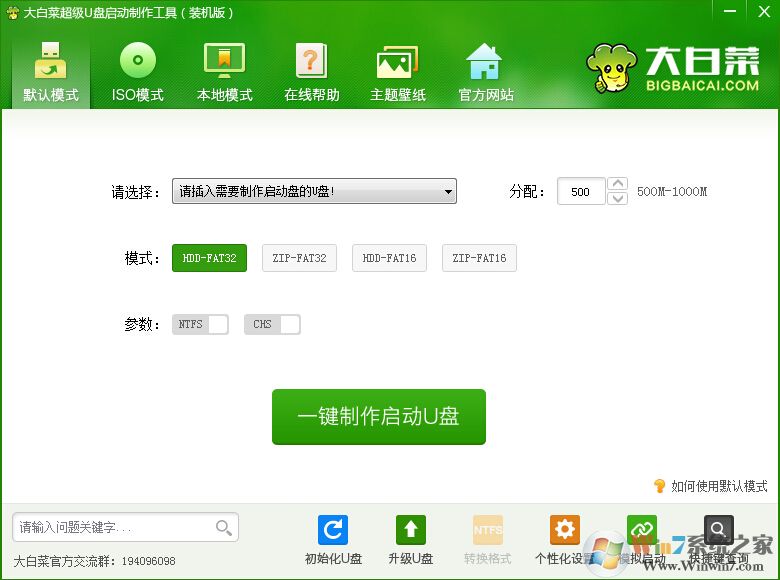 2.将u盘插入电脑USB接口,等待u盘成功读取到大白菜装机版界面之后,点击“一键制作启动u盘”如下图所示
2.将u盘插入电脑USB接口,等待u盘成功读取到大白菜装机版界面之后,点击“一键制作启动u盘”如下图所示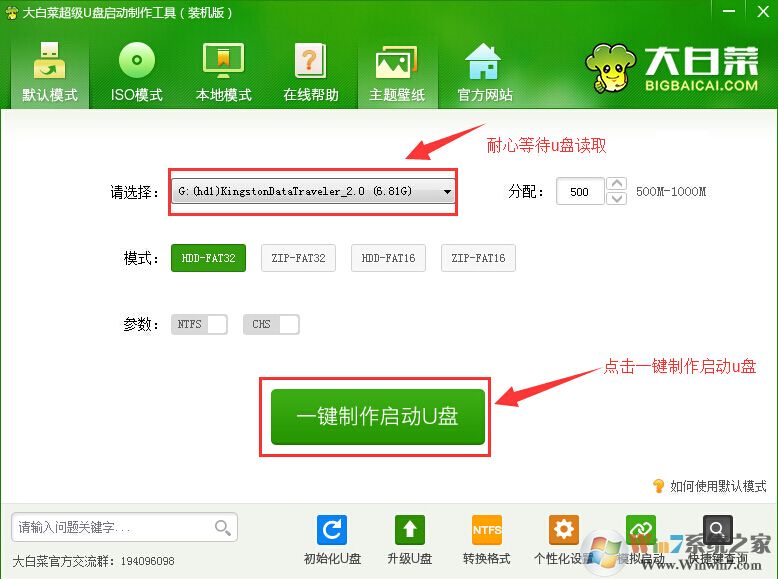 3.在弹出的信息提示窗口中,点击“确定”进入下一步操作。如下图所示
3.在弹出的信息提示窗口中,点击“确定”进入下一步操作。如下图所示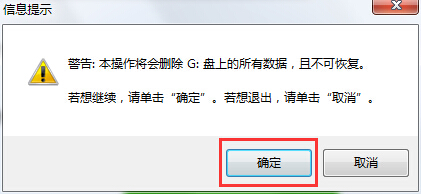 4.耐心等待大白菜u盘启动盘的制作过程即可。如下图所示
4.耐心等待大白菜u盘启动盘的制作过程即可。如下图所示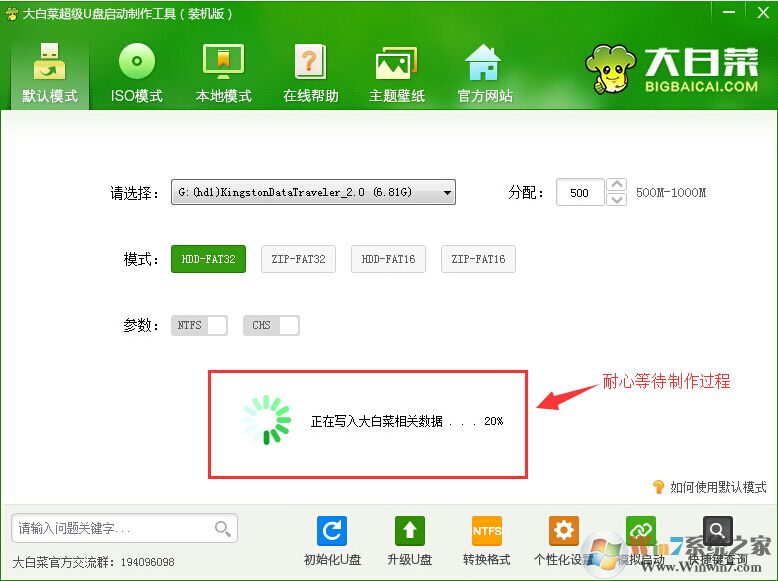 5.在完成大白菜u盘启动盘制作之后,大白菜装机版会弹出一个信息提示窗口,点击“是(Y)”进入电脑模拟器窗口。如下图所示
5.在完成大白菜u盘启动盘制作之后,大白菜装机版会弹出一个信息提示窗口,点击“是(Y)”进入电脑模拟器窗口。如下图所示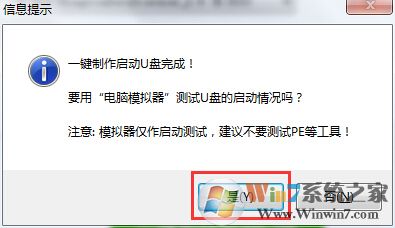 6.电脑模拟可以成功开启说明大白菜u盘启动盘制作成功,按住Ctrl+Alt释放鼠标关闭窗口即可完成操作。如下图所示
6.电脑模拟可以成功开启说明大白菜u盘启动盘制作成功,按住Ctrl+Alt释放鼠标关闭窗口即可完成操作。如下图所示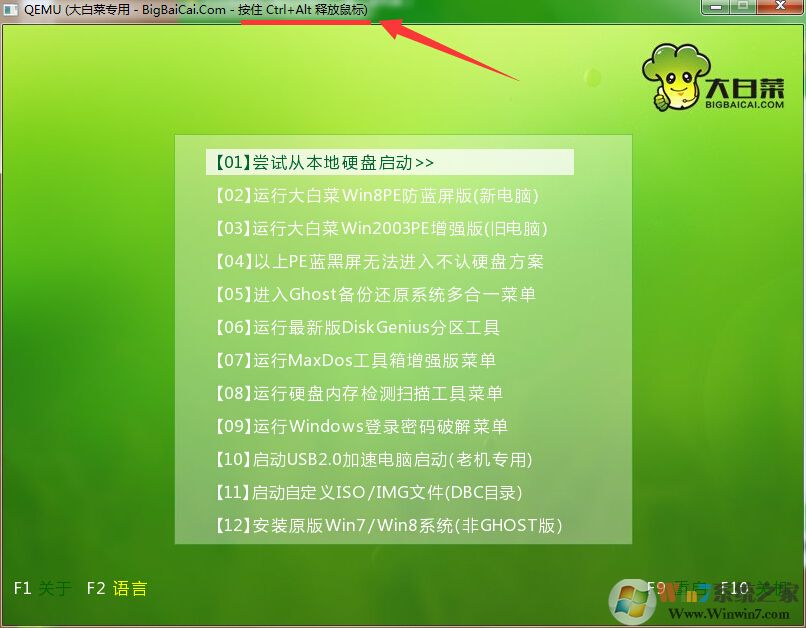 二、将系统镜像放到U盘中 1、下载你需要安装的系统,如果你要安装的是GHOST系统,那么解压后可以得到GHO为后缀的文件,如Win7.GHO XP.GHO Win10.GHO等,名称不限。如果是安装版系统直接复制ISO文件到U盘中即可。 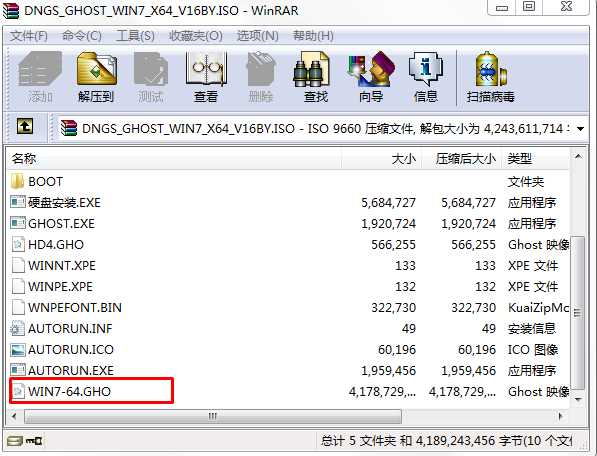 2、放到U盘中。同时可以放多个系统镜像,U盘越大可以放的越多哈。可以做成所有系统的U盘安装盘。 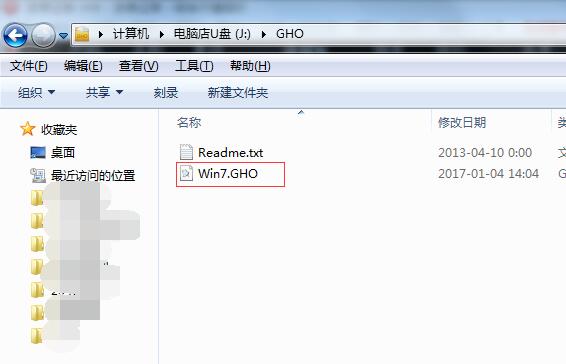 三、设置U盘启动 1、设置U盘启动:不同的电脑设置U盘启动的方法也不会完全一样,不过一般都会类似,新款的电脑都会有开机快捷键(如F12 F11 F9 F2 ESC 等)调出启动项选择界面!如下图: 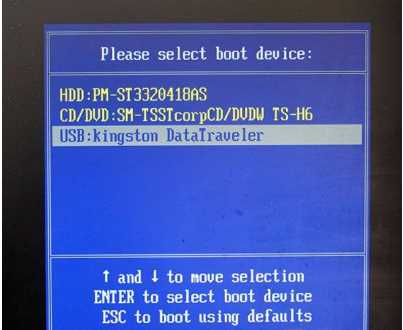 以上图的 USB开头的就是U盘了~上下键选择,回车进入。 或者 电脑启动时按“del”或“F8”键进入BIOS设置具体设置请参阅 设置U盘启动教程 2、出现U盘启动界面后选择 WIN8PE进入,(版本低的WINPE可能会无法识别硬盘) 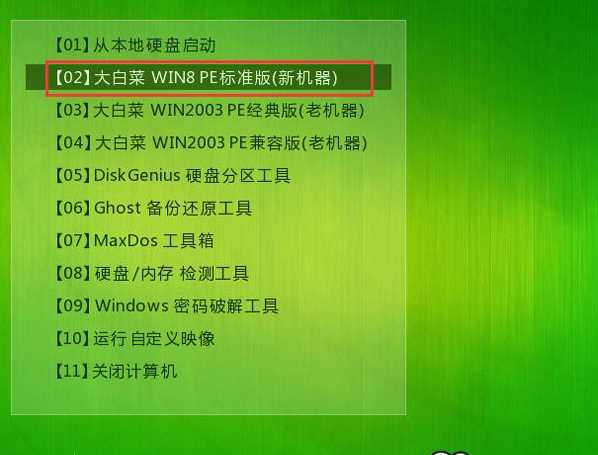 三、对硬盘分区(如原来是GPT也可以转成mbr) 1、首先进行分区,如果无需分区那么跳过这个步骤,运行Diskgenius分区工具 2、打开上图的Diskgenius分区工具;打开Diskgenius后,选择笔记本硬盘,然后点击“硬盘”——“删除所有分区“,删除前确保资料已经转移,删除后,点击保存更改; 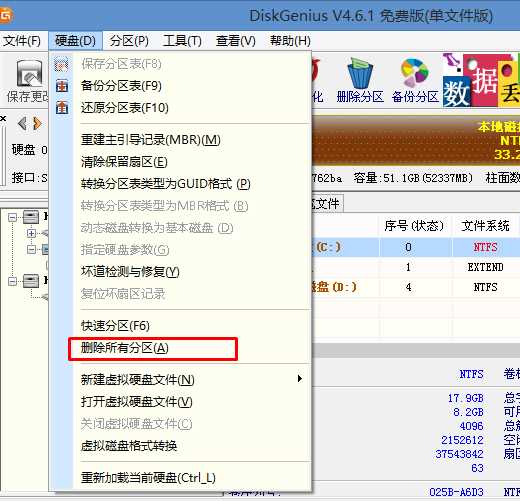 2、删除分区后,装换硬盘分区表类型 为 MBR 格式,同样还是从“硬盘”——“转换分区表类型为MBR格式”,然后保存更改(以下为图示,此时该项为可点,如不可点说明已经转换好了。) 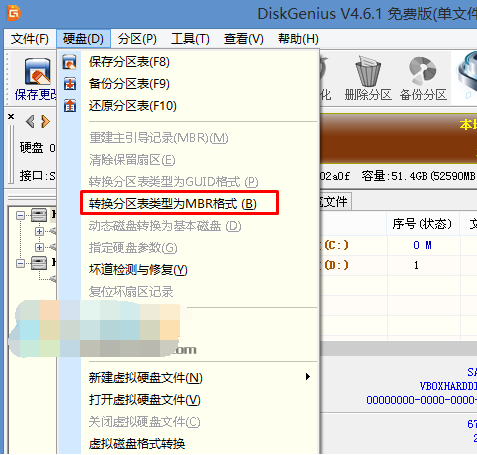 3、转换完成后,执行快速分区,分区大小几磁盘个数自己选择,确保分区表类型为MbR ,及勾选了重建主引导记录MBR,按下确定后开始分区(对了,如果是固态硬盘可要4K对齐一下哦); 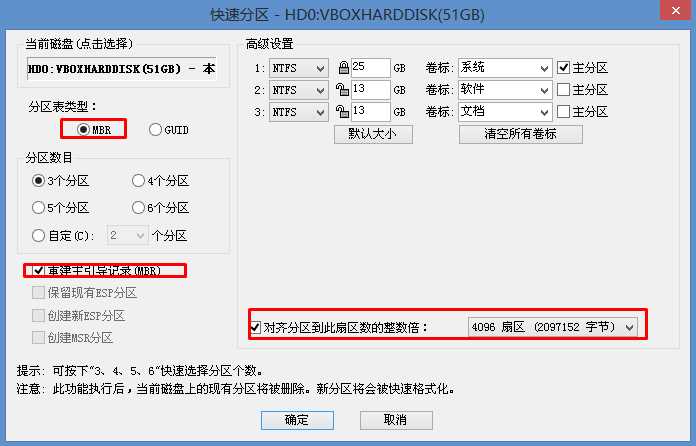 五、安装系统 GHOST系统 1、进入PE后运行【大白菜一键装机工具】,然后选择你要安装的系统GHO ,再选中你要安装的分区,大多为C盘。
4、确定后开始进行系统安装。
5、GHO恢复过程。
6、恢复完成,重启系统,开始下一个阶段的安装,一般都是自动的了。
以上就是大白菜超级u盘启动制作工具教程,希望对大家有帮助哦。 (责任编辑:ku987小孩) |