Time Machine是什么?真的可以保护数据不丢失吗?怎么用?
时间:2022-12-02 18:24 来源:未知 作者:永春小孩 点击:载入中...次
| 你在使用电脑的时候,是否有过这样的经历: 1、手抖误删了重要文件,例如论文、照片、视频等等; 2、系统突然崩溃,有重要文件却没有做备份; 3、没有备份资料,升级系统出现 bug,不得不抹盘重装; 4、或者更多丢失了资料的时候。 我们不会知道什么时候电脑就会出现问题,因此数据备份就成了极为重要的一项内容。在万一出现的数据丢失情况下,保留我们的重要资料。 AppSo(微信公众号 AppSo)相信,比起硬件和系统,数据才是最重要的东西。 而有了 Time Machine 这款系统自带的 App,你就再也不用担心丢失数据了。 什么是 Time Machine 
Time Machine 是一款从 Mac OS X 10.5 就被内置在了 Mac 里的 App。苹果官方对于 Time Machine 的功能介绍如下: Time Machine 会将您的所有文件备份至外置硬盘驱动器,以便您可以稍后进行恢复或查看过去的状态。 简单来说,就是它会将你所有的文件(包括系统),都备份到一个外置的磁盘上,以便你随时查找过去的文件,或者恢复某一时间的系统。 例如,Time Machine 如果记录了你 2017 年 10 月 1 日 9:41 分的 macOS Sierra 系统,那么你就可以:
这里 AppSo(微信公众号 AppSo)要提醒的是,如果你升级到了新的 macOS 系统之后,选择旧系统的备份进行全盘恢复,会降级到当时备份的系统版本。 怎样设置 Time Machine Time Machine 的设置相当简单,几乎是傻瓜式的操作。 当然,首先我们需要一块外置的硬盘。你可以使用有线连接,例如 Thunderbolt、USB 等接口的硬盘,或者使用无线的 Time Capsule 等方法。 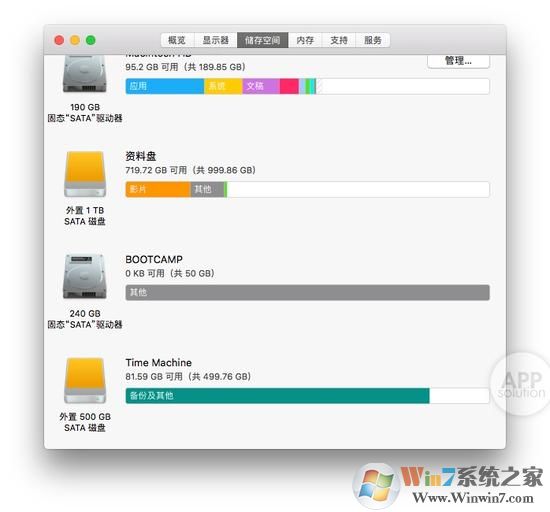
这里我们以有线的 Thunderbolt 磁盘阵列作为演示。 将硬盘连接到电脑的时候,Mac 会弹出窗口询问你是否将这块硬盘用于 Time Machine 备份,点按‘用作备份磁盘’即可。 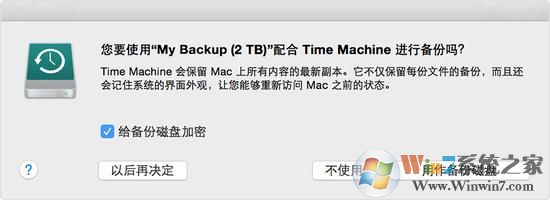
图片来源:苹果官网 你还可以选择为 Time Machine 加密,这样就能够使备份的安全性进一步提高。 但是如果系统没有提示上面的内容,你需要在‘系统偏好设置 – Time Machine – 选择备份磁盘’中,来将连接的硬盘作为 Time Machine 备份盘。 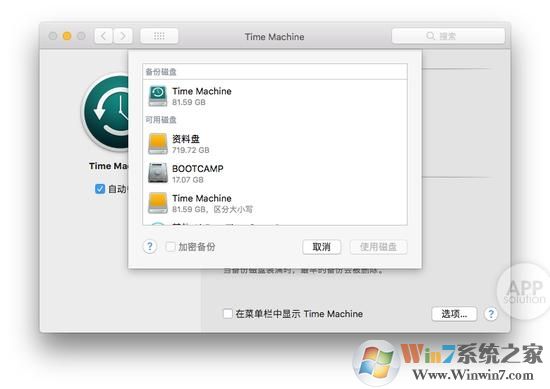
这样,Time Machine 就设置好了,设置完成之后,它就会自动开始帮你备份了。 AppSo(微信公众号 AppSo)建议大家使用有线的硬盘作为 Time Machine 备份硬盘,毕竟一个系统最少都会有 30G 以上,无线备份的恢复速度可能会令人抓狂。 恢复丢失的文件 在‘Launchpad – 其他’里打开 Time Machine,你就会看见 Finder 窗口像是列队站好一样,等待你的检阅: 
这个时候,你就可以去查找你丢失的文件了。你可以在 Finder 窗口右侧的上下按钮中,选择上一个或者下一个备份。 然后,在相应的文件夹里选择需要恢复的文件,点击恢复,它就会回到你此刻的系统中了。 屏幕最右侧的标尺则是你所有备份的时间线,越往上则越早。能够备份多长时间的系统,就取决于硬盘存储空间的大小了。 全盘恢复系统 当系统出现问题无法启动,或者想要回退到某个时间的运行状态时,就可以使用 Time Machine 进行全盘恢复了。 在 Mac 开机的时候,按住 Command + R,便会进入 macOS 系统的 Recovery。 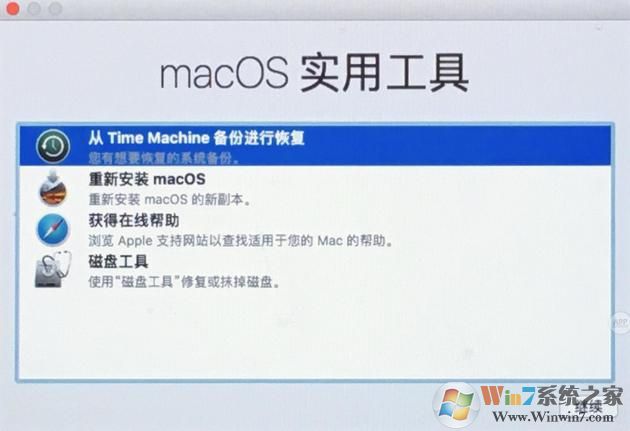
在弹出的‘macOS 实用工具’窗口中,可以看见第一个选项便是‘从 Time Machine 备份进行恢复’,选择它并点击‘继续’。 
我们需要选择恢复的来源:如果你有多个 Time Machine 备份盘,选择你需要恢复的那个;如果只有一个,选择 Time Machine 即可。 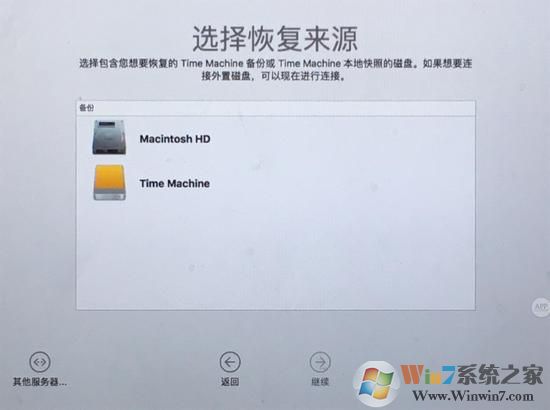
接下来,它会搜索可以用于恢复的系统备份,我们只需要选择一个用来恢复即可。 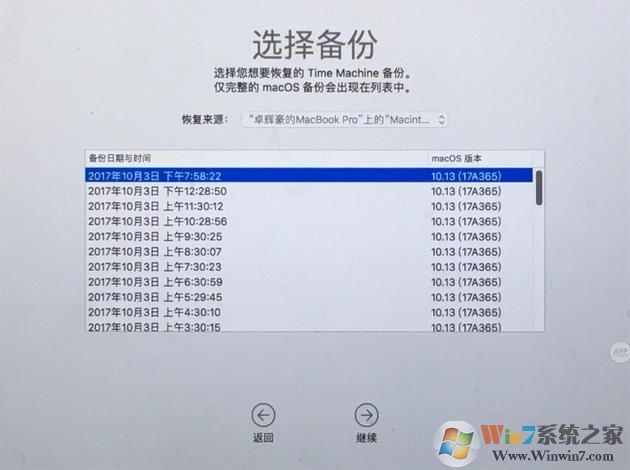
AppSo(微信公众号 AppSo)的一位编辑将一块 500G 的硬盘用于 Time Machine 备份盘,实测最早的系统备份居然可以到将近 3 个月前。 
最后,选择你需要将系统恢复到的硬盘里,点击‘恢复’,等待电脑执行即可。恢复完成后,你就会获得和当时备份完成时一模一样的系统。 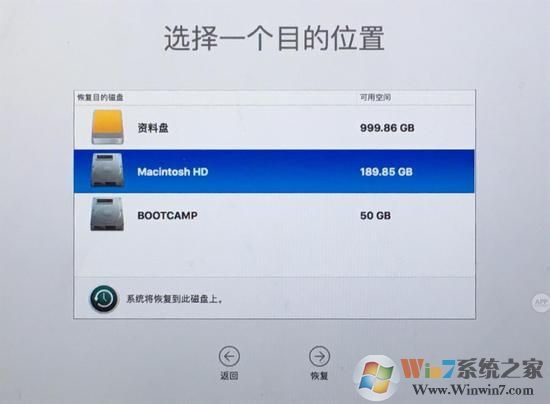
总结: 在数据安全越来越重要的今天,我们几乎再也承受不了重要数据出问题的后果。 看着辛辛苦苦工作的文件丢失,或是已经和自己高度契合的系统突然出现问题,相信谁都会崩溃。 (责任编辑:ku987小孩) |