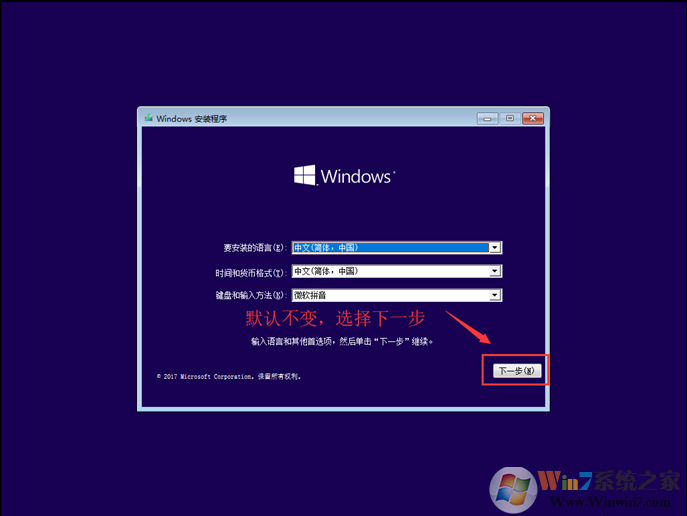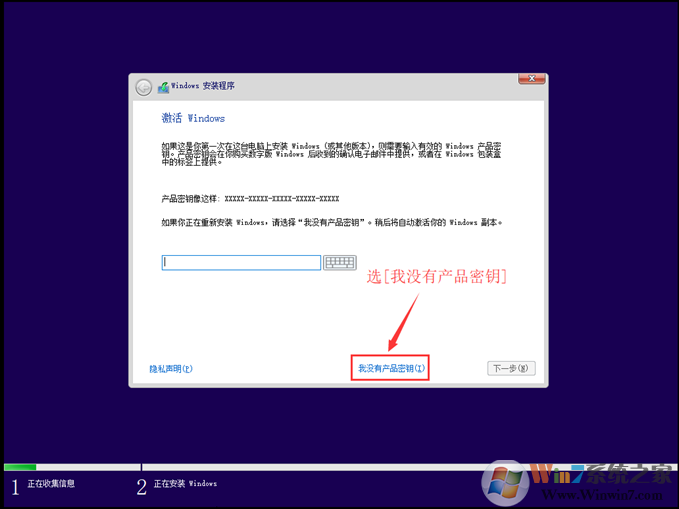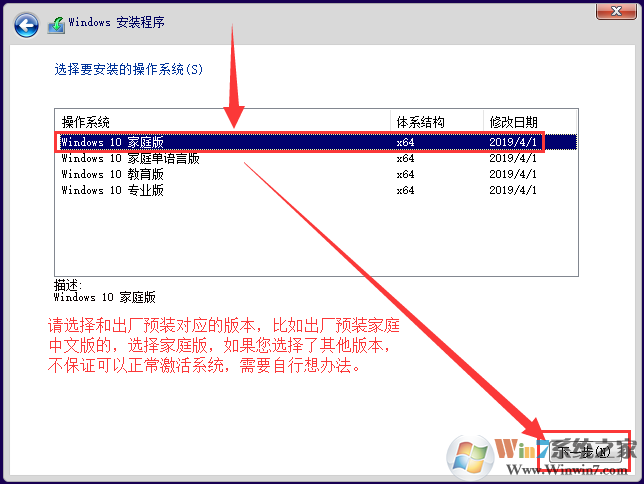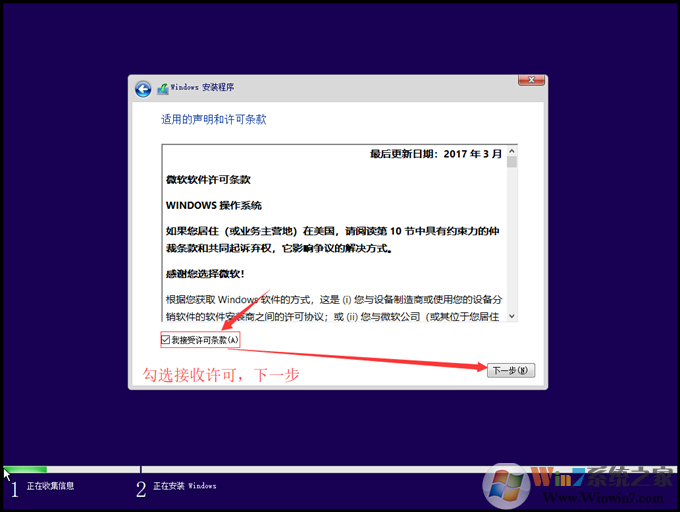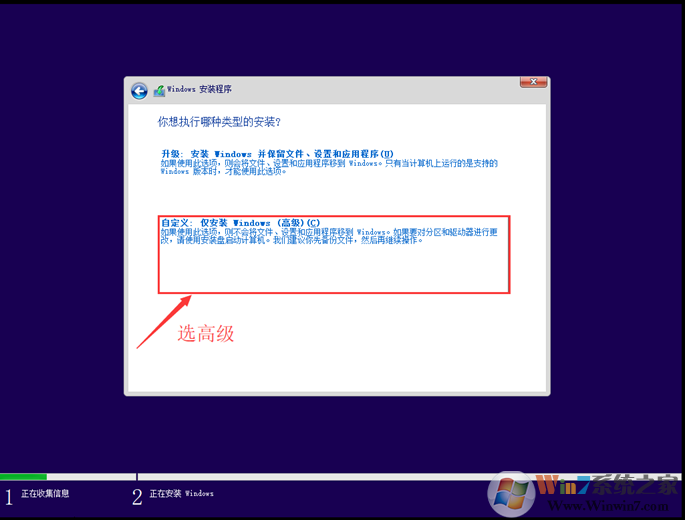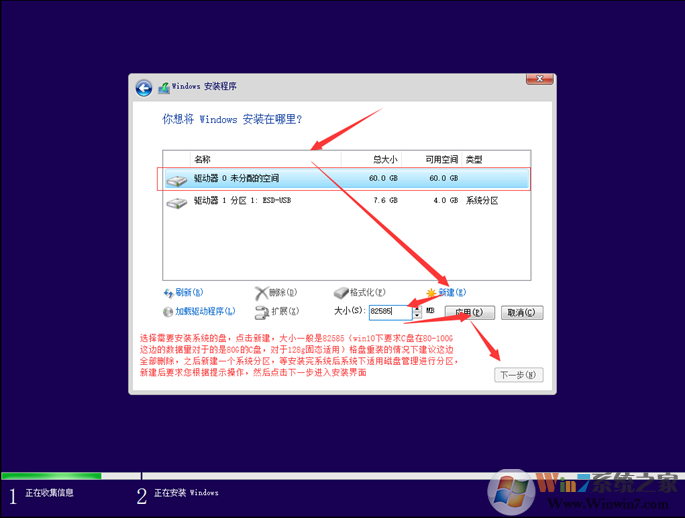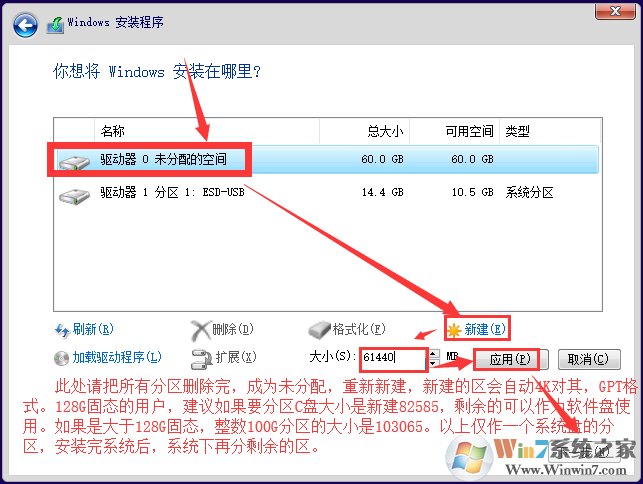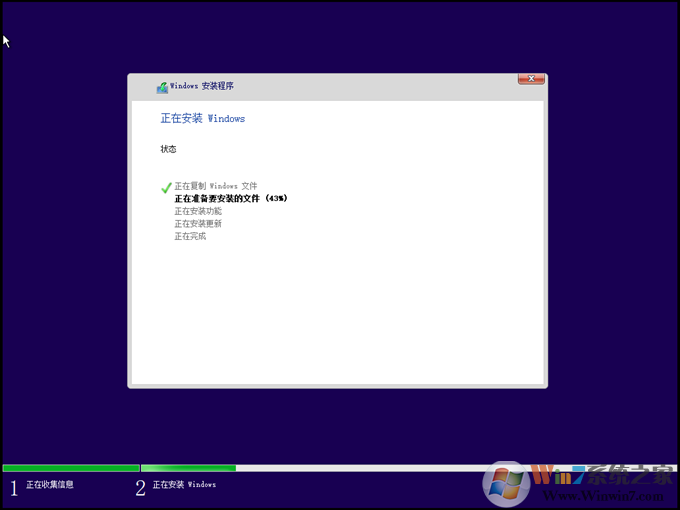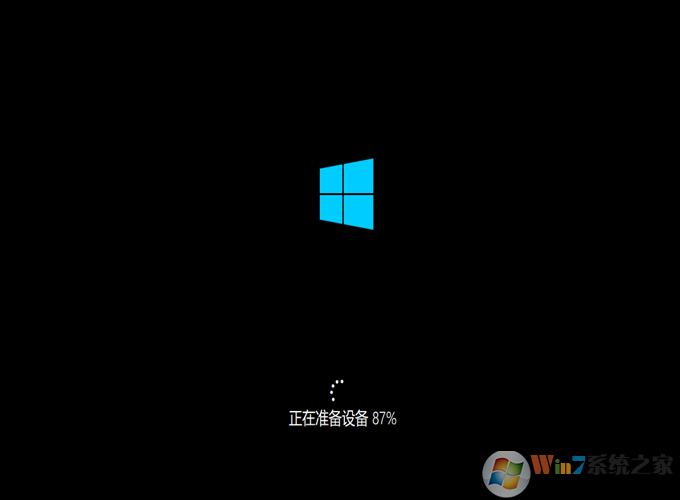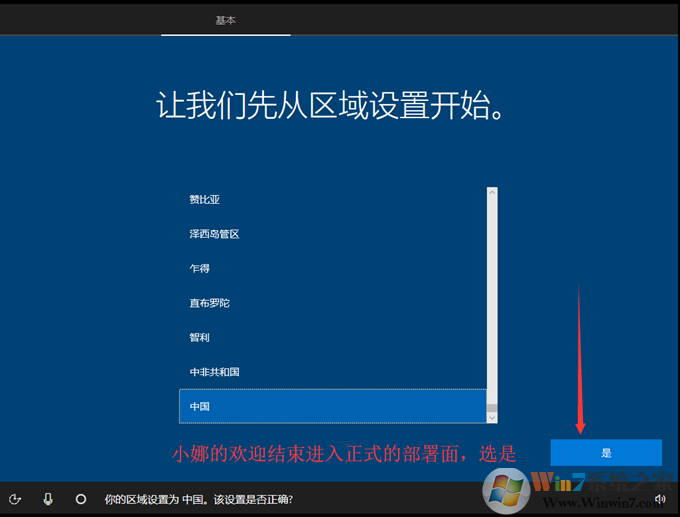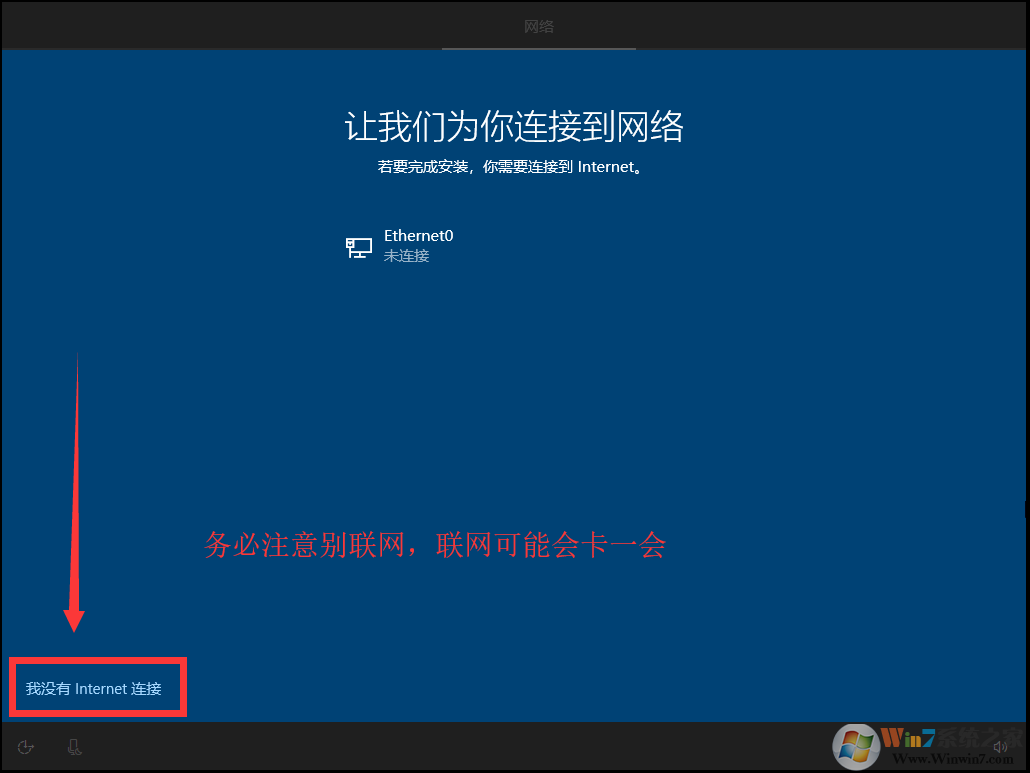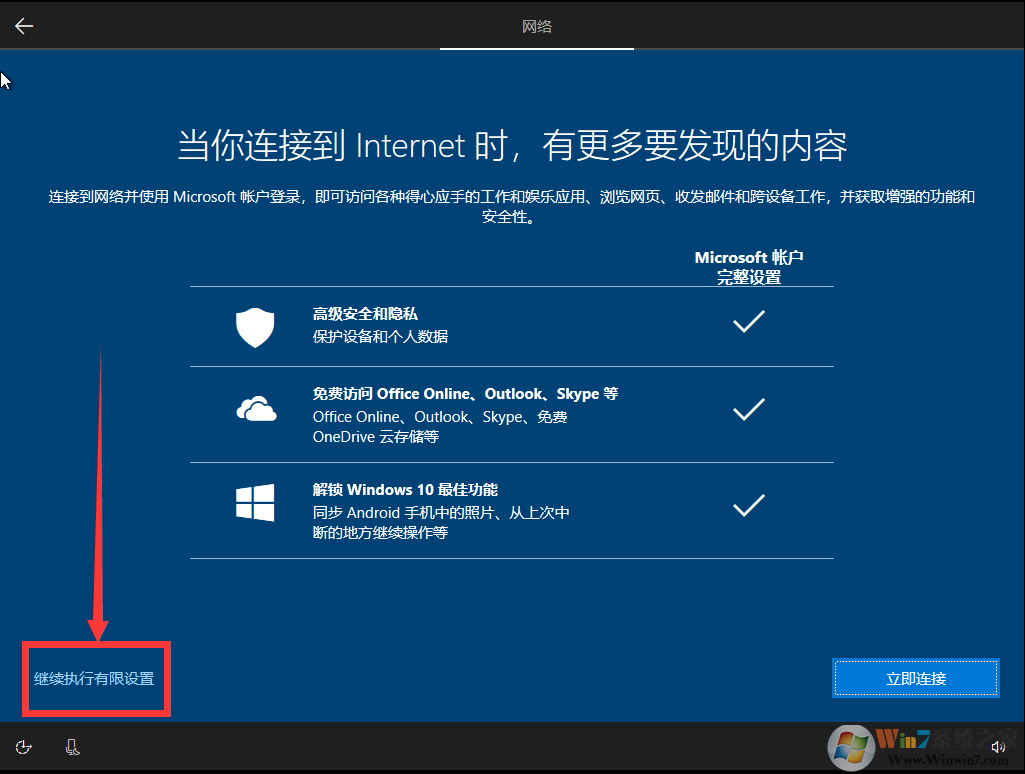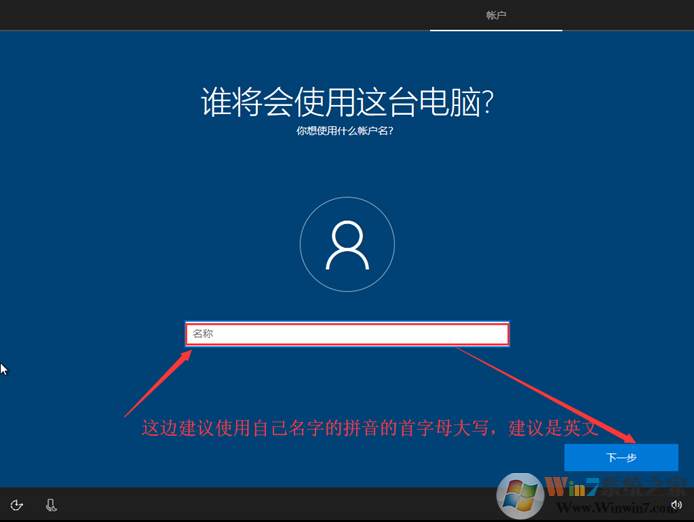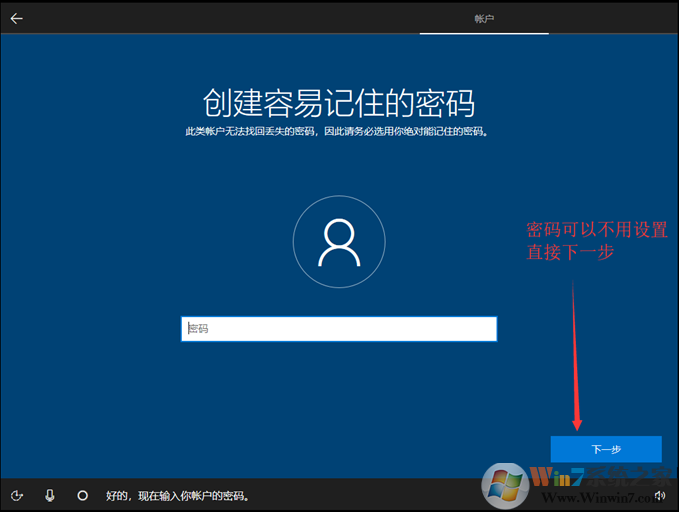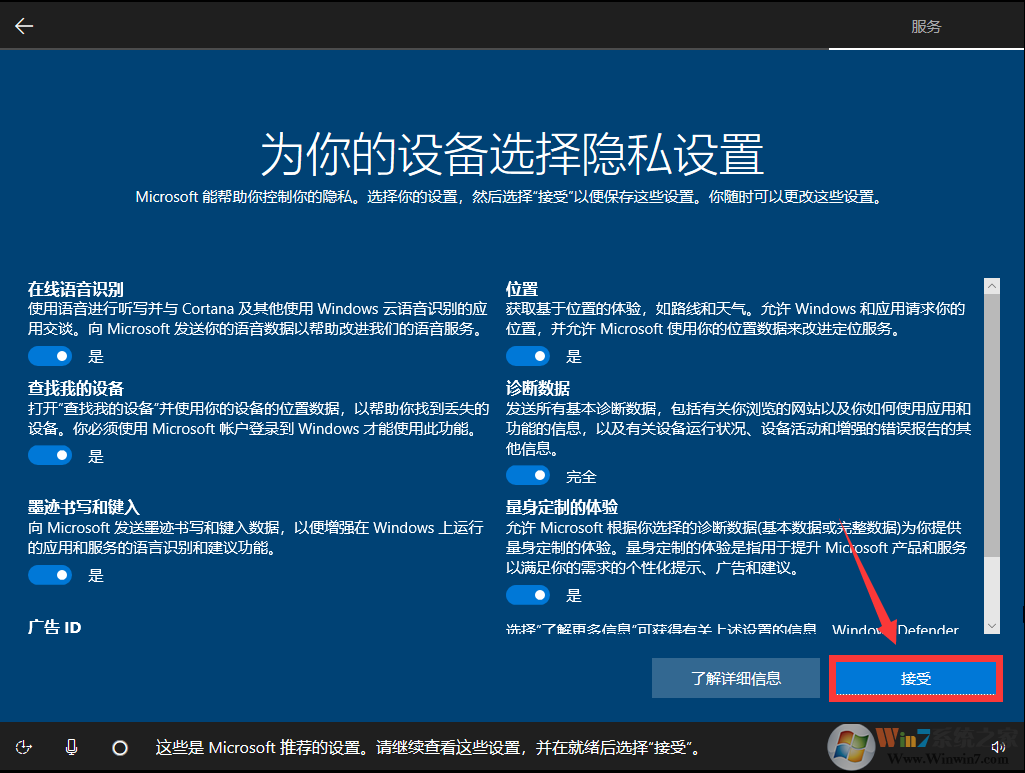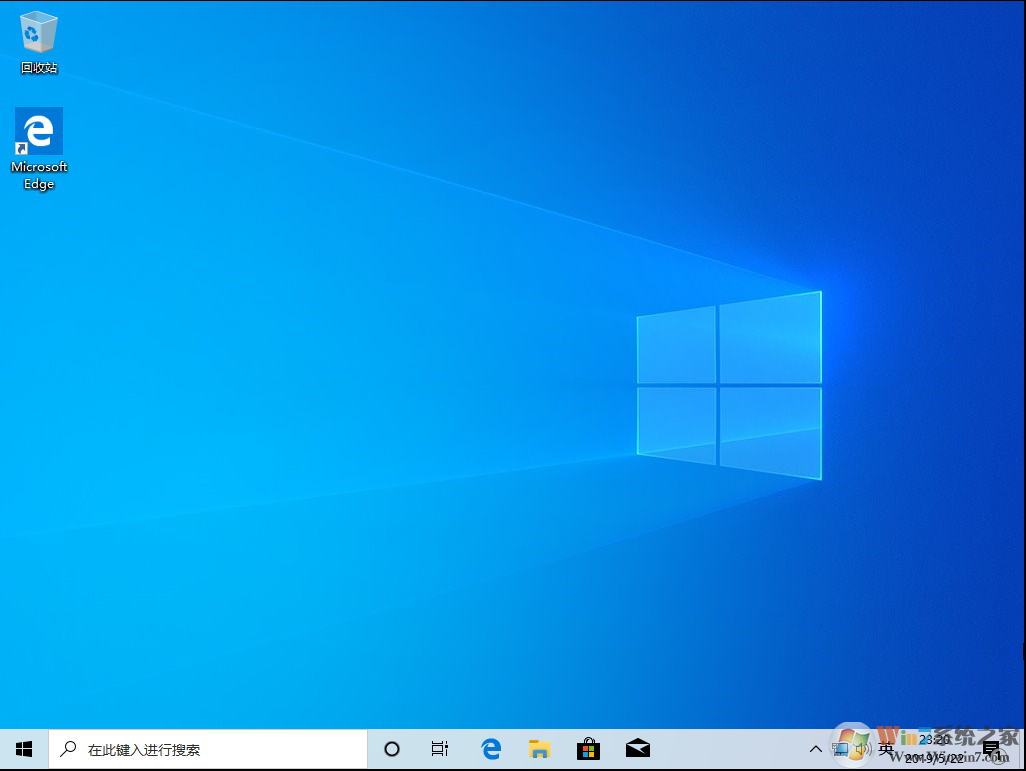win10安装教程:一步一步教你安装原版Win10系统
时间:2022-12-02 18:24 来源:未知 作者:永春小孩 点击:载入中...次
| Win10系统已经推出四年了,各方便已经很成熟,相信很多朋友已经使用上了Win10系统,对于还没有使用Win10的朋友,这里编要和大家介绍一下Win10安装教程,以Win10原版为例,一步一步教大家在电脑上安装Win10系统。 准备工作: 1、一个8G左右的U盘(用于制作Win10安装盘) 2、下载Win10系统原版镜像:下载地址:Win10最新版ISO镜像下载 3、根据《Win10原版 U盘安装盘制作教程》教程制作一个Win10安装U盘; 安装步骤如下: 1、把制作好的Win10安装U盘插入到电脑;  2、开机之后我们需要U盘启动(U盘启动不同的电脑方法也不同,大家可以参考:如何设置u盘启动) 通常你可以按F12、F2、F11、ESC、F9键来调出启动项选择界面,然后选择USB进入Win10安装界面 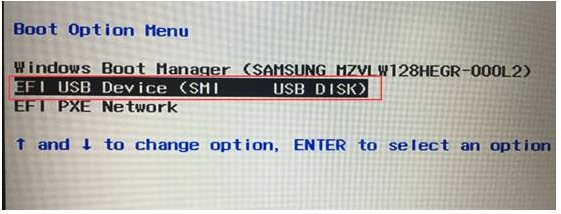 3、安装系统过程(输入密钥步骤跳过即可,系统版本选择Win10家庭版安装,如电脑预装Win10家庭中文版一般联网自动激活,安装非预装的系统版本请联系微软购买激活密钥):
选择,我没有产品密钥。
选择你要安装的系统版本。
接受许可条款。
自定义安装。
重要提示:删除分区会导致所有数据被删除,您需要提前备份所有数据至U盘或移动硬盘,避免产生任何损失。
选择C盘后开始安装。
接下来就是Win10系统的设置过程。
到这里先不要连接网络。不然会卡一下。
继续执行有限设置。
设置Windows用户名。
不想设置密码的话可以点下一步:
一些设置,看自己需要而定。
直到安装完成。
(责任编辑:ku987小孩) |