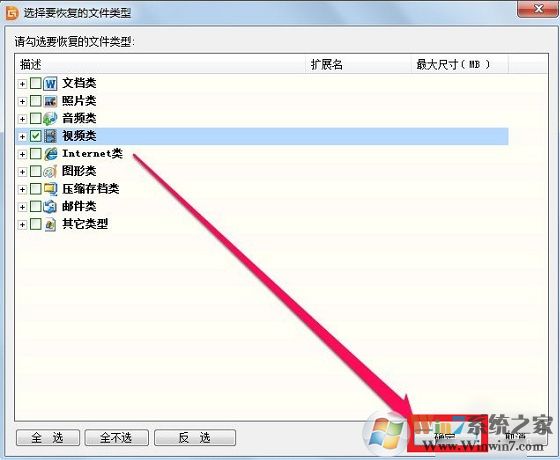移动硬盘修复工具+移动硬盘修复教程
时间:2022-12-02 18:18 来源:未知 作者:永春小孩 点击:载入中...次
移动硬盘是我们外置储存数据的重要设备,如果出现硬盘坏道、分区丢失、数据损坏等等问题,那么我们就需要使用移动硬盘修复工具来进行修复了,下面小编分享几款移动硬盘修复工具,并分享几个移动硬盘故障的修复方法,有需要的朋友可以好好学习一下哦。 推荐移动硬盘修复工具: 一、HDTune硬盘检测工具 用于移动硬盘检测,并修复扇区及文件错误 1、启动HD Tune程序检测硬盘,检测硬盘错:点击 错误扫描 - 开始,绿色小方块表示硬盘好的部分,没有出现坏道,红色小方块表示硬盘损坏有坏道的部分 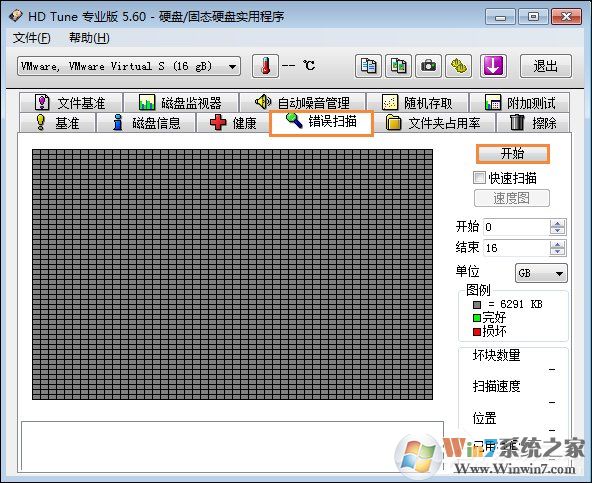 3、正在扫描硬盘,时间较长,耐心等待一下; 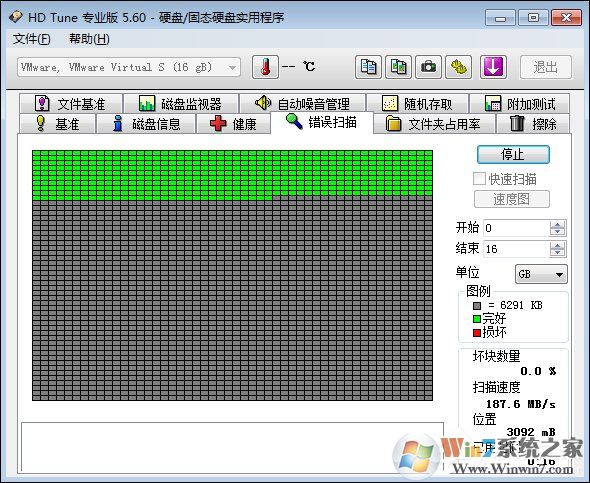 4、检查完成,用时几分钟,硬盘损坏的块为:0.0% ; 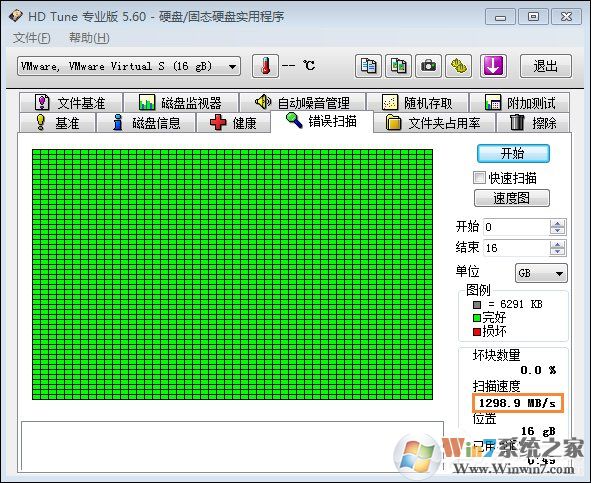 5、检测硬盘健康状态:点击:+ 健康,可以检查硬盘的很多参数,如图所示,但这里出现了重映射扇区计数的黄色警告。其它参数都为正常。 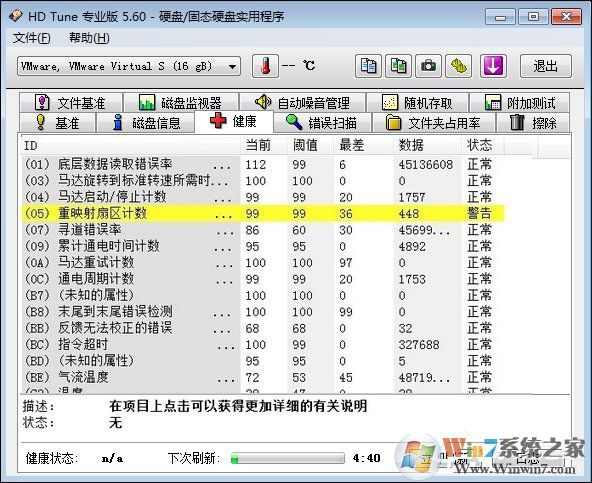 6、我们左键点击:重映射扇区计数,显示: 描述:已经被修复的损坏扇区计数448 状态:硬盘驱动器已有损坏的扇区。 但重映射扇区计数数据没有增长也不是很大,硬盘还是健康的,扫描也没有扫出坏道(注意:重映射的扇区数过多的话会影响读写速度) 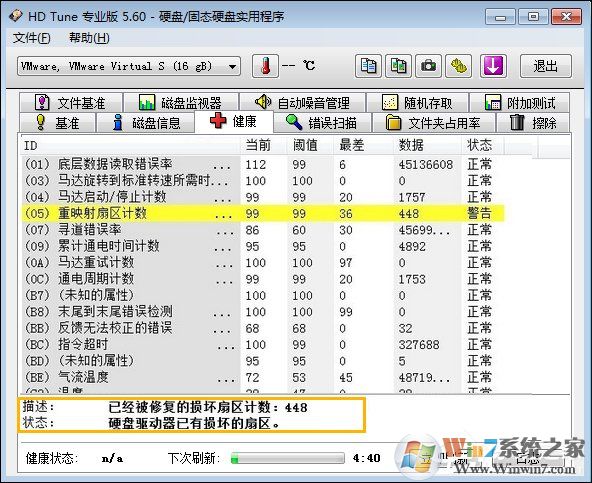 7、我们还可以在这里看到硬盘使用的时间,我的硬盘已经使用了4893个小时(203天) 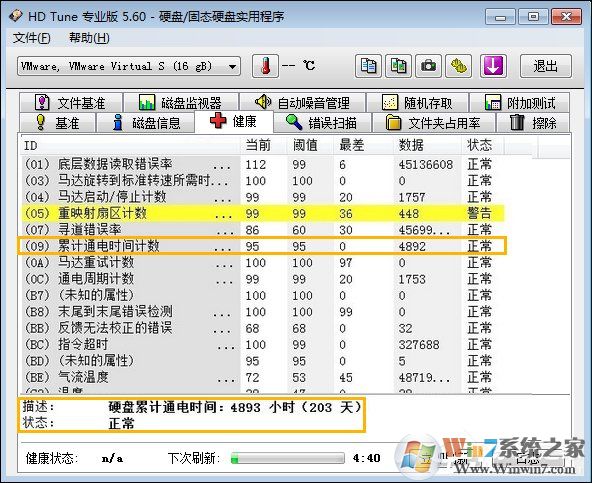 8、检查寻道错误率,我硬盘的寻道错误率为:457021525,属于正常范围。 (硬盘的机械臂在磁盘上空读取数据时,会不断移动位置,切换轨道。寻道错误率就是失误的比率,如果过高会影响硬盘的读写速度) 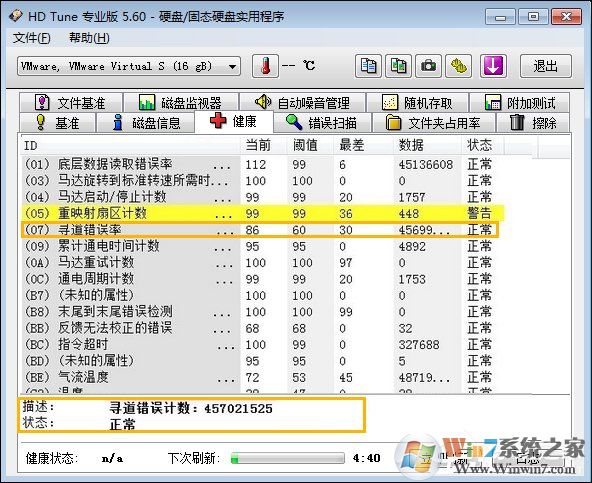 二、移动硬盘坏道修复HDDreg HDDREG(真正硬盘坏道修复工具) 1、打开软件,单击“再生”—“在windows下开始处理”选项 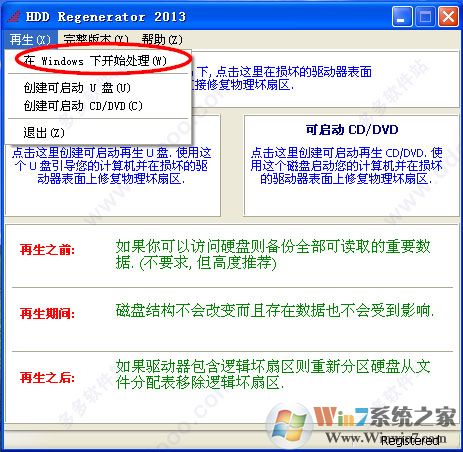 2、在弹出的对话框中将显示当前系统的所有硬盘信息,如下图所示: 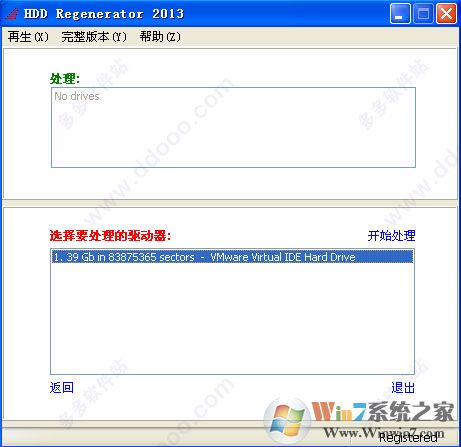 3、选择要扫描的硬盘双击之后出现DOS界面,如下: 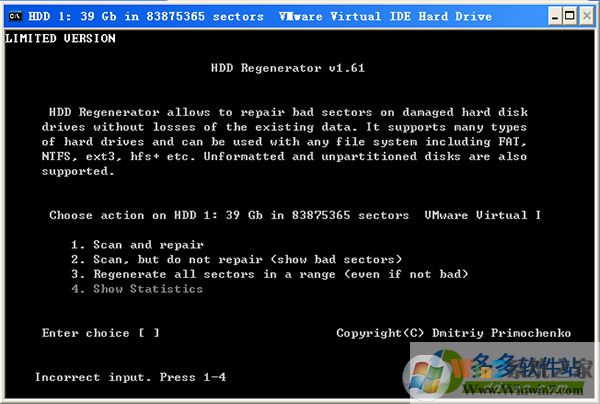 4、我们在括号内输入数字1,回车  5、出现一个DOS画面,要求你在闪烁的横线处输入数字,可以默认为0直接回车扫描,如果知道坏道的字节处,也可以输入有坏道的数值,再回车。这里我选择默认0,代表重0字节开始扫描 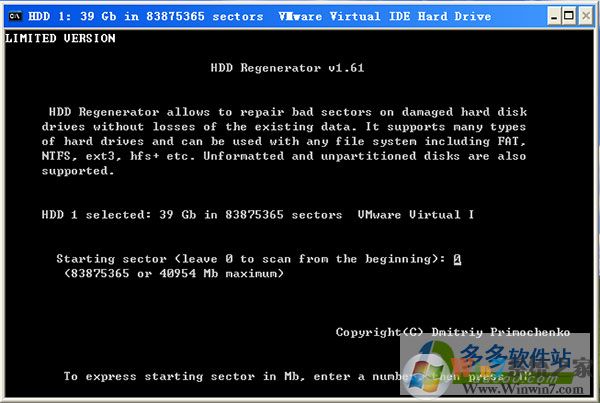 6、程序自动扫描你选择的硬盘,不用去管,当HDD扫描到坏道后会在进度条上显示红色的“B”字,随后就开始自动修复,修复好的用蓝色的“R”字标注。扫描并修复完后就可以正常的是使用硬盘了 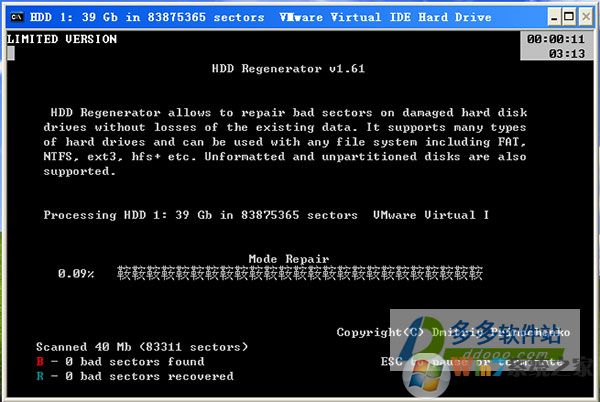 7、如果你要停止扫描请按ESC键停止即可 三、移动硬盘分区丢失、数据恢复 Diskgenius专业版 4.9.3 简体中文破解版(32位&64位) 1、执行DiskGenius.exe就能进入主界面了,可以看到界面如下 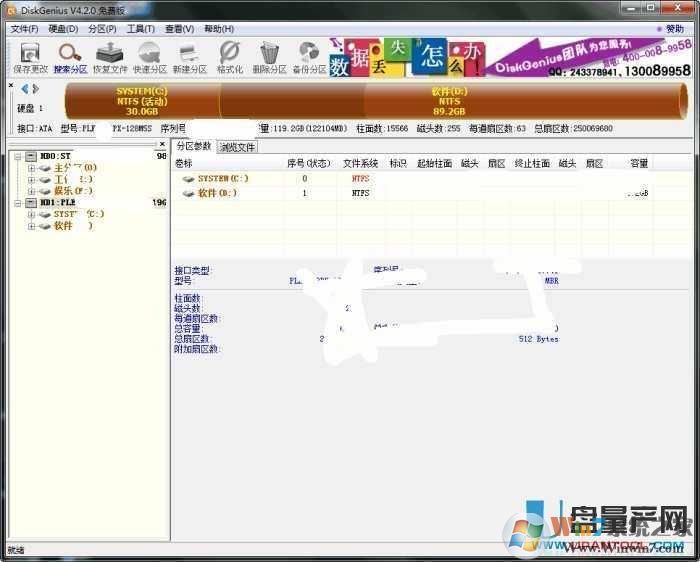
2、软件能看到你电脑里的所有硬盘,你要选择你要修复的移动硬盘别选错了。 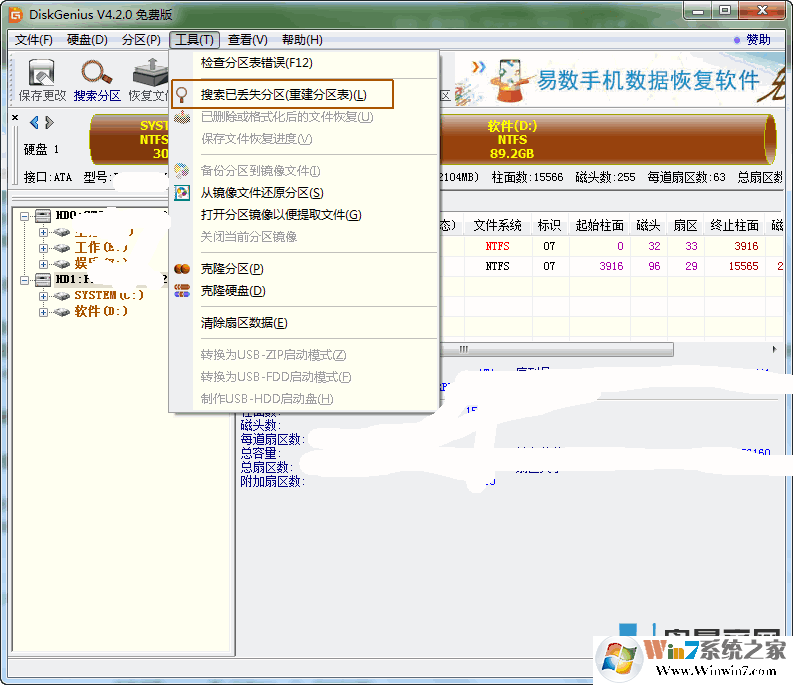 4、确定后就会看到你磁盘原来的分区,保存磁盘分区,保存更改,这样就搞定了。 如果需要进行数恢复(适用于数据丢失、误删除) 打开DiskGenius工具,然后在左侧树状列表中,选择需要选中恢复的数据的盘符,可以展开精确大具体的文件夹,然后点击顶部的【恢复文件】操作,如下图所示。 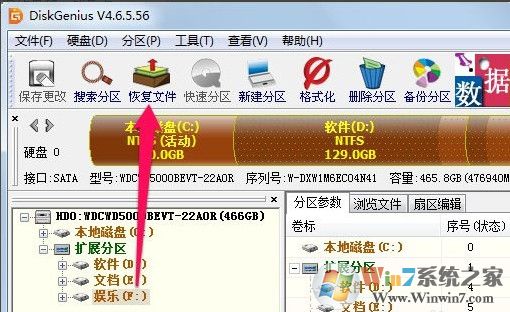
三、之后DiskGenius工具会弹出选择恢复方式,这里有“仅恢复误删除的文件”或者选择“完整恢复”,这里按照自己的需求选择即可。同时diskgenius恢复数据时还可以选择恢复的文件类型,如下图所示。 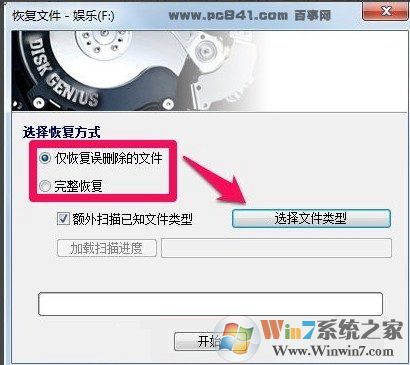
选择需要恢复的文件类型 四、恢复的文件类型主要包括文档类、照片类、音频、视频类等等,建议大家尽量在这里勾选上需要恢复的文件类型,这样可以达到更快速更精准的恢复模式。
五、选择好需要恢复的文件类型后,就可以点击【开始】进行文件数据恢复了。 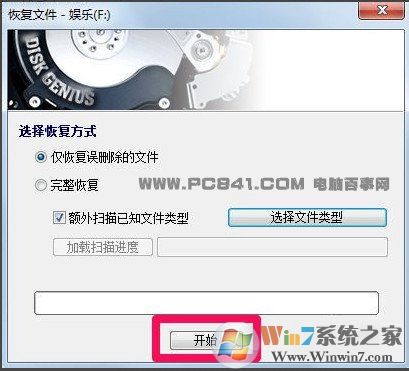
六、一段时间后,就可以恢复出我们此前删除的一些相关文件,如果看到有需要恢复的文件,直接在该文件上右键单击,然后复制到指定位置就可以了,如下图所示。 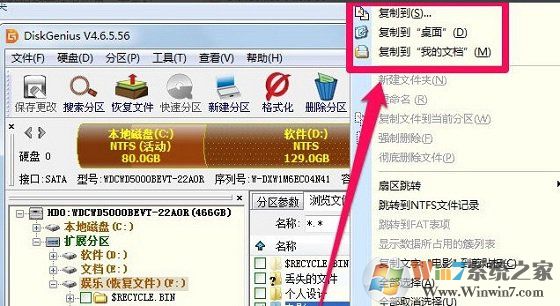
以上就是详细的DiskGenius恢复文件教程,步骤比较简单,基本只有六步操作。 以上就是小编分享的多种移动硬盘修复方法了,大家可以结合自己移动硬盘的问题来针对选择用的工具和方法。(责任编辑:ku987小孩) |