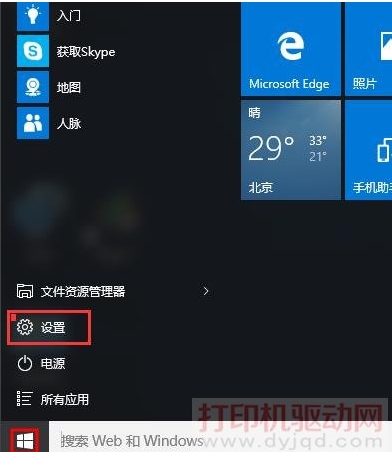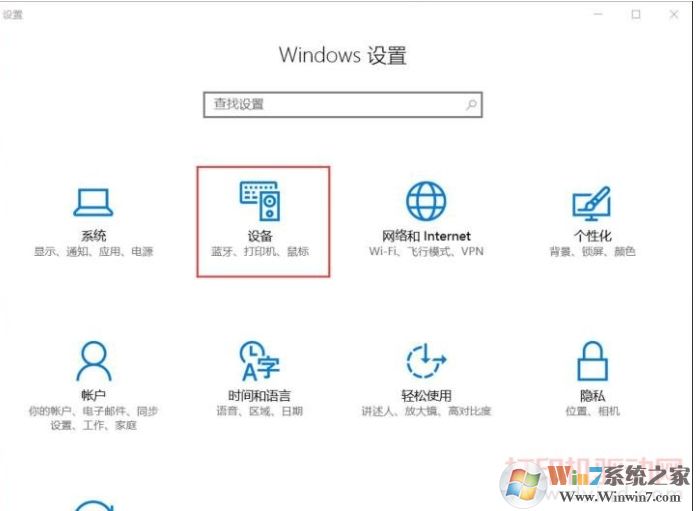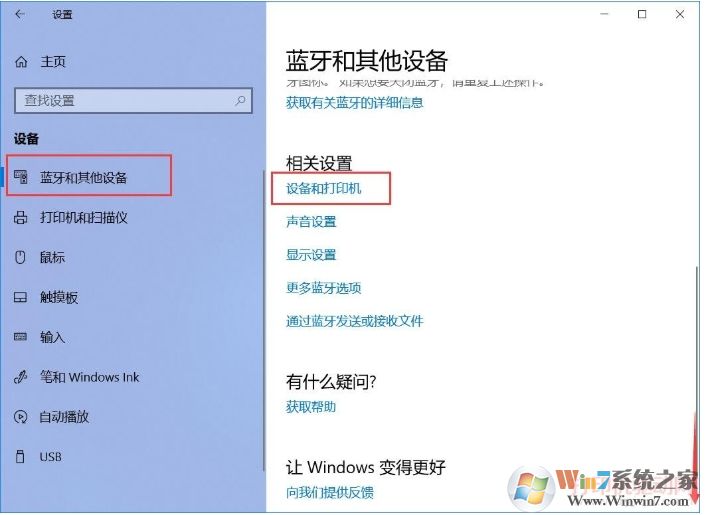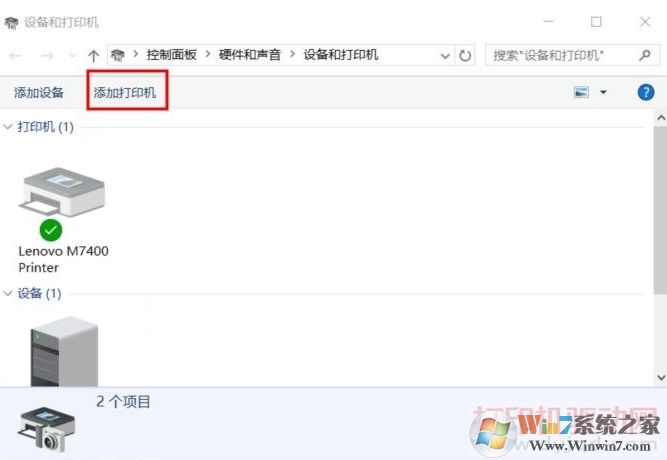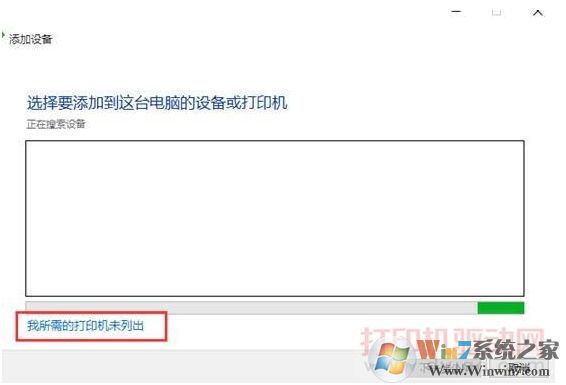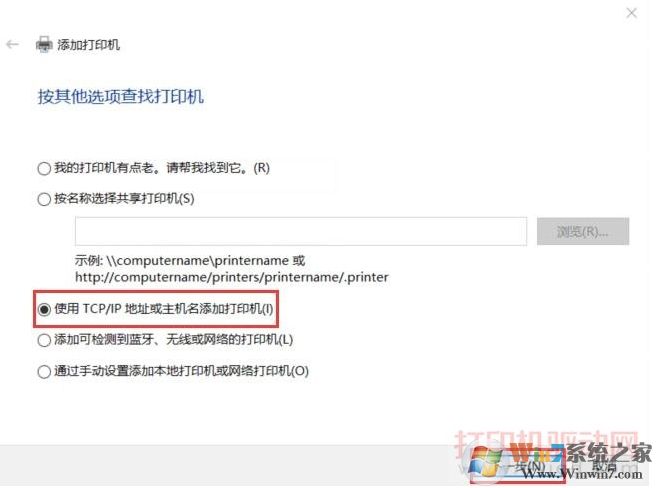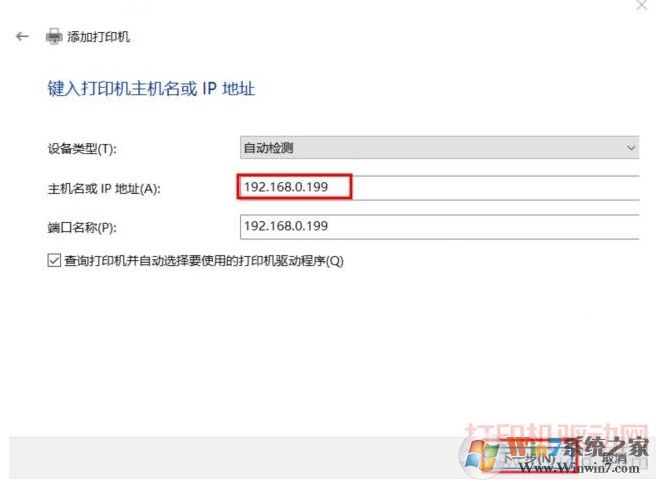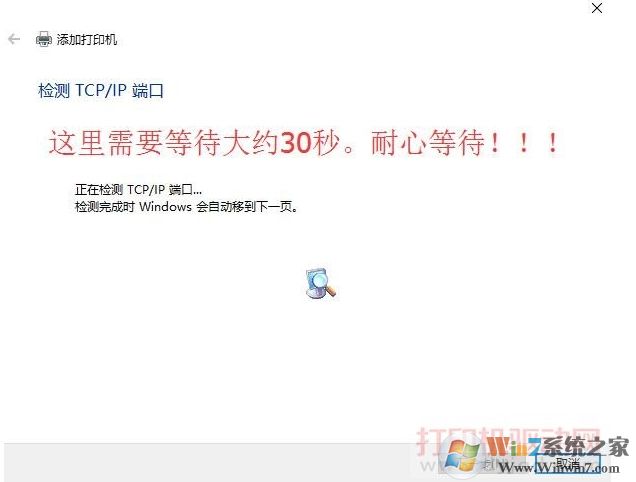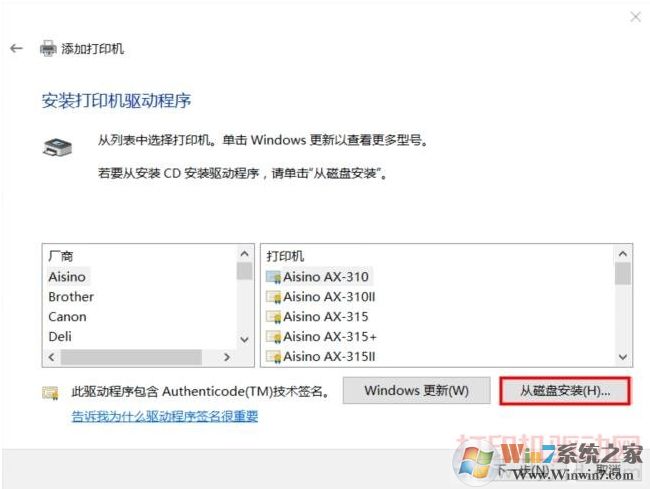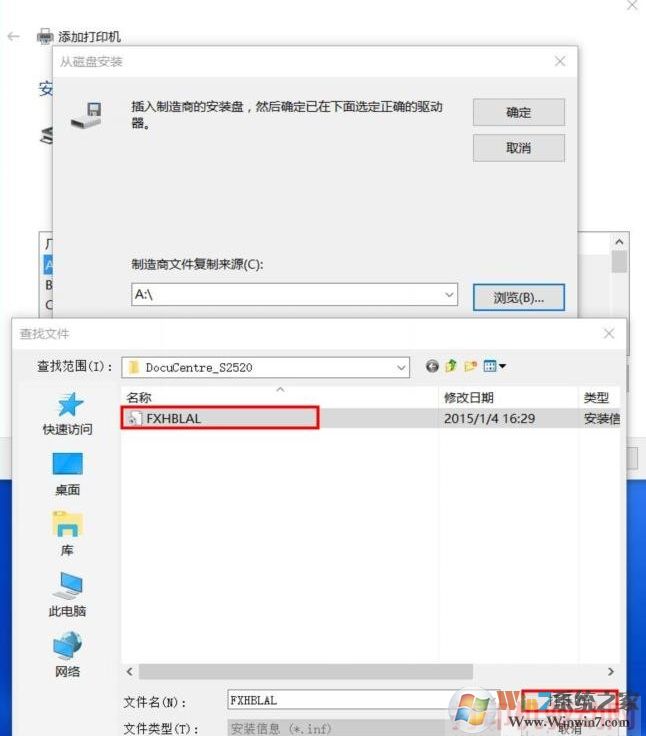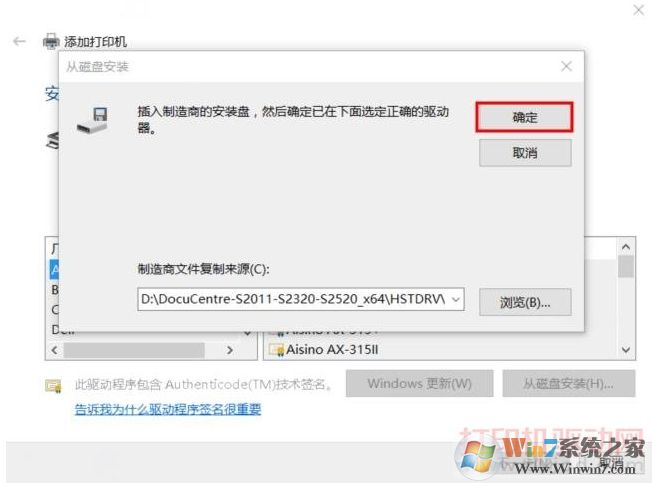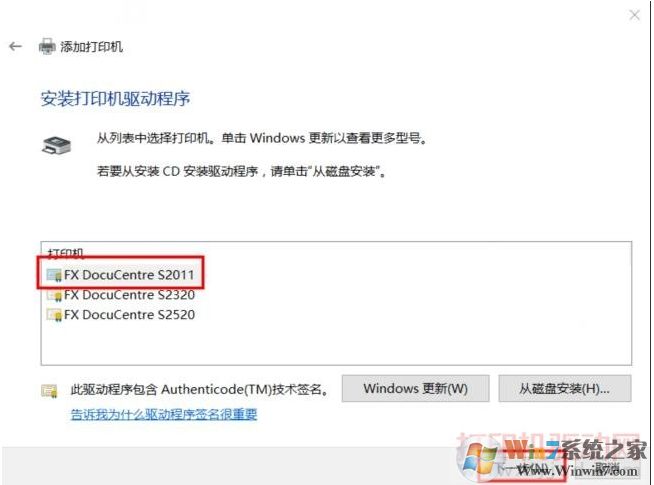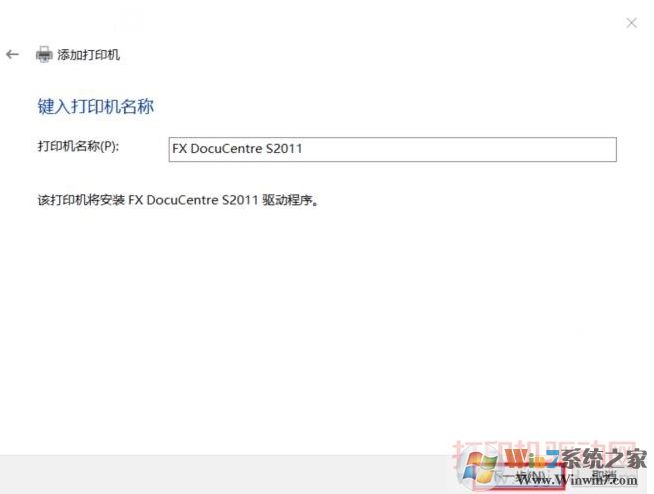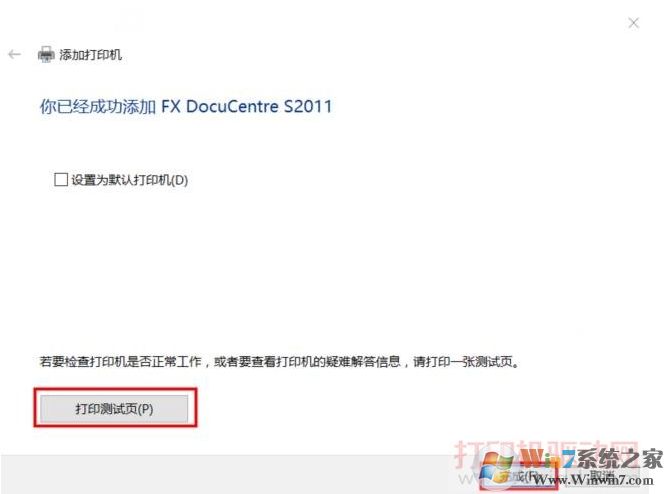Win10添加网络打印机详细教程(Win10怎么安装网络打印机)
时间:2022-12-02 17:49 来源:未知 作者:永春小孩 点击:载入中...次
| 现在办公环境下,局域网中一般会使用一台网络打印机,这样的话所有的计算机都可以通过这台打印机进行打印,大大节省了成本,那么一些用户升级到Win10系统,不知道如何添加网络打印机,下面小编就把Win10添加网络打印机详细教程分享给大家。 Win10添加网络打印机详细步骤: 1、打开Windows设置,从开始菜单,设置来打开。 2、如下图,点击“设备”项并点击(此项包含了蓝牙,打印机,鼠标的设置); 3、选择蓝牙和其它设备后,在右侧点击设备和打印机(进入老的打印机安装界面,以后可能会没掉) 5、在设备和打印机窗口中点击“添加打印机”; 4、默认会自动搜索已连接打印机,若长时间未找到,可选“我所需的打印机未列出”;
9、点击浏览,并选择驱动程序所在目录的inf文件后点打开(查找.inf文件的方法请看文章前面的准备工作)(这一步需要自己先准备好打印机驱动并解压出来) 10、驱动选择好点击确定按钮。 11、一个inf文件可能包含多个型号的驱动,大家注意选择对应的驱动。 12、确认打印机的名称,默认就是打印机的型号名称 13、安装的过程中可能会出现“Windows 安全警告 您想安装这个设备软件吗?”,这里直接点“安装” 14、安装完成后问你是否需要共享这台打印机,这里我们可以选不共享,并点下一步 15、完成安装,若需要测试,可点击“打印测试页”按钮; |