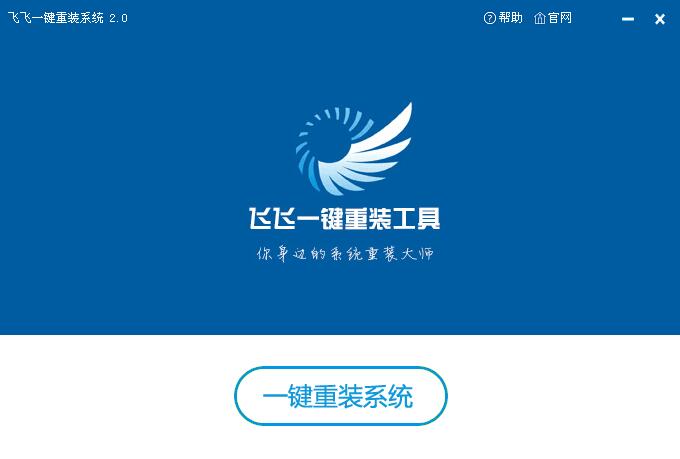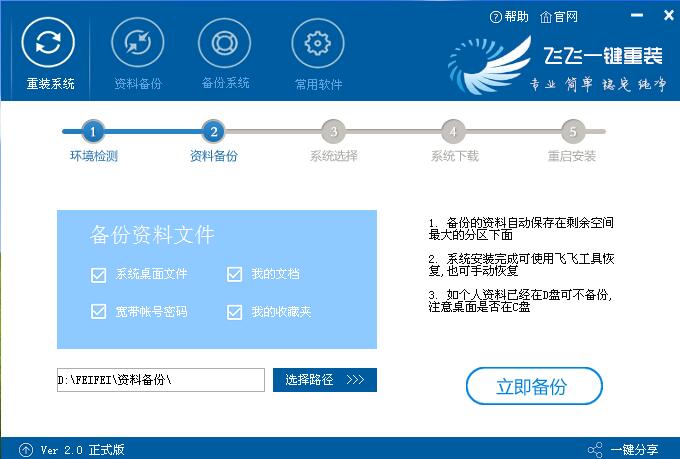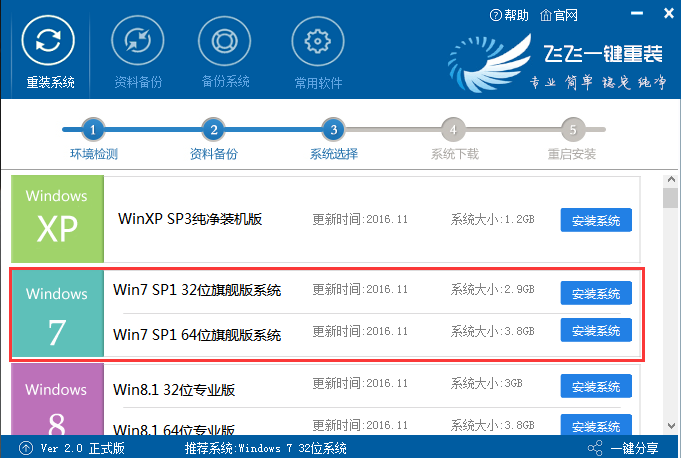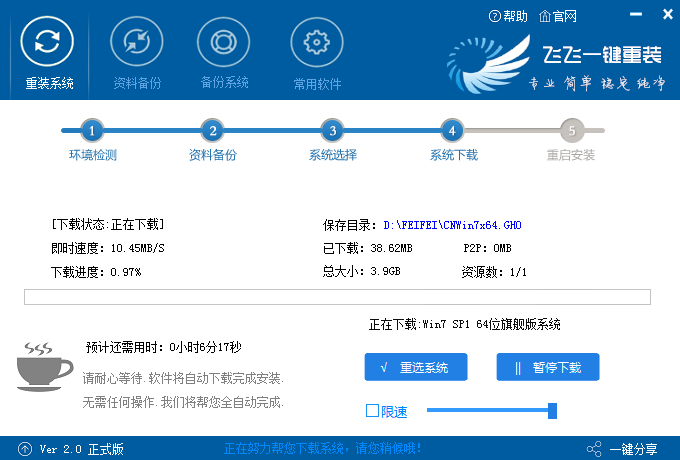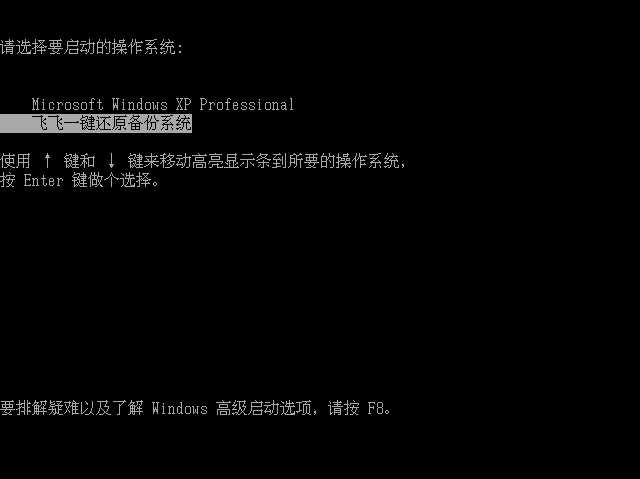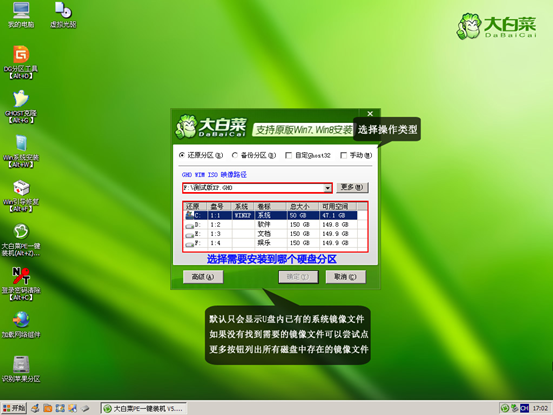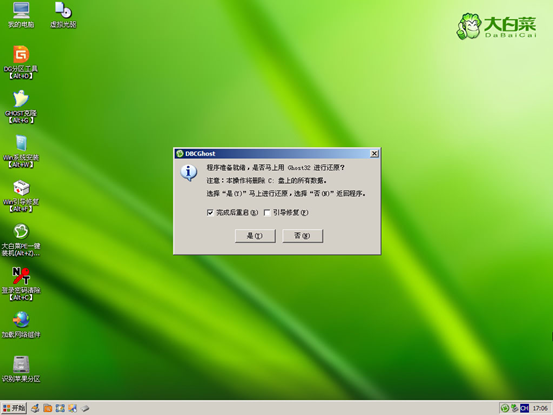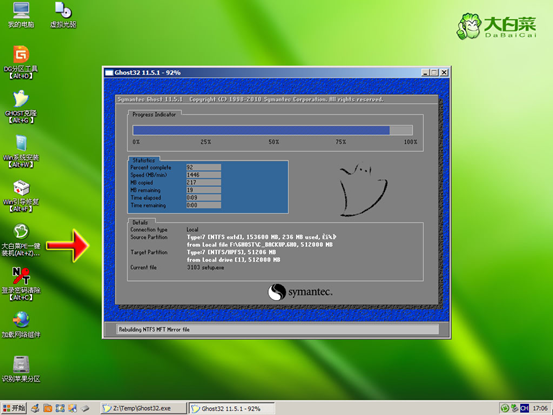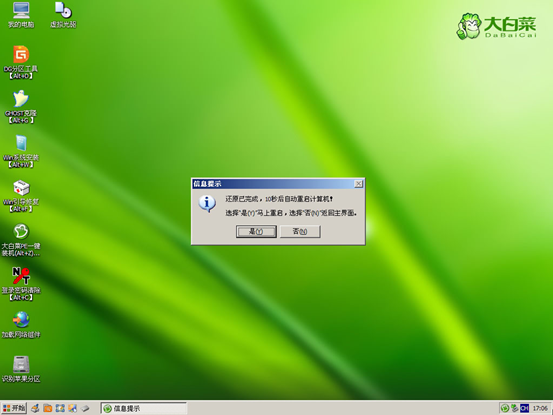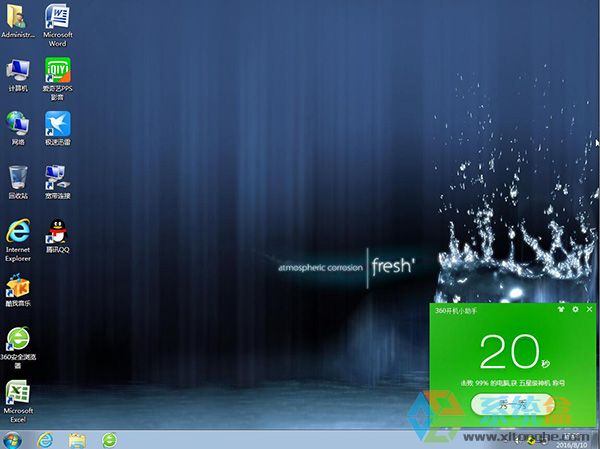如何重装系统win7?最常用的win7系统重装方法
时间:2022-12-02 17:47 来源:未知 作者:永春小孩 点击:载入中...次
| 随着重装技术的成熟话,重新安装系统的方法也越来越多,下面小编就为大家介绍2种当下最流行的win7系统重装方法,希望对大家有帮助 一、一键重装系统法,我们只需要下载一键重装工具,一键即可重装系统 飞一键重装特点: 1、软件小巧,纯绿色,可随身携带! 2、专业而简单,确保用户数据不丢失; 3、兼容性强,智能检测,精确匹配,测试数百款电脑、系统环境下重装,成功率99%; 4、支持预装系统Win8|win10、UEFI+GPT模式下也能轻松完成重装; 5、支持预装Win8|win10系统电脑一键更换为Win7系统(UEFI+GPT); 6、高速P2P下载,重装更快速! 官方下载地址:一键重装系统软件 飞飞一键重装使用展示: 1、下载【飞飞一键重装系统软件】到电脑中,进行一键重装,首先进行环境检测,确定电脑是否可以进行系统重装,检测完毕后【点击下一步】; 2、备份步骤为了保证用户个人资料不丢失,这是一个细心的设置。 3、到达系统选择界面,飞飞一键重装精选了好用的操作系统,选择自己需要安装的操作系统版本、位数,点【安装系统】; 4、下载系统、飞飞一键重装使用P2P加速,下载几分钟到十几分钟就可完成!(视你的宽带大小) 5、下载完成后,自动重装开始安装系统,如下图,自动将进行安装。 飞飞一键重装系统在使用中都会精确匹配,个性化设置,你不必担心选错系统而开不了机。同时它也是一款强大的系统重装软件。 方法二、U盘重装win7系统 用u盘安装win7系统U盘安装Win7由几个步骤组成: 1、制作U盘启动盘(U盘启动盘制作工具有很多的,知名度比较大的有电脑店、大白菜、老毛桃,U盘启动等等) 2、拷贝系统镜像到U盘中(下载的系统为ISO格式,解压GHO格式放到U盘)推荐:深度技术Ghost Win7 64位完美纯净版iso镜像V2017 3、使用U盘安装系统 步骤一:制作U盘启动盘(可以放Win7,XP,win8等系统) U盘一个(建议8G以上,速度较快的为佳) 1、以电脑店U盘启动盘制作工具为例,建议下载【装机版&UEFI 二合一版本】支持传统模式和UEFI模式下的安装,下载后安装并打开,如下图: 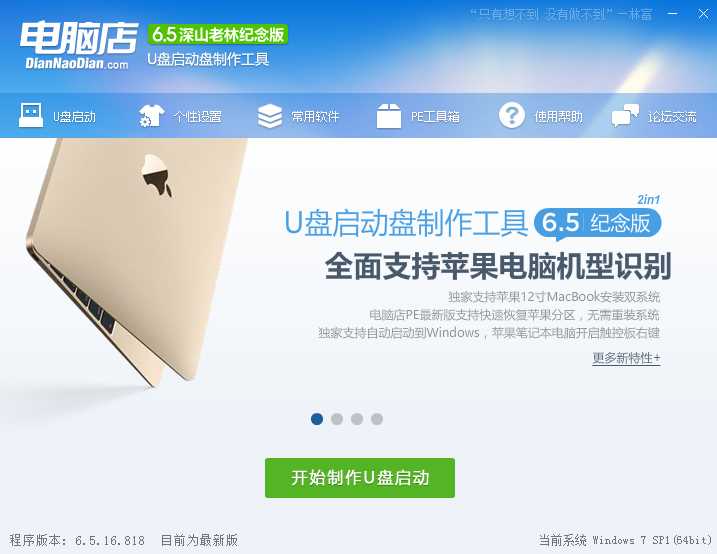 2、首先我们做一下个性化设置,为什么?(去掉广告和软件植入!)点击个性化后出现以下界面,取消右下角的电脑店赞助商。(当然你无所谓也可以略过这一步);  PS:取消软件,点击后把所有软件取消勾选,保存即可; 电脑店主页锁定取消密码:2012dnd 3、取消后,点击保存设置。 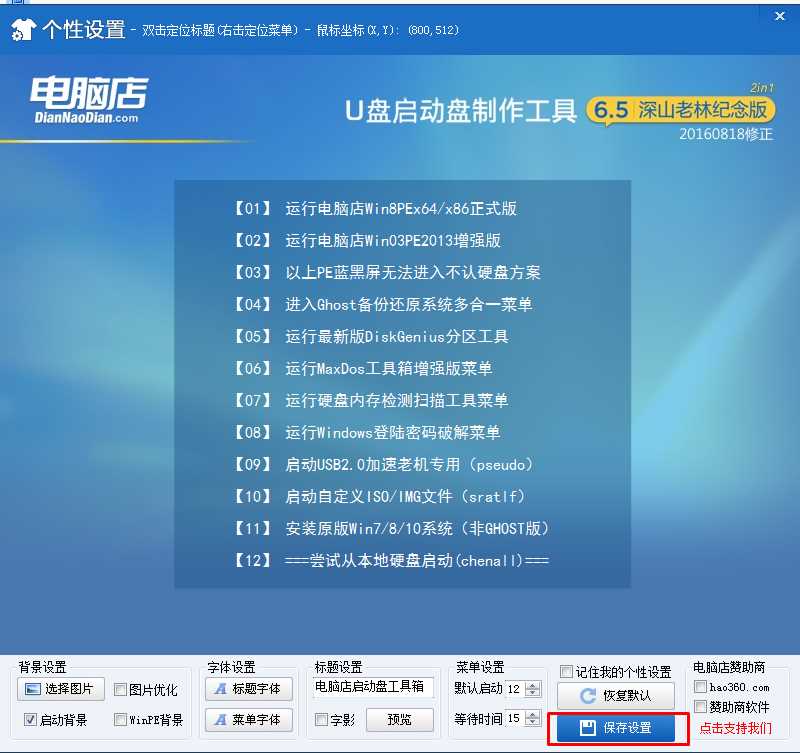 4、回到制作界面 插上U盘然后点击【开始制作】;(U盘会格式化,建议用空盘或备份好重要数据) 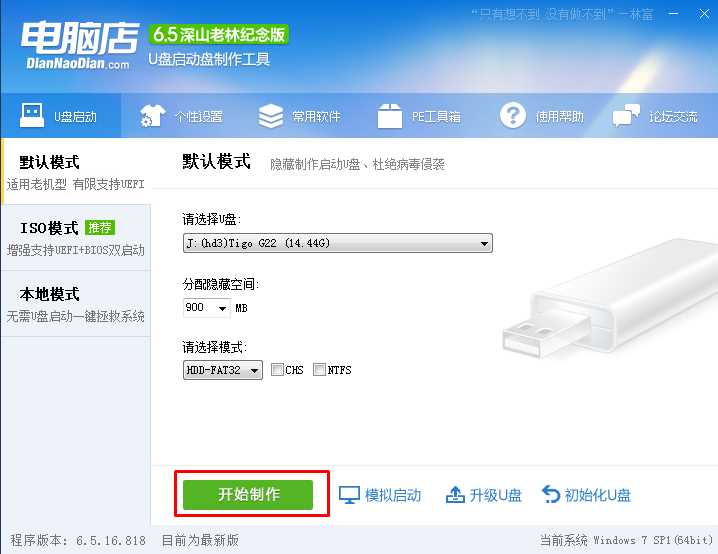 5、制作中~~~ 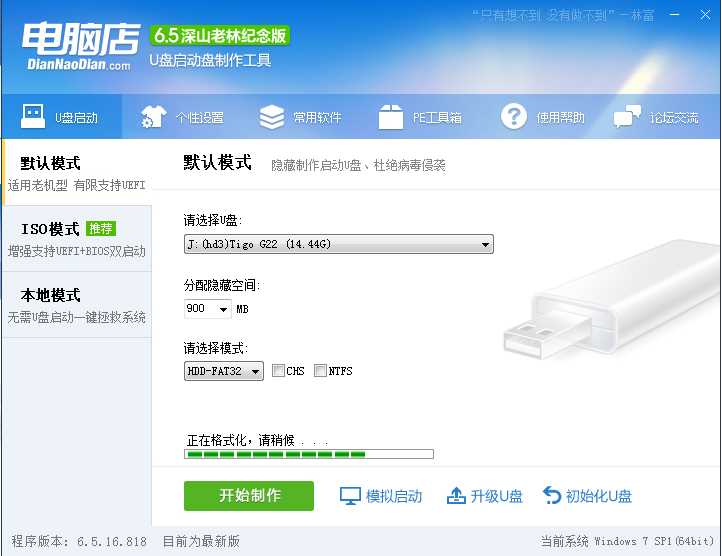 6、制作完成可以模拟一下。 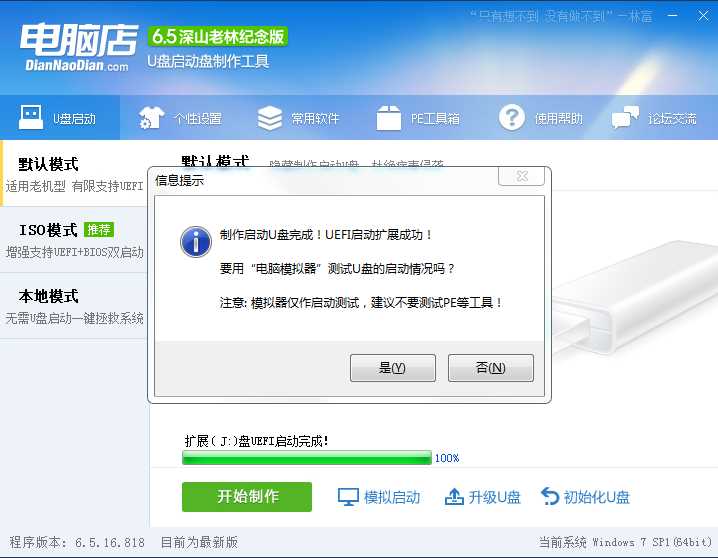 7、看到这个界面就已经制作好了。 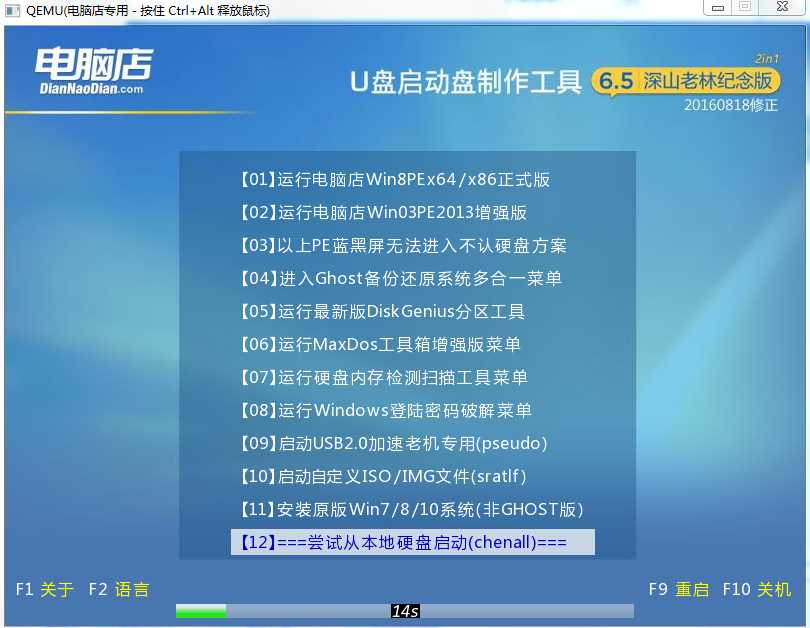 步骤二:将win7系统镜像放到U盘中 1、下载你需要安装的系统,解压后可以得到GHO为后缀的文件,如Win7.GHO XP.GHO Win10.GHO等,名称不限。 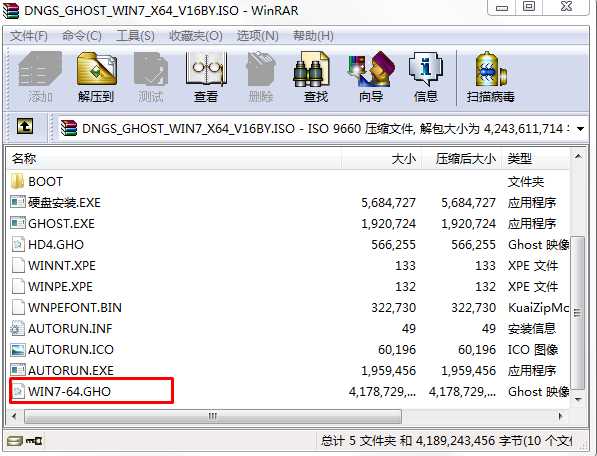 2、放到U盘中。同时可以放多个系统镜像,U盘越大可以放的越多哈。可以做成所有系统的U盘安装盘。 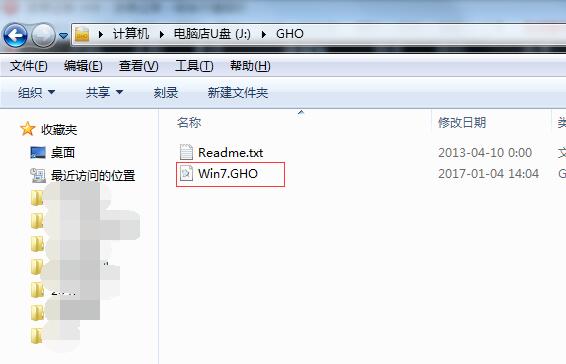 步骤三、U盘安装Win7系统 U盘插入到电脑,然后开机。 1、设置U盘启动:不同的电脑设置U盘启动的方法也不会完全一样,不过一般都会类似,新款的电脑都会有开机快捷键(如F12 F11 F9 F2 ESC 等)调出启动项选择界面!如下图: 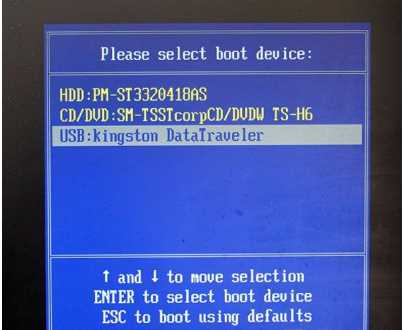 以上图的 USB开头的就是U盘了~上下键选择,回车进入。 或者 电脑启动时按“del”或“F8”键进入BIOS设置具体设置请参阅 设置U盘启动教程 2、出现U盘启动界面后选择 WIN8PE进入,(版本低的WINPE可能会无法识别硬盘) 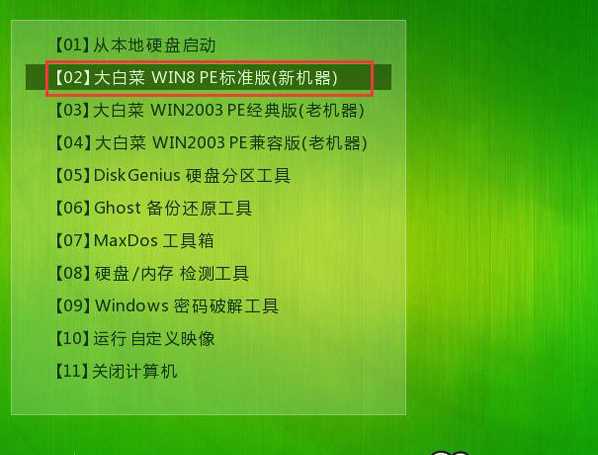 3、进入PE后运行【大白菜一键装机工具】,然后选择你要安装的系统GHO,再选中你要安装的分区,大多为C盘。
4、确定后开始进行系统安装。
5、GHO恢复过程。
6、恢复完成,重启系统,开始下一个阶段的安装,一般都是自动的了。
7、重启后就开始安装过程了,这时果记得拔掉U盘哦。不拔掉的话有时会蓝屏或是分区错乱。 |