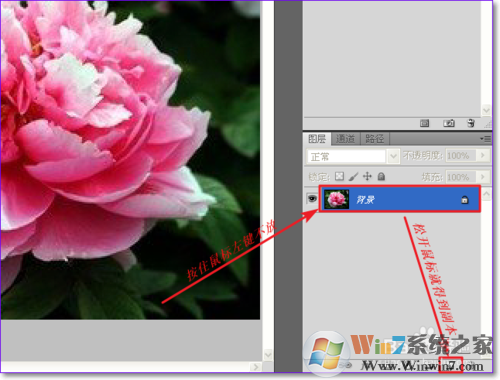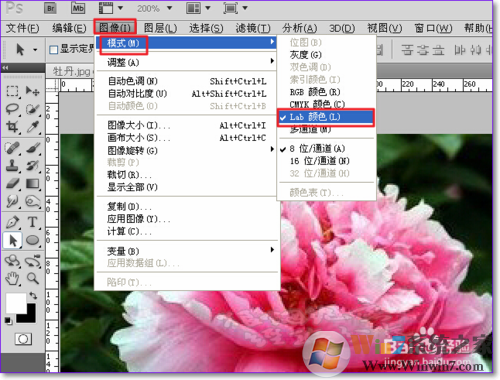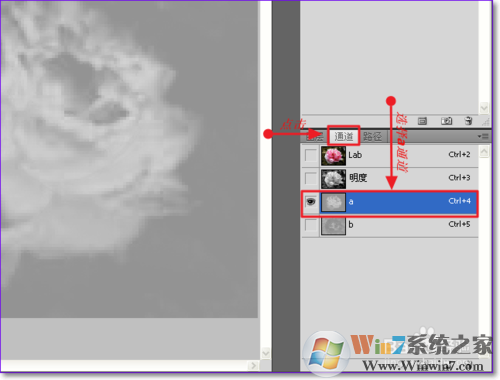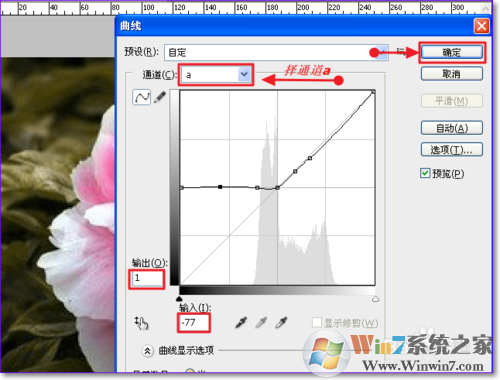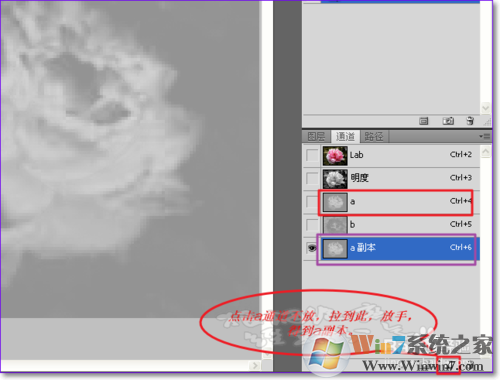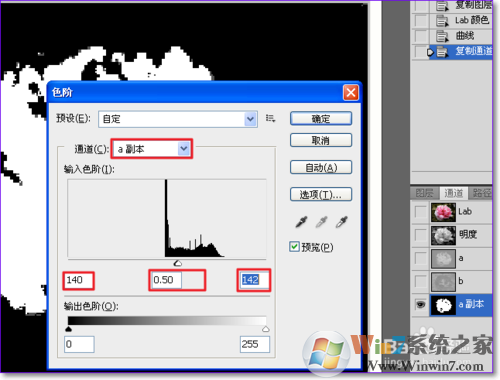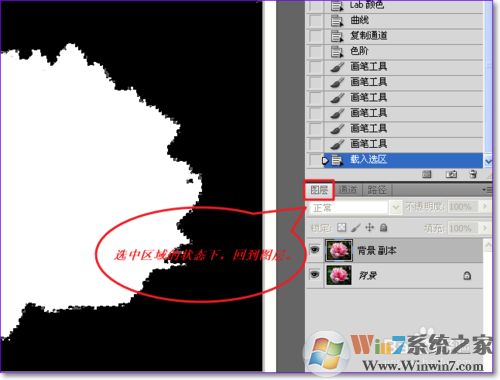PS通道抠图教程,ps通道抠图步骤(最快最简单)
时间:2022-12-02 17:42 来源:未知 作者:永春小孩 点击:载入中...次
| PS抠图应用广泛,其中进行通道抠图是比较理想的抠图方式,结合模式、色阶、曲线等工具,能够快速、精准地抠出图片中的一些图形,对于PS通道抠图还不是很熟悉的小伙伴,欢迎来看看小编提供的最新教程步骤!一步一步学习就可以掌握PS通道抠图知识了。 以下为原图和抠图后的效果图
PS通道抠图步骤 1、打开PS软件,然后打开一个“牡丹”的图片,如下图。
2、按住鼠标左键不放,下拉至如图位置创建一个背景副本。
3、选中背景副本,执行图像--模式--Lab模式,如下面图所示
4、执行ctrl+M,调整“曲线”,参数如图。
5、点击“通道”,选择a通道,如图。
6、点击通道a不放,下拉,创建一个副本,如图。
7、选中a副本,执行ctrl+L,参数设置如图。
8、选择画笔工具,保存前景色为白色,将里面的黑色小区域刷成白色。如图
9、得到图下图后,按住ctrl+左键,选中区域。点击图层,则回到图层模式,如图。
10、shift+F6,羽化2个像素,关闭副本,选中背景图层。如图
11、执行ctrl+J,得到拷贝的图层,关闭背景图层,得到下面的图。此时,牡丹就抠出来了,再给它加个背景就行了。
12、新建一个图层,拉出一个渐变效果,如图。此图层必须放在刚抠出的牡丹图层下面。
13、总结,此方法先是改变颜色模式,然后改变曲线,进入通道,再改变色阶,使用笔刷工具修图,最后用渐变美化。看起来简单,做起来还是要认真做好每一步。才能做出满意的效果。
(责任编辑:ku987小孩) |