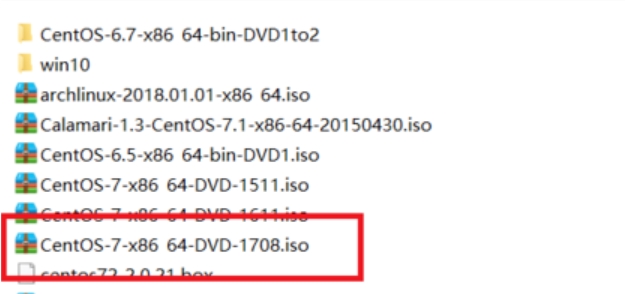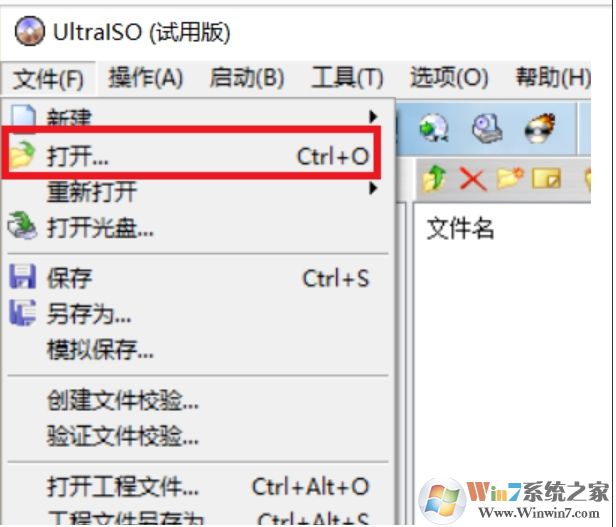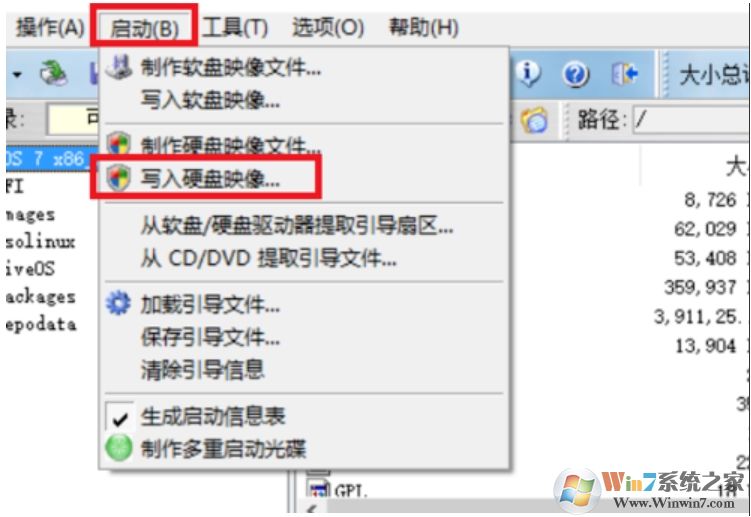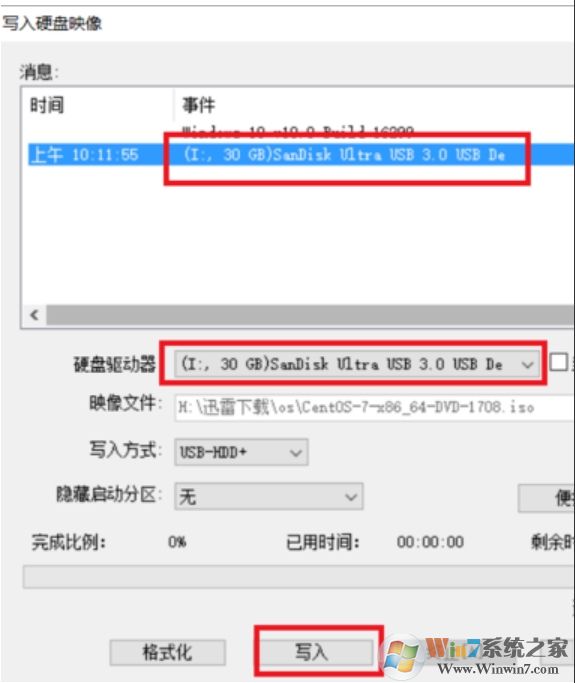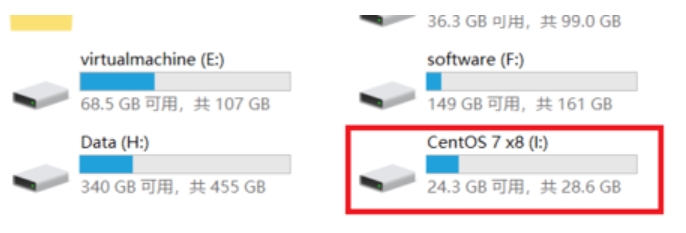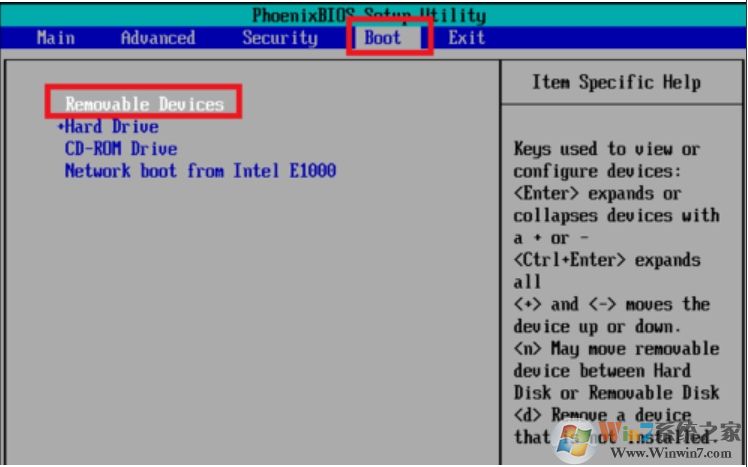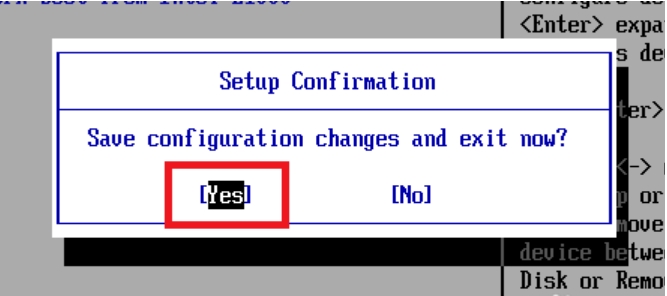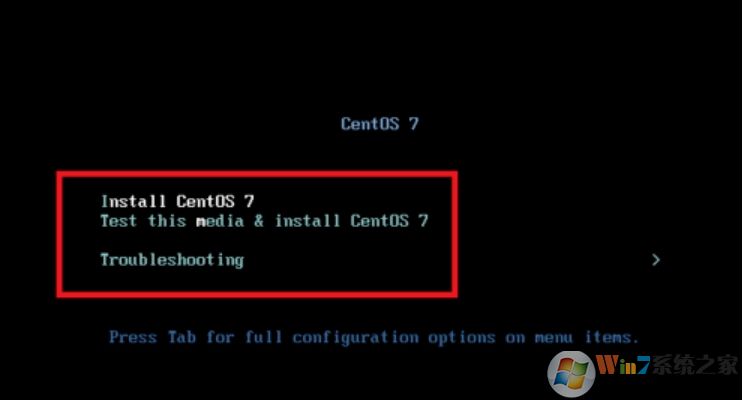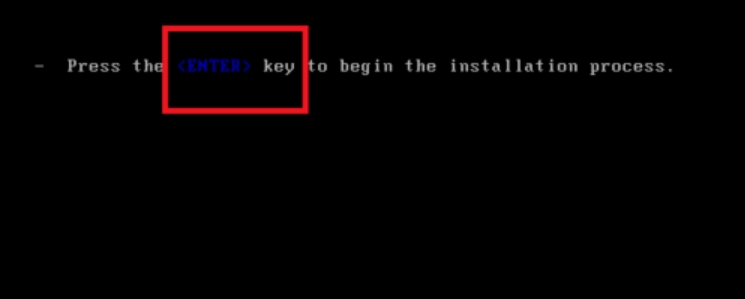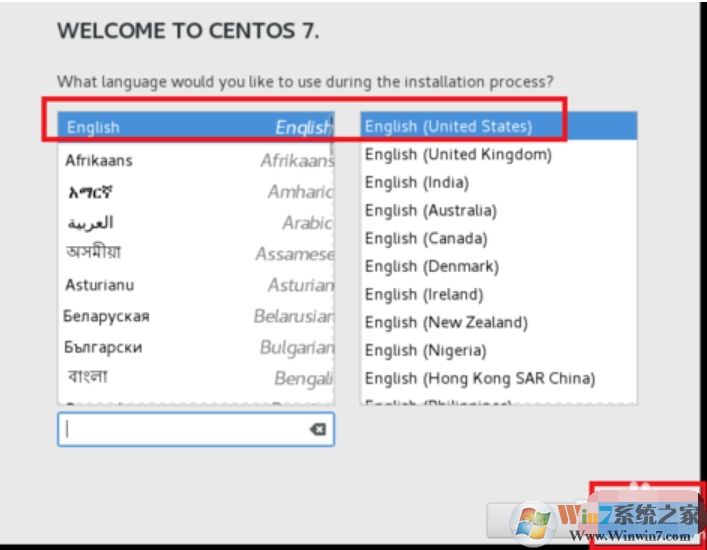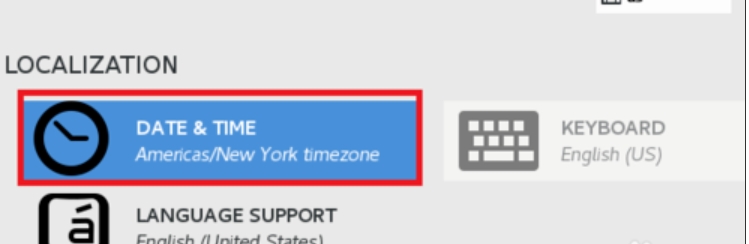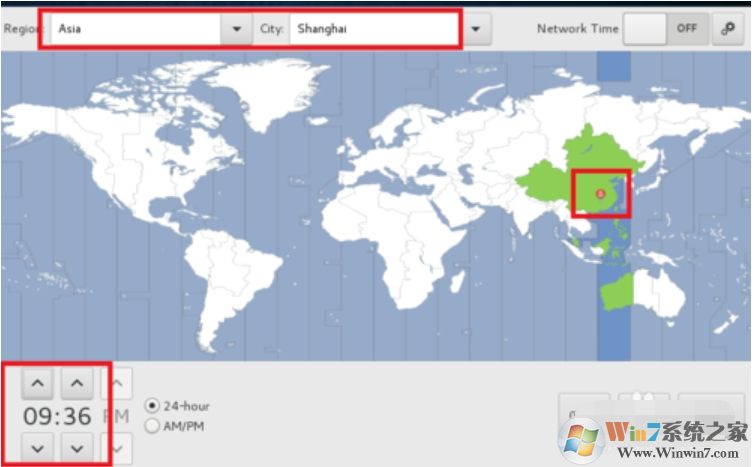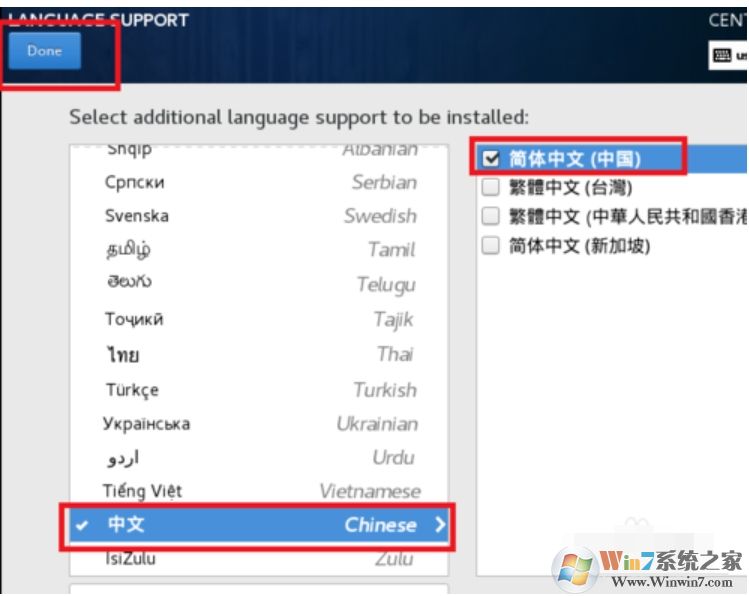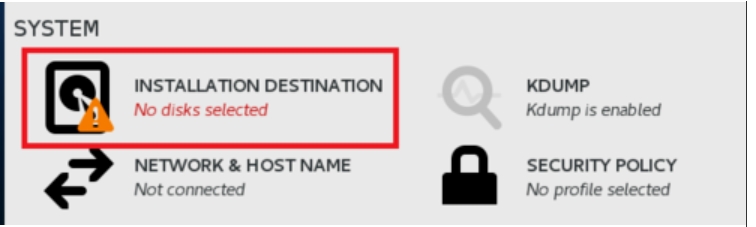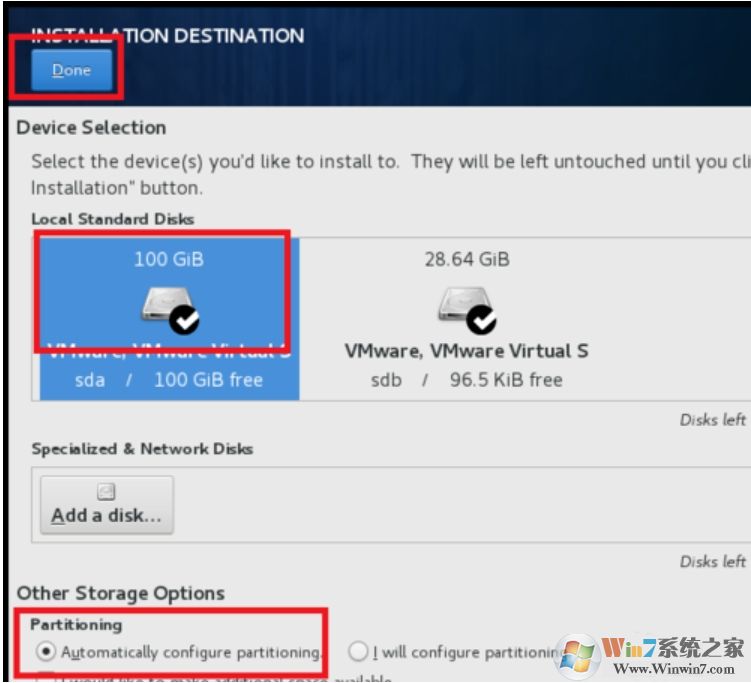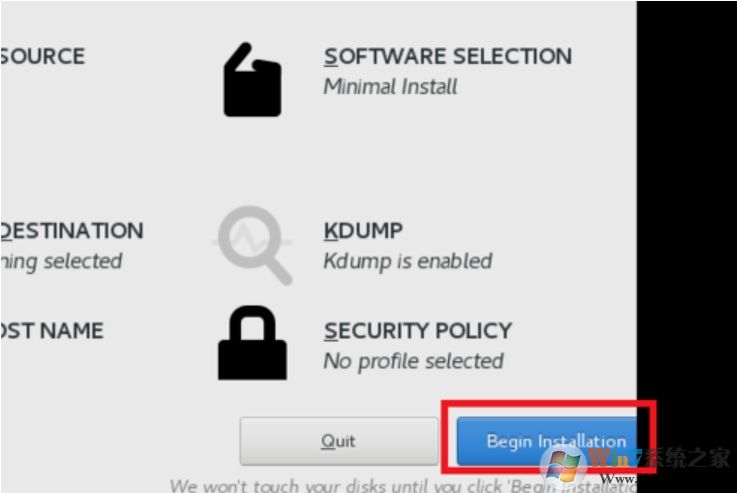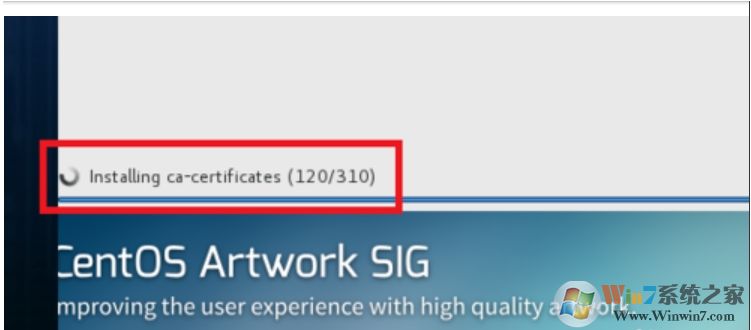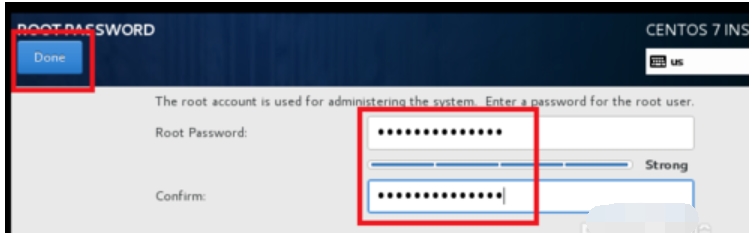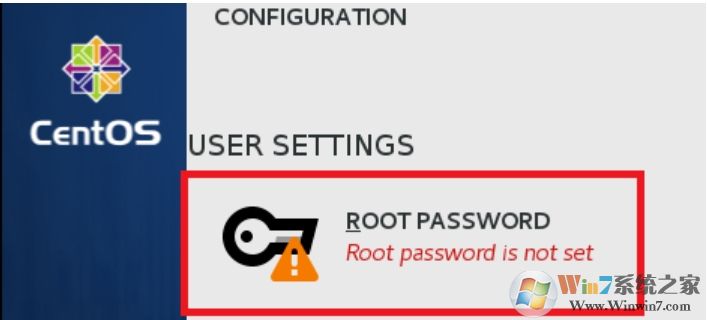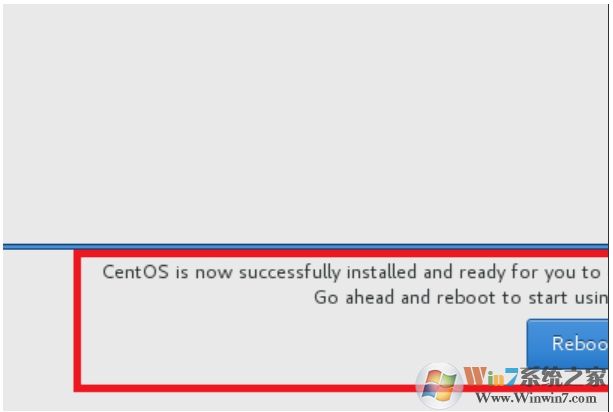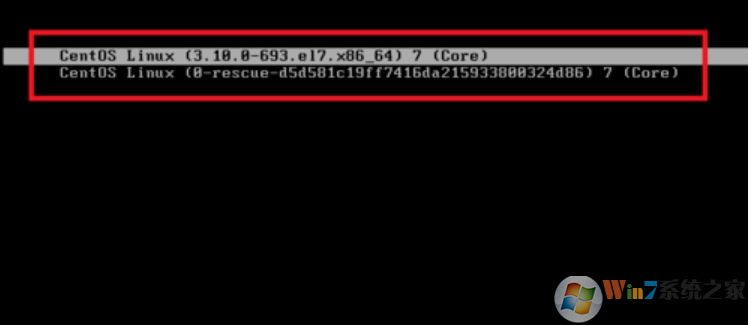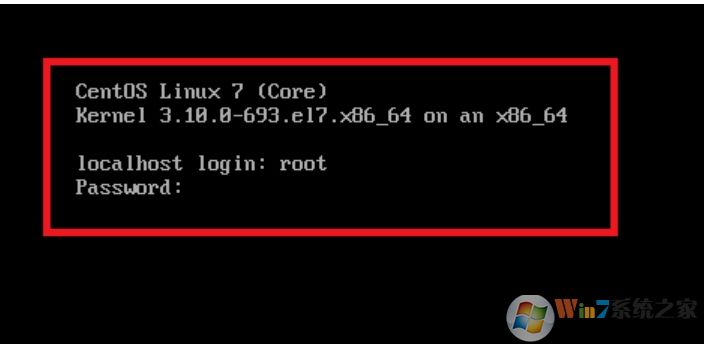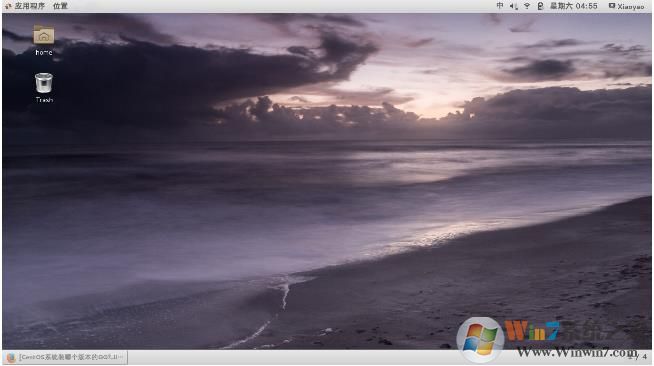linux安装教程,U盘安装Linux详细步骤图解。
时间:2022-12-02 17:34 来源:未知 作者:永春小孩 点击:载入中...次
| linux是免费开源的系统,经过多年的发展linux在应用方面已经有了很大的提升,很多工作都可以在linux下完成~如果你想要学习linux或是在linux下工作,那么需要把电脑安装成linux,如何安装呢?这里小编和大家分享一下U盘安装Linux详细步骤教程图解。 注:linux有很多分支版本,不同的版本安装界面会有一些不同。 步骤一:U盘制作Linux安装盘 1,首先准备好大于的8G U盘一个,因为现在的镜像基本上都有3G多,4G的U盘可能空间不够。同时提前下载好CentOS 7.4的安装镜像以及刻录镜像到U盘上的软件UltraISO。如下图所示:
2、打开需要的工具UltraISO后,它的操作界面如下图所示,点击左上角的文件,然后再点打开。选择我们刚才展示的CentOS 7.4 安装镜像。然后点击打开。 3,此时在UltraISO界面就能看到镜像里的文件了,这时点击菜单上的【启动】—写入硬盘镜像; 4、这时,我们选择要写入的U盘,不要选择错哦。
5,等待镜像制作完毕后,我们就能在系统里看到制作好的U盘,此时U盘的名称都变成了CentOS 7,如下图所示,我们把U盘拔下来,插到要安装Linux的电脑上面去。然后就可以准备使用这个U盘安装Linux系统了。
步骤二:开始使用U盘安装Linux
2,重启后,就会自动从U盘启动,然后就显示出了Linux系统的安装选项,移动鼠标到第一个Install CentOS 7,然后敲回车。再按一次回车键,就开始安装。
这里默认语言是English,点击continue,继续下一步。(也可选择简体中文)
第二步,设置正确的时区,因为时区不正确,很多软件配置的时间都可能是错误的。首先点击Date图标,然后在地图上点击上海位置,将时区改为Aisa/Shanghai,然后将时间改为当前时间和日期。完成后点击右上角的done按钮保存设置。
第三步,修改默认的语言设置。因为刚才第一步里设置的默认语言是English,这样会对软件的支持比较好,但是我们还需要添加中文支持,这样在执行脚本的时候,出现乱码的几率就更小了。在保存时间和日期后,点击language support。然后拉到最下方,点击中文,然后勾选简体中文,选择好后,点击done保存设置。
第四步,点击INSTALLATION DESTINATION,选择安装位置,这里会选择你安装的硬盘。我这个硬盘比较小,只有100g,就选择这个,然后默认情况下会自动分区,新手建议使用默认设置即可。选择好后,点击done保存设置。至此,所有的设置都保存完毕,开始准备安装,点击右下角的begin install开始正式安装Linux。
Linux安装教程图解-18
u盘安装Linux系统电脑图解-19
Linux电脑图解-20 3,此时安装程序会开始复制文件,设置硬盘启动项等。这个时候会提醒我们没有设置root密码,我们点击那个提示,进去设置正确的root密码,然后点done保存。耐心等待它安装完毕即可。
u盘安装Linux系统电脑图解-21
linux系统安装电脑图解-22
u盘电脑图解-23
4,安装完毕后,会显示出reboot按钮,并提示你,已经成功安装。这个时候安装过程基本上就完了。点击reboot按钮,重启系统,就能看到linux系统的启动项,然后就会跳到登录界面,输入账号密码,登录,进入终端,系统就可以使用了。
u盘电脑图解-24
u盘安装Linux系统电脑图解-25
(责任编辑:ku987小孩) |