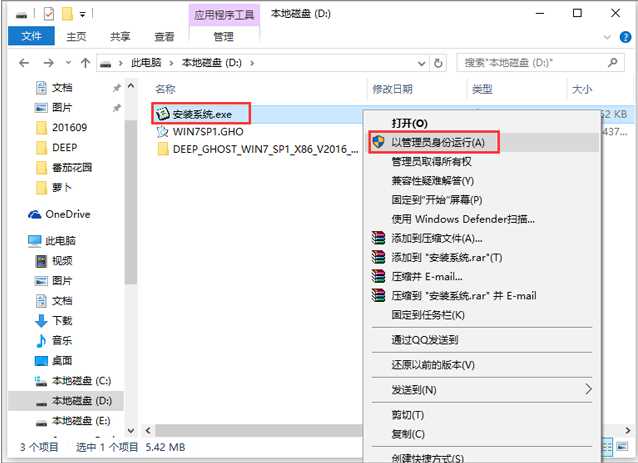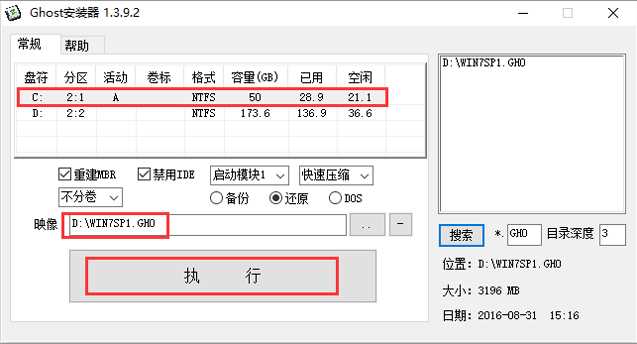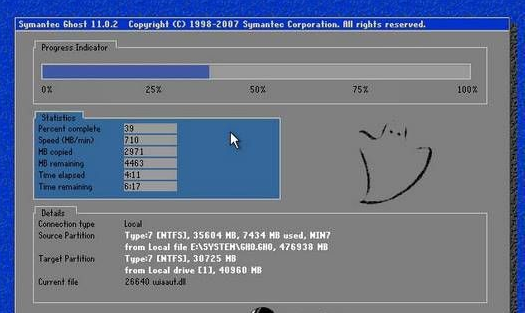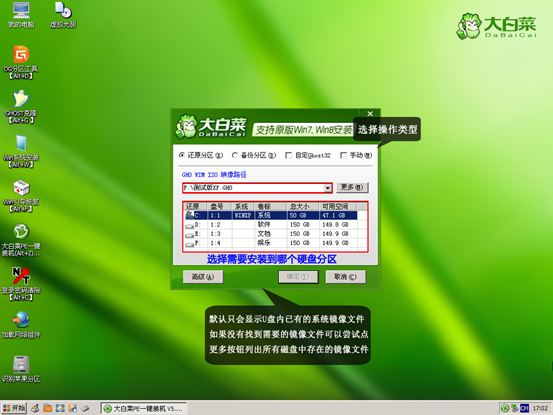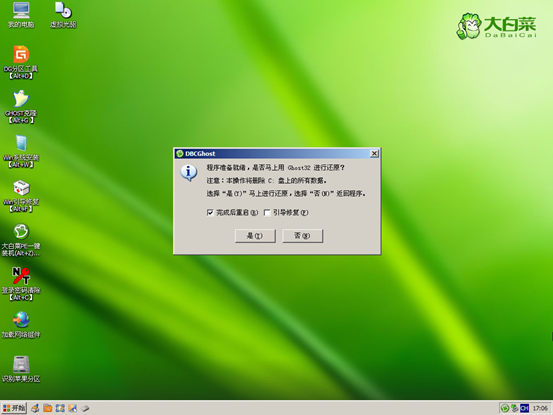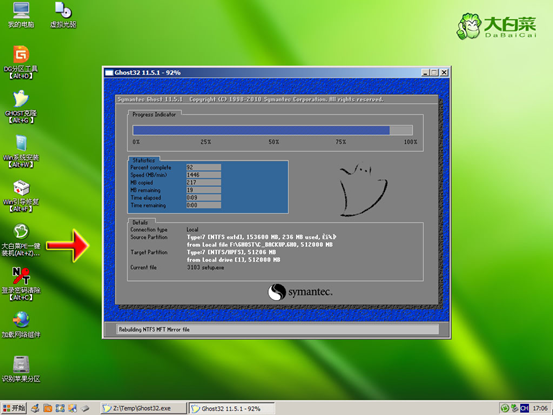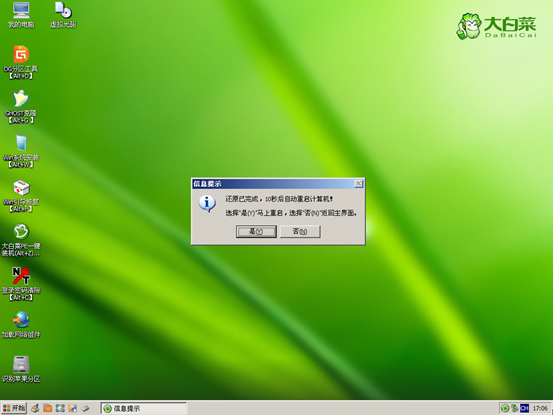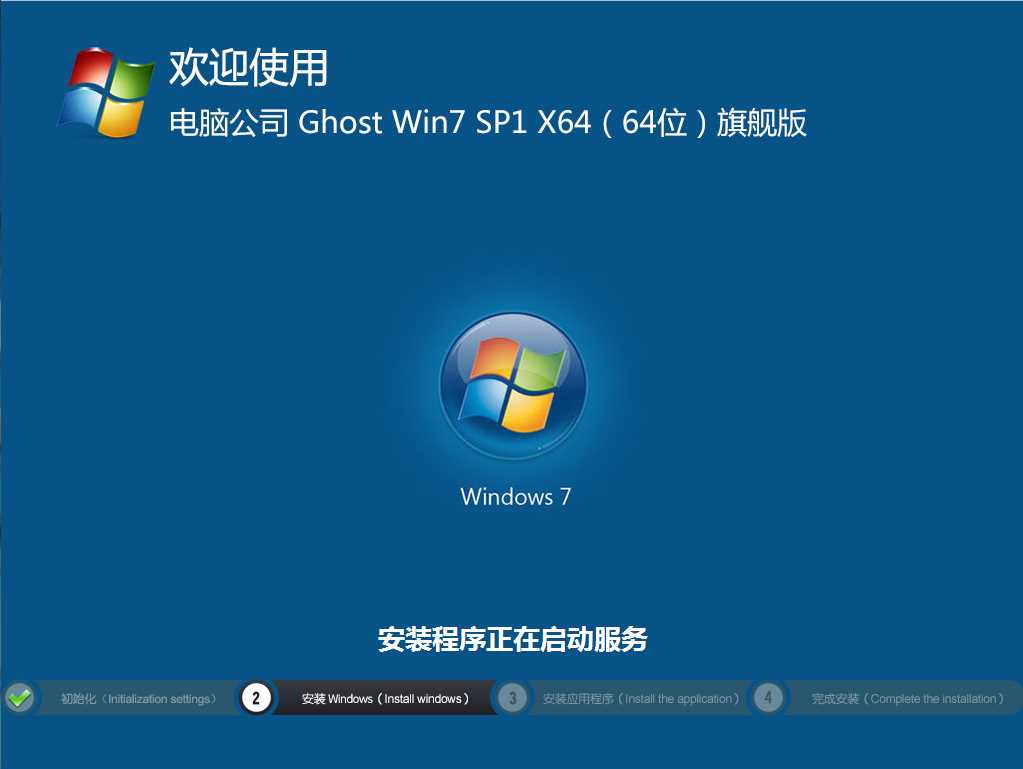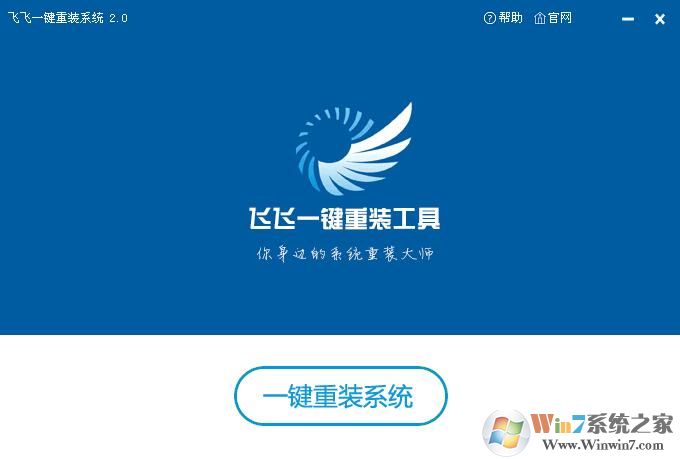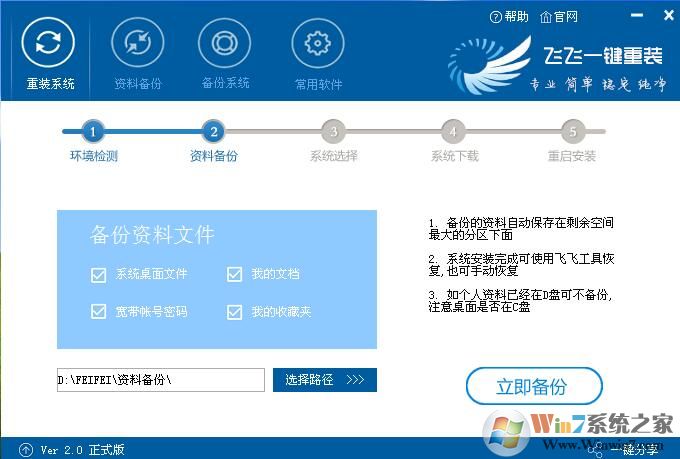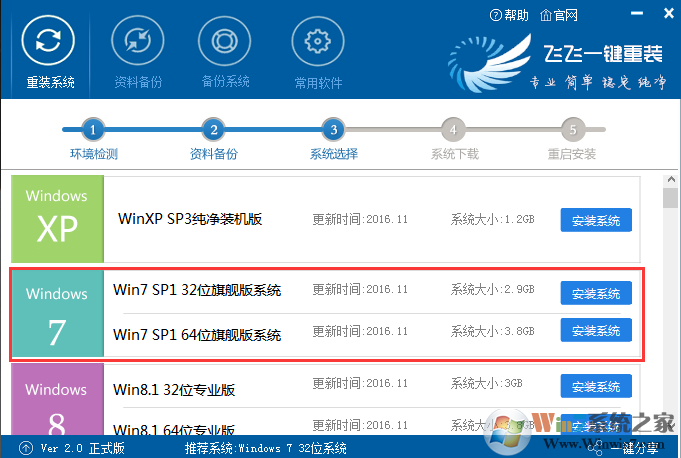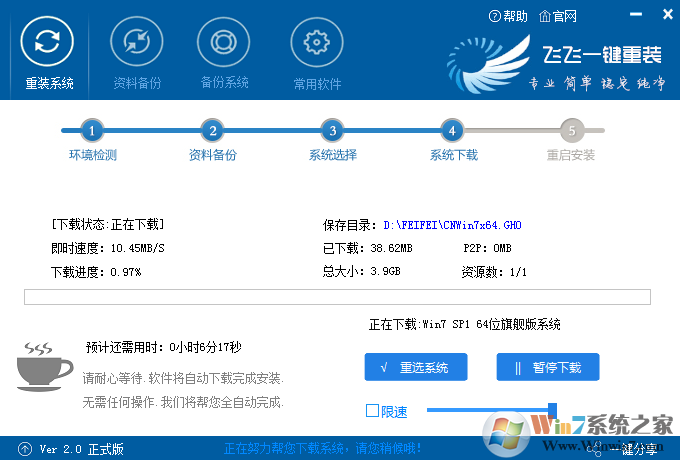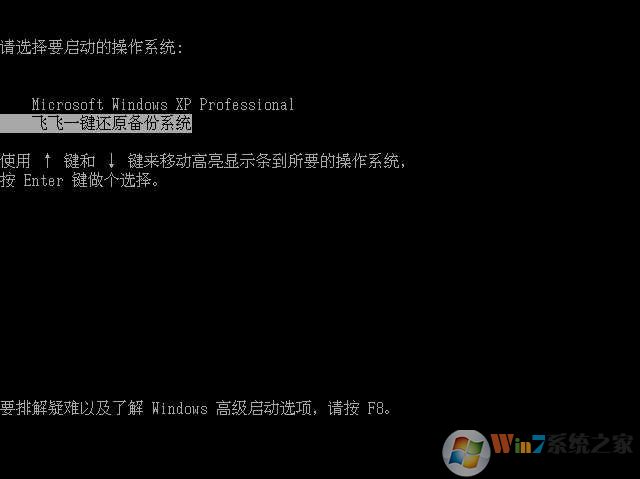电脑怎么重装系统?电脑重装系统教程(三种最简单实用重装方法)
时间:2022-12-02 17:15 来源:未知 作者:永春小孩 点击:载入中...次
| 电脑只有安装了操作系统才能使用,而现有的系统在使用久了可能也会出现一些问题,或者变慢,这时大多用户都会选择重装系统,重装系统价格从30-100元不等,如果自己学会重装可以说是省时省力,那么电脑怎么重装系统?重装系统的方法有很多,下面小编就分享三种最简单实用的方法。 电脑重装系统方法一:硬盘重装系统教程 硬盘安装,顾名思义在现有的系统下把重装文件放在硬盘中就可以安装,最简单的方法 1、首先到网上下载一款Win7安装镜像(ISO格式)将下载好的像文件单击右键,选择“解压到D盘”; 推荐中关村ZGC GHOST WIN7 64位超级稳定版V2017.06 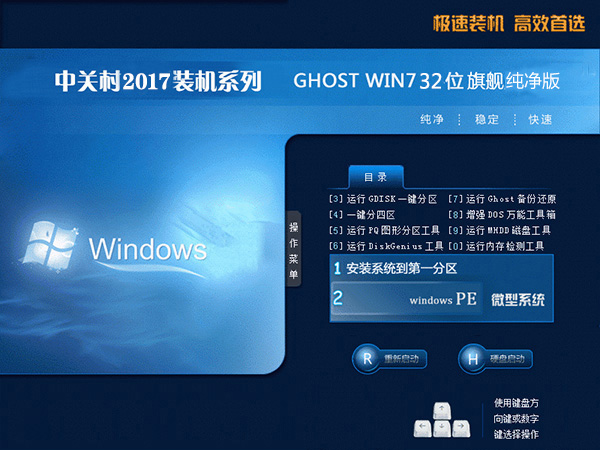
2、将下载的ISO系统镜像文件解压到除系统盘(默认C盘)外的其他盘根目录,例:(D:\),右键以管理员身份运行“安装系统.exe”;
3、选择列表中的系统盘(默认C盘),选择“WIN7SP1.GHO”映像文件,点击执行。会提示是否重启,点击是,系统将自动安装。
电脑重装系统方法二:U盘安装系统 使用U盘安装系统,可以无视电脑是否能进系统,适用于多种环境,还可以随身携带U盘,非常方便 准备工作: 1、制作U盘启动盘u盘启动盘制作方法 2、下载系统ISO镜像,解压后提取GHO文件; 3、把GHO文件放入到U盘中。 U盘启动盘插入到电脑,然后开机。 1、设置U盘启动:不同的电脑设置U盘启动的方法也不会完全一样,不过一般都会类似,新款的电脑都会有开机快捷键(如F12 F11 F9 F2 ESC 等)调出启动项选择界面!如下图: 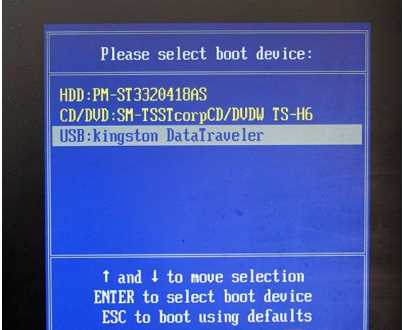 以上图的 USB开头的就是U盘了~上下键选择,回车进入。 或者 电脑启动时按“del”或“F8”键进入BIOS设置具体设置请参阅 设置U盘启动教程 2、出现U盘启动界面后选择 WIN8PE进入,(版本低的WINPE可能会无法识别硬盘) 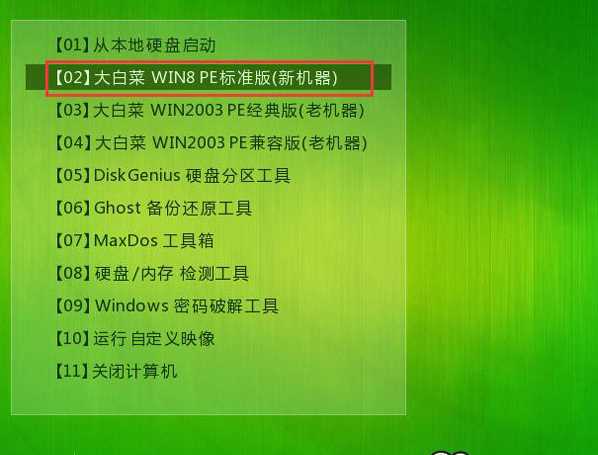 3、进入PE后运行【大白菜一键装机工具】,然后选择你要安装的系统GHO,再选中你要安装的分区,大多为C盘。
4、确定后开始进行系统安装。
5、GHO恢复过程。
6、恢复完成,重启系统,开始下一个阶段的安装,一般都是自动的了。
7、重启后就开始安装过程了,这时果记得拔掉U盘哦。不拔掉的话有时会蓝屏或是分区错乱。 |