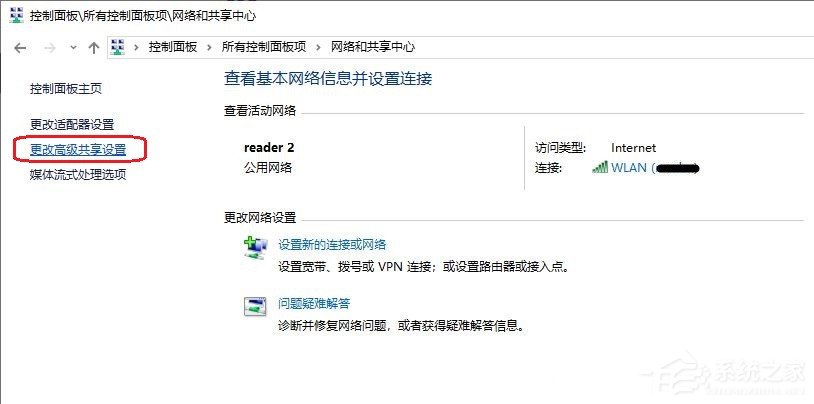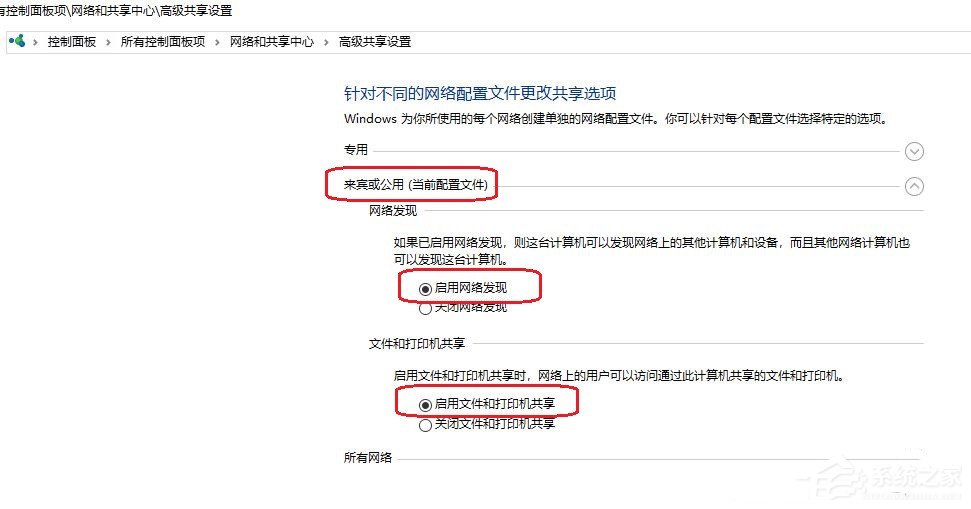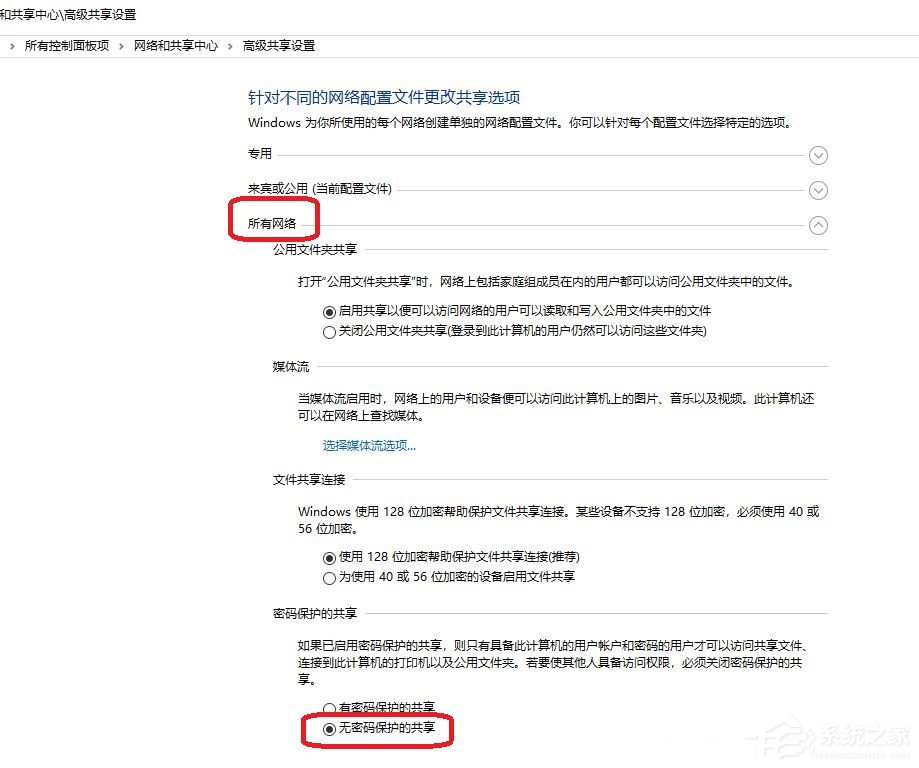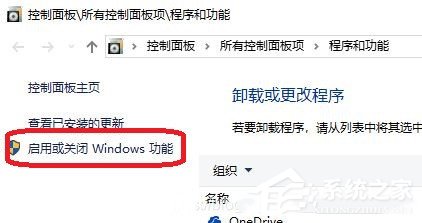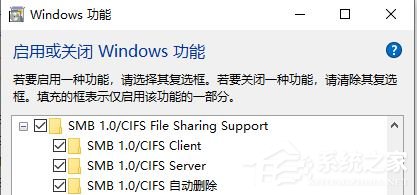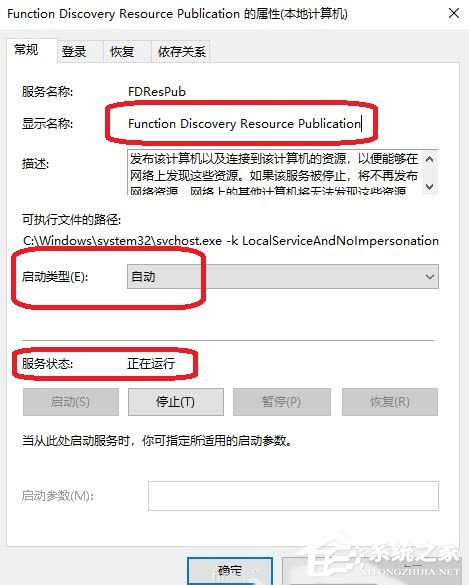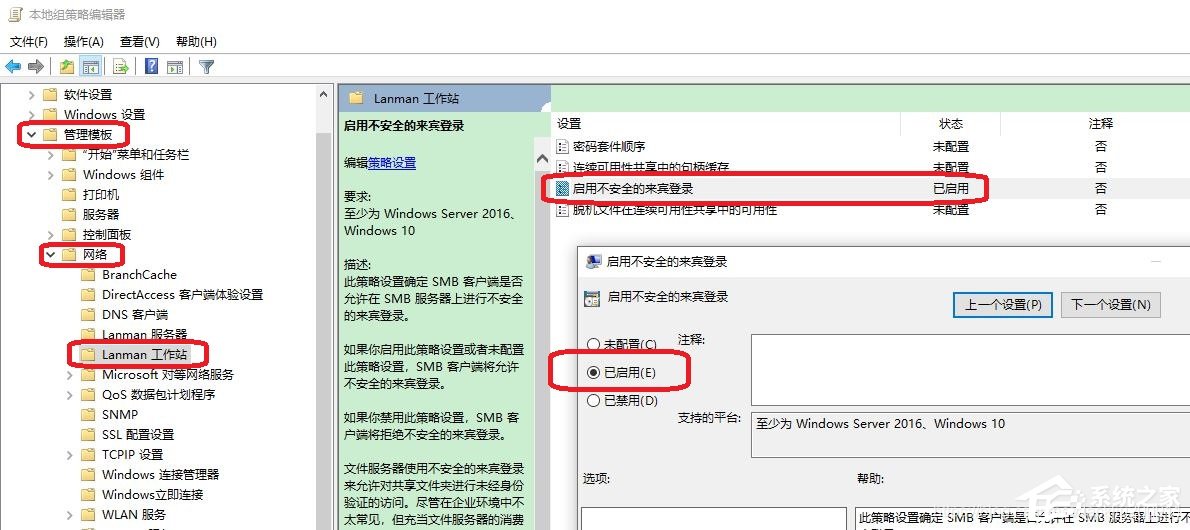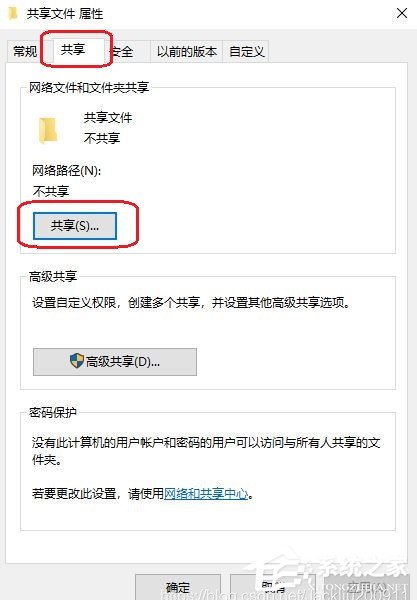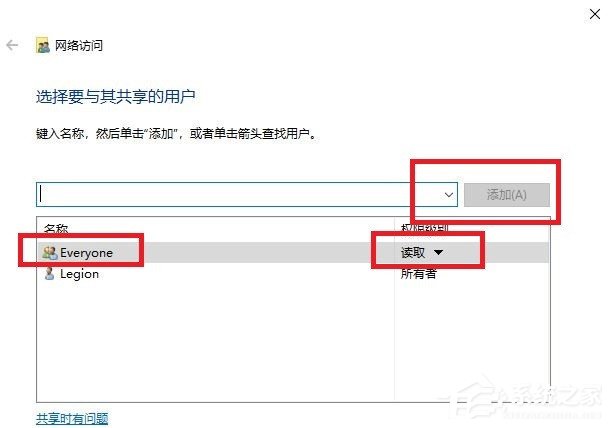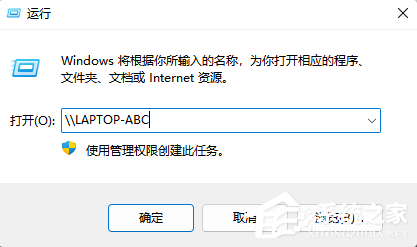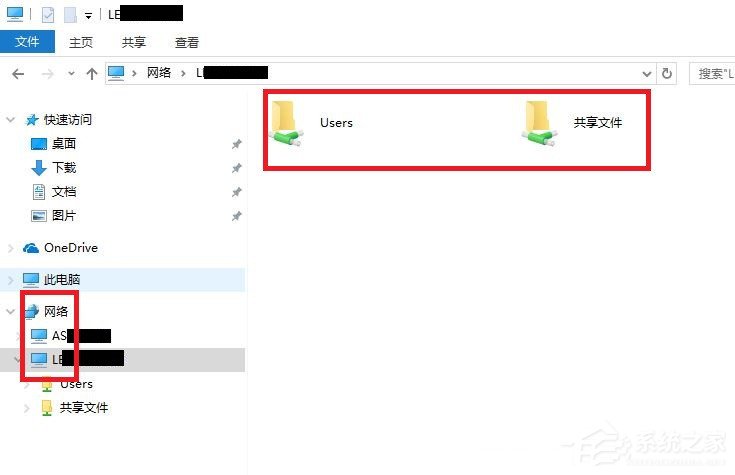Win7局域网共享文件夹的设置方法
时间:2022-12-01 10:52 来源:未知 作者:永春小孩 点击:载入中...次
Win7局域网共享文件夹的要怎么设置,很多小伙伴还不太会,以下是详细的教程,首先,计算机要设置“登录密码”,否则,同局域网内的其他计算机不能正常访问本机。当然也可以选择无密码共享,以下有详细的操作方法。 步骤/方法 假设本机名称为:LAPTOP-ABC,用户名为:user123,本机IP地址为192.168.1.100 1、打开控制面板,选择大图标,点击“网络和共享中心”,打开左侧栏中“更改高级共享设置”。
2、更改高级共享设置,选择“来宾或公用(当前配置文件)”,勾选“启用网络发现”和“启动文件和打印机共享”。
3、点击“所有网络”,勾选“无密码保护的共享”,(建议勾选“有密码保护的共享”,即设置登录密码);如果要无密码共享的话,就要勾选“无密码保护的共享”,即可无须密码登录远程计算机的共享文件夹。
4、Win+R,输入appwiz.cpl命令,打开“程序和功能”,点击左侧“启用或关闭Windows功能”。
5、勾选“SMB 1.0/CIFS File Sharing Support”,全部三项都勾选。
6、Win+R,输入services.msc命令,打开“服务”,依次查找并启动如下几项服务,将“启动类型”设为“自动”。
7、Win+R,输入gpedit.msc命令,打开“本地组策略编辑器”,依次打开“管理模板” > “网络” > “Lanman 工作站” > “启用不安全的来宾登录”,勾选“已启用”,并确定。
8、选择本机上需要同其他计算机共享的文件,比如文件夹“共享文件”,右击选择“属性”,选择“共享”选项卡。
10、点击“共享”,设置网络访问,从下拉框中选择“Everyone”,点击“添加”, 点击“读取”可修改访问权限。默认为“读取/写入”。 点击右下角“共享”,等待几秒钟时间,次文件夹的共享设置即完成。 (更多共享设置内容,可点击“高级共享”做进一步设置)。
11、打开另一台计算机,Win+R,输入\\LAPTOP-ABC命令,确定回车。
可查看到前一台计算机设置的“共享文件”夹,以及默认的共享文件夹“User”。 左侧导航栏“网络”中,也会列出计算机名称“LAPTOP-ABC”。
|