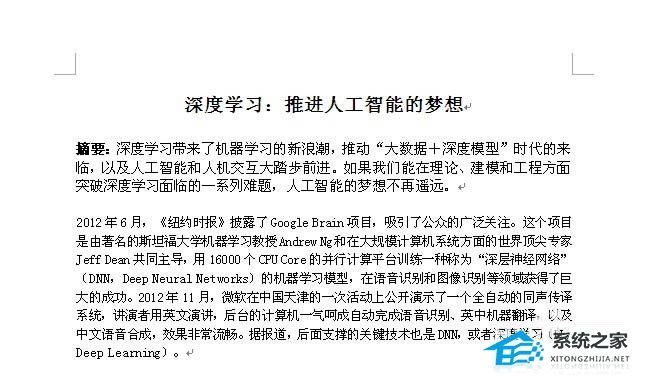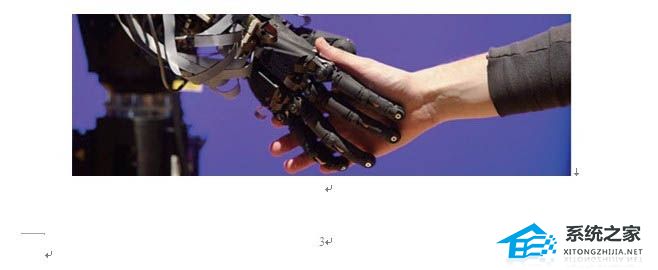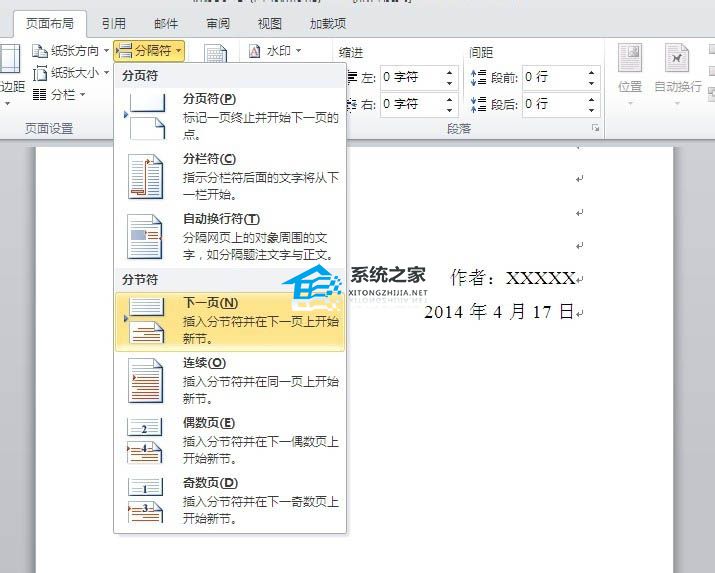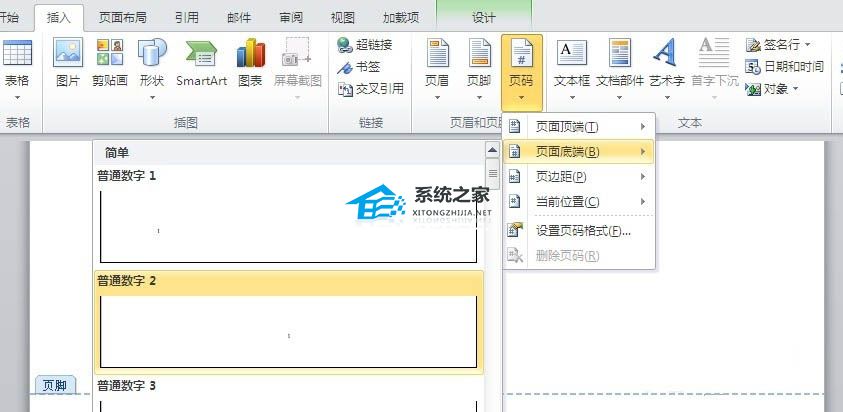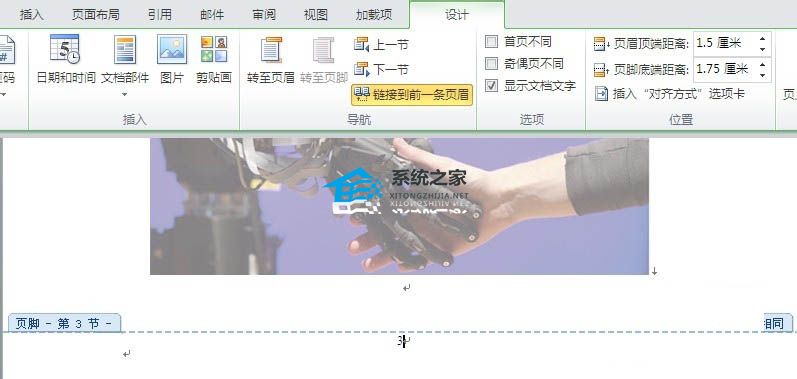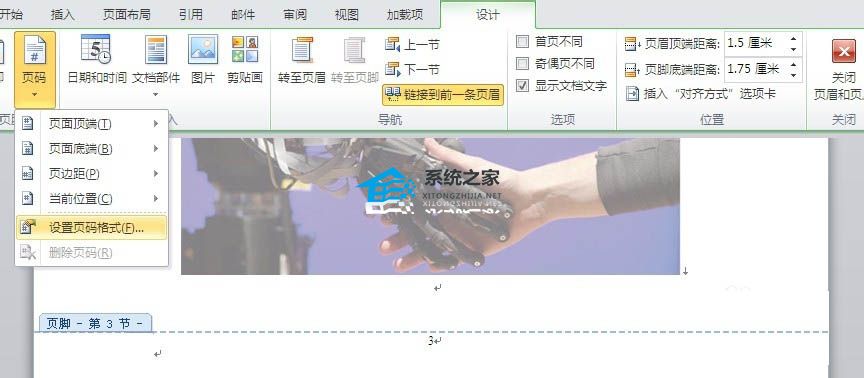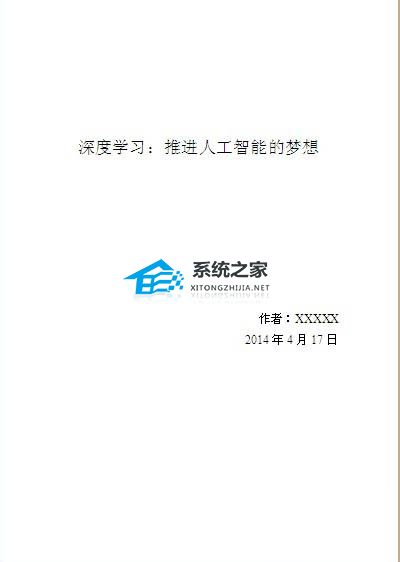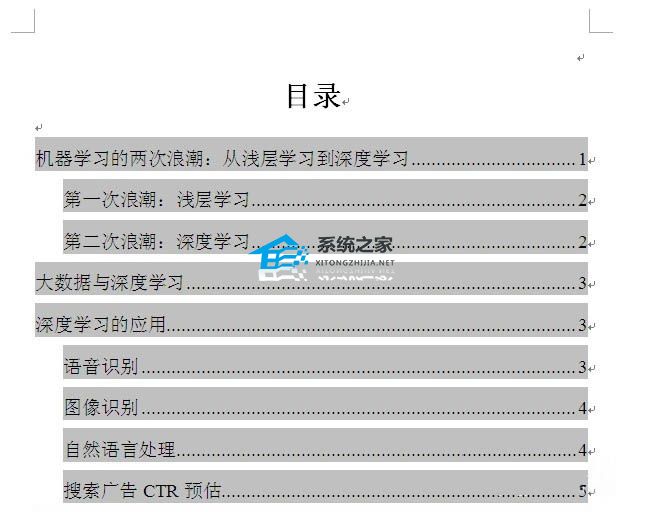Word文档页码怎么设置?Word文档中插入页码的方法
时间:2022-11-26 12:41 来源:未知 作者:永春小孩 点击:载入中...次
Word文档页码怎么设置?近期有用户在在word文档中插入页码时,不想让封面,或者目录等等显示页码,那该如何设置呢?。 具体操作如下: 1、打开需要插入页码的文档,比如我们希望从图中的那一页开始显示页码1,但现在显示的是页码3,之前的封面和目录都被插入了页码,那么接下来就开始解决这个问题;
2、在封面页的末尾,插入分节符,标志一个小节的结束(分页符在页面设置的“分隔符”中可以找到,即分隔符中的“下一页”),对于不需要插入页码的页面都做这样的操作;
3、接下来,直接在文档中插入页码(在插入中选择“页码”项);
4、插入页码后,发现封面和目录页被插入了页码,而正文的第一页显示的页码是3,我们双击正文第一页的页脚,取消掉“链接到前一条页眉”(双击页脚后会自动出现“设计”选项模块,“链接到前一条页眉”就在这一模块中);
5、之后,选择“设计”模块中的“页码”,点击“设置页码格式”,将“续前节”更改为“起始页码”(起始页码默认为1,也可以根据需要设置为其他数字);
6、在完成上述步骤后,直接将封面页和目录页的页码删除掉,设置页码的工作就大功告成啦! 可以看到,封面页的页码不见啦,而且从目录中也可以看出正文确实是从第一页开始编页码的~
|