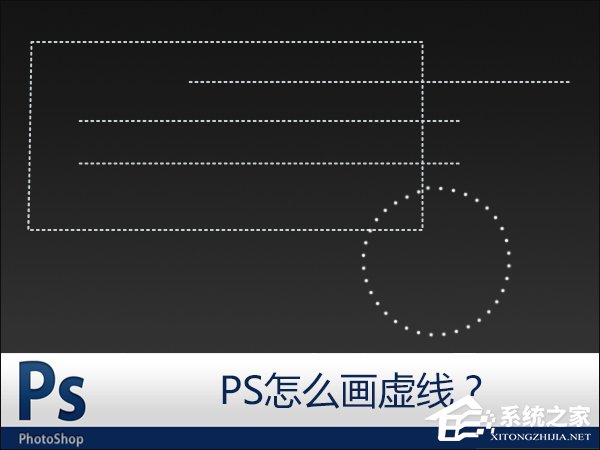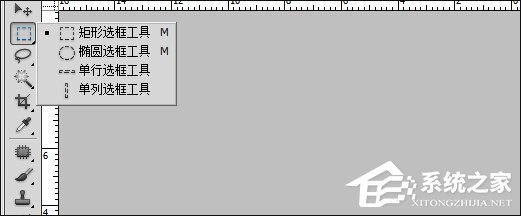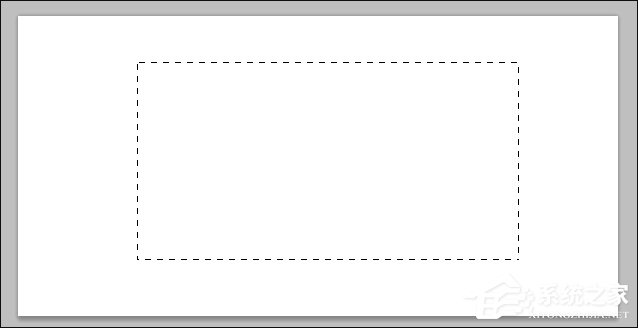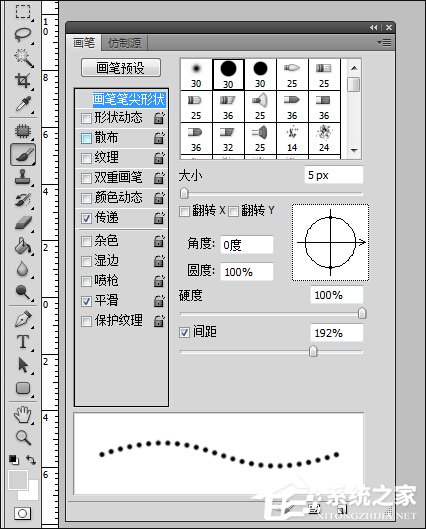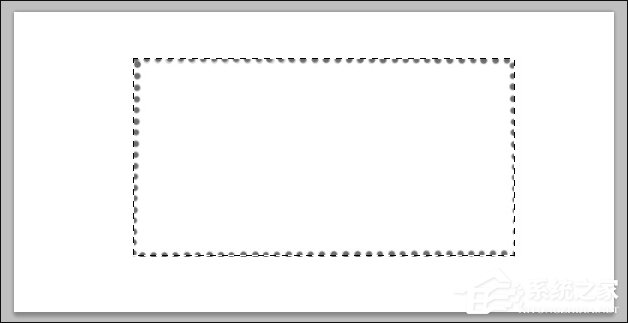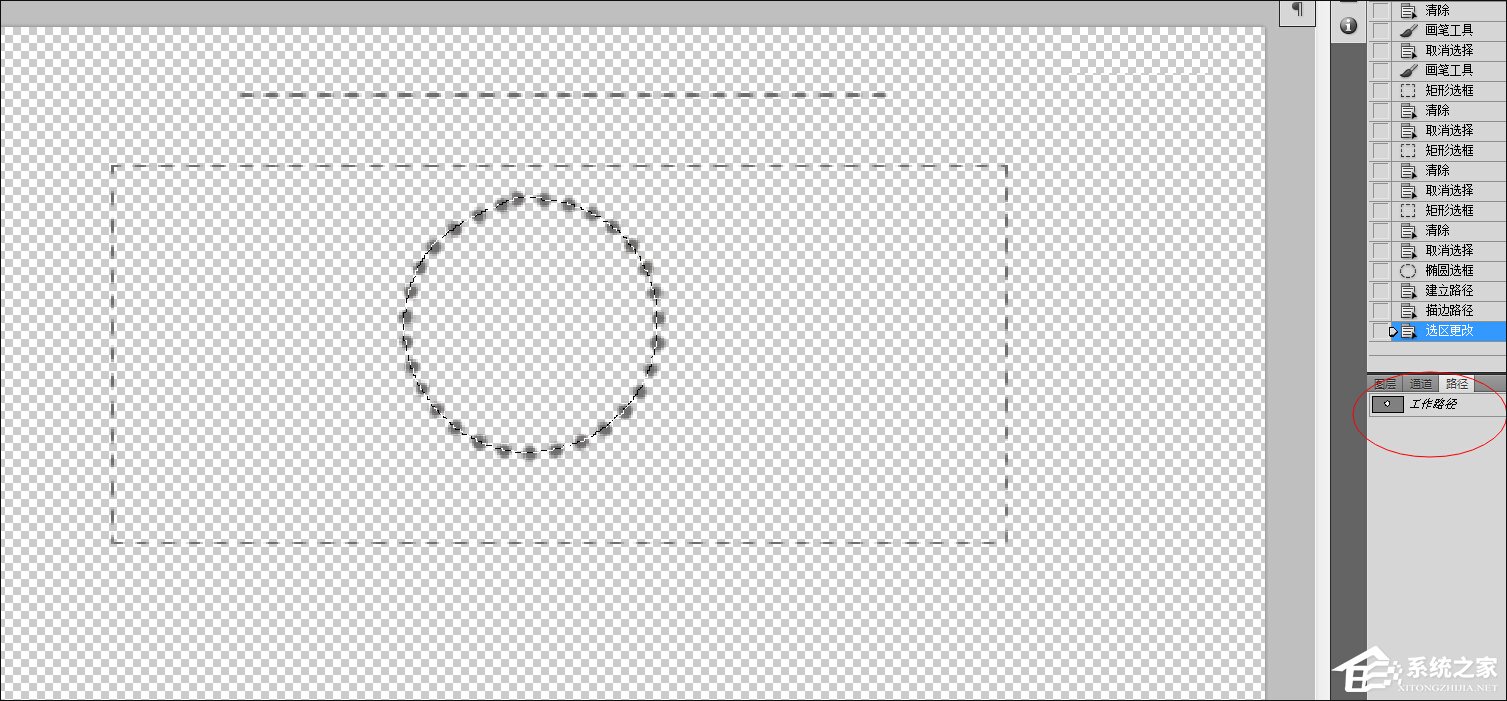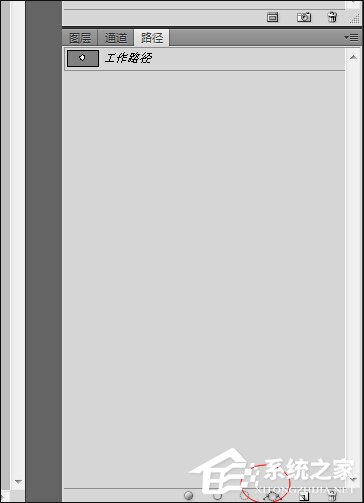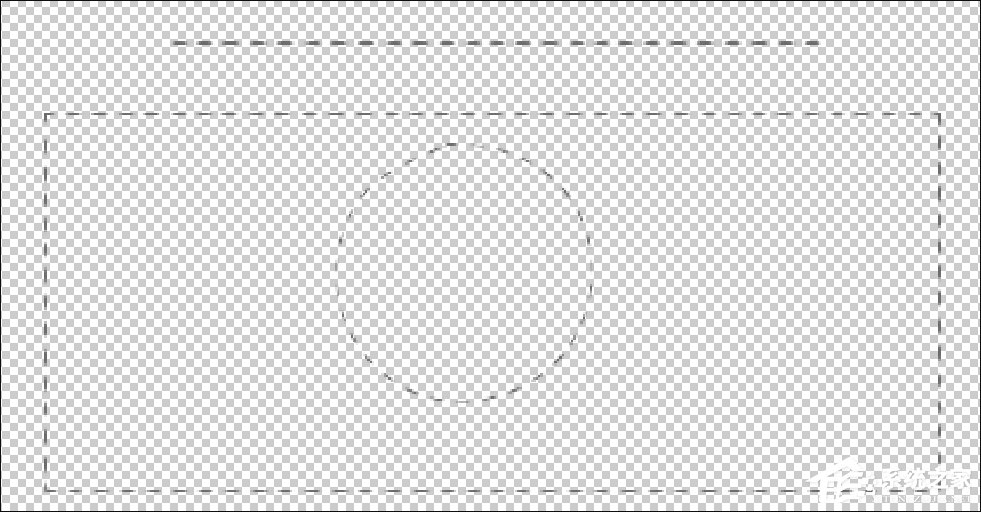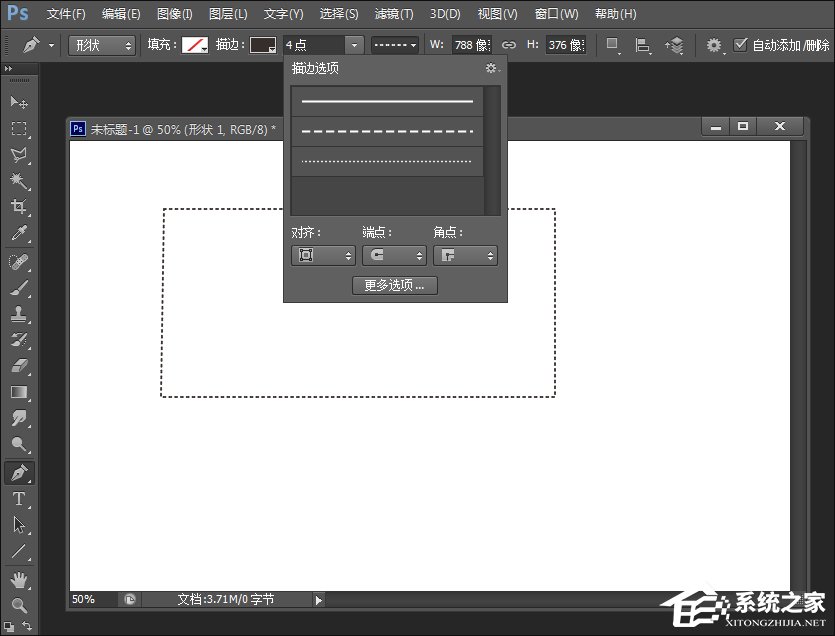PS怎么画虚线?PS如何添加虚线边框?
时间:2022-11-26 12:39 来源:未知 作者:永春小孩 点击:载入中...次
之前有个网友问笔者PS怎么画虚线比较方便,除了这位网友,应该还有很多用户都想知道,笔者便在此整理了一下,在低版本的PS中,画线本来就不是很方便,为了节约时间,都是通过一条线删几个空位再复制弥补虚线的长度。但现在有了更简单的方法。
教程中涉及的软件: Photoshop CS4、Photoshop CS6 除了单纯的虚线,教程还介绍了边框、圆形、弧形画虚线的方法,看过教程之后,你就不会再有PS怎么画虚线的疑问。 一、画矩形,正方形,多边形虚线 1、首先新建一个空白的文件(Ctrl+N),然后选择矩形等选择框。如下图:
(图一) 2、然后在空白文档上面画一个矩形选择框。
(图二) 3、选择画笔工具,按F5调出画笔调试框,如下图:
(图三) 4、对其间距和大小进行设置,你可以根据自己的需要来,你的虚线有多长,大小就可以设置为多少大,例如,我画的虚线长度是5px,我设置大小是5px,如上图(图三)。 5、选择画笔工具,按住Shift键,然后点击虚线框的四个端点,如下图:
(图四) 6、然后 选择—>修改选区—>收缩,选择(1px),你的虚线框的高度,2px的话就是虚线高度是2px。 7、收缩之后,按Delete键删除。出现了矩形框! 如下图:
(图五) 二、画直线,弯曲线 画直线的话,直接按F5调出画笔工具,设置间距和大小。 直接用画笔进行画,按Shift键是直线。不过画笔的头是方头是方形点,圆头是圆形点,要想是长方形的小虚线,可以先画圆点,然后把上面一部分删除,下面一部分删除,就出现了上如中的小虚线了! 三、画圆形 1、这次我用路径方法,画圆形用路径方法比较好,步骤还是和上面画矩形的一样,不同之处是。用选择工具画好圆形之后,如下图方法,储存路径
(图六) 2、然后单击右键,描边路径,选择画笔描边,出现了如图(五)的样子,然后缩小选区和扩展选区,对多余的进行删除,画出圆形,如下图:
(图七) 四、用PS高版本画虚线 用PS的高版本画虚线很简单,找到左侧工具条,在选择工具的下面,你可以看到有直线,矩形等工具框,选择直线工具,然后再PS上方会有设置,直接选择虚线,还可以直接设置画圆形和矩形虚线等等。
(图八) 因为高版本的PS软件功能更加全面,画虚线也不再是各种步骤,笔者强烈建议用户使用高版本的PS,画圆形虚线的时候因为钢笔路径转换的间接作用,有些地方会凹陷,可以在钢笔工具状态下使用Alt键进行调整。 (责任编辑:ku987小孩) |