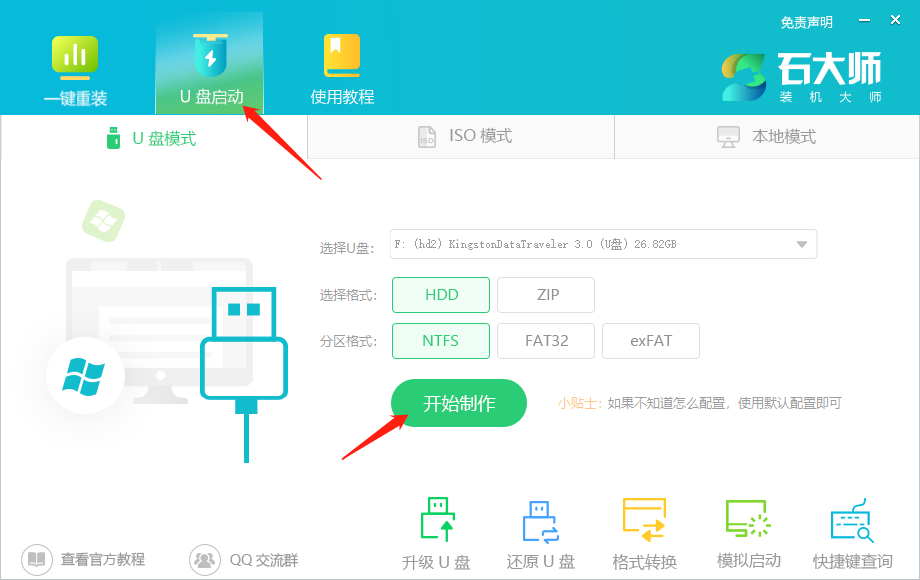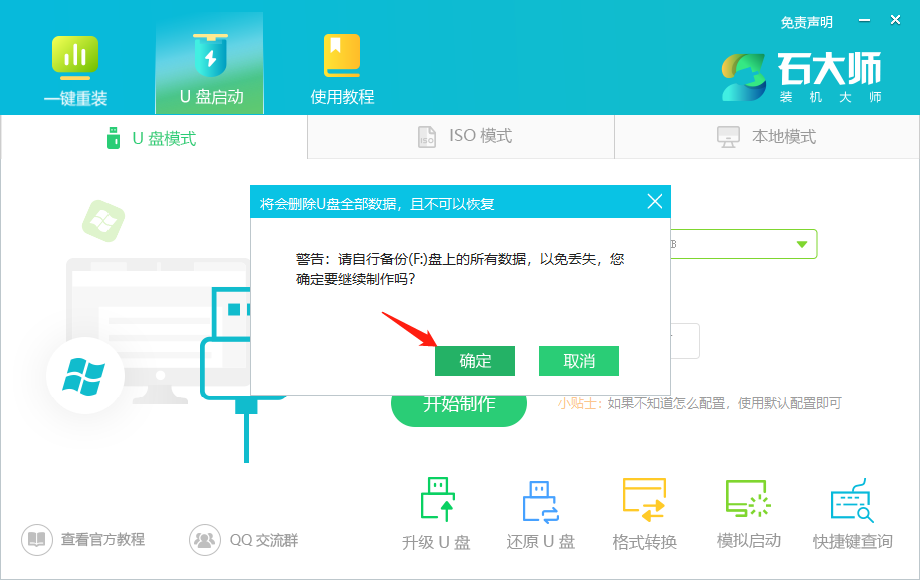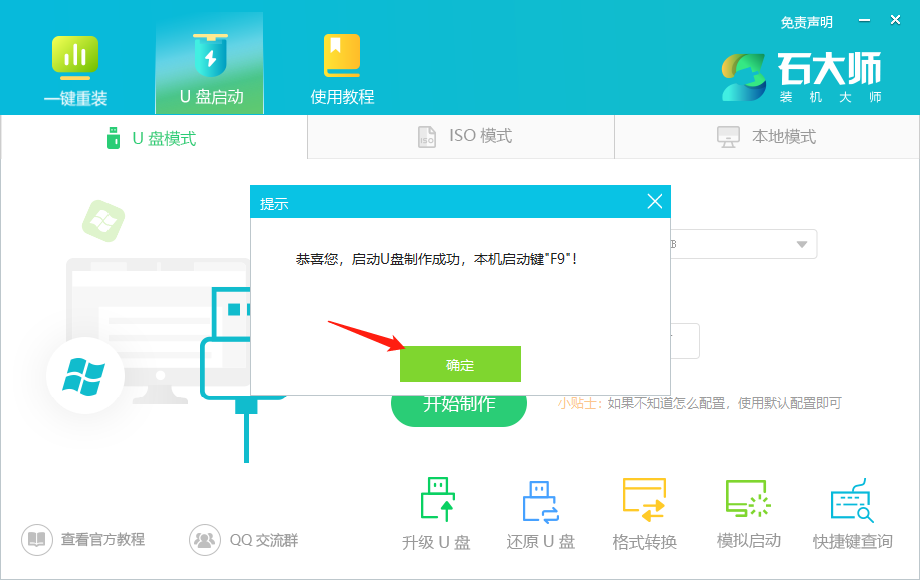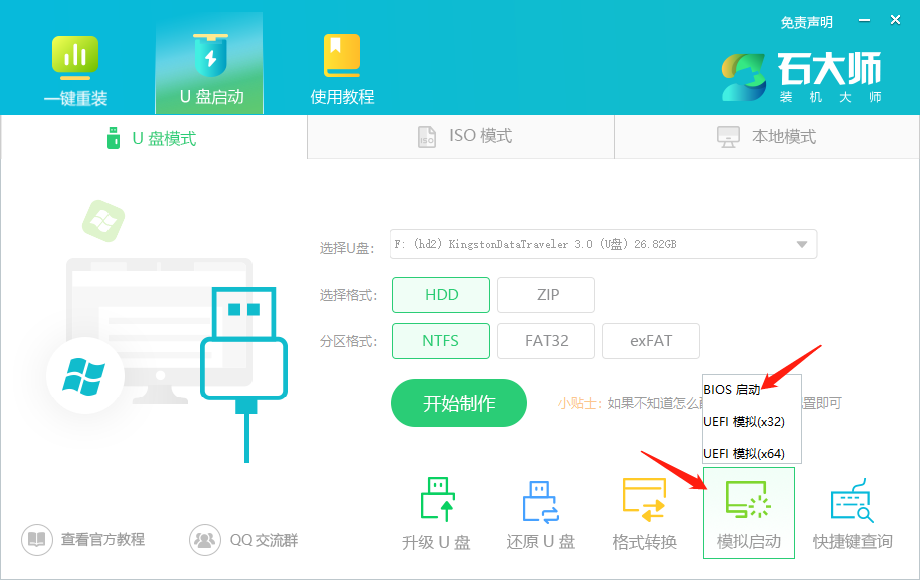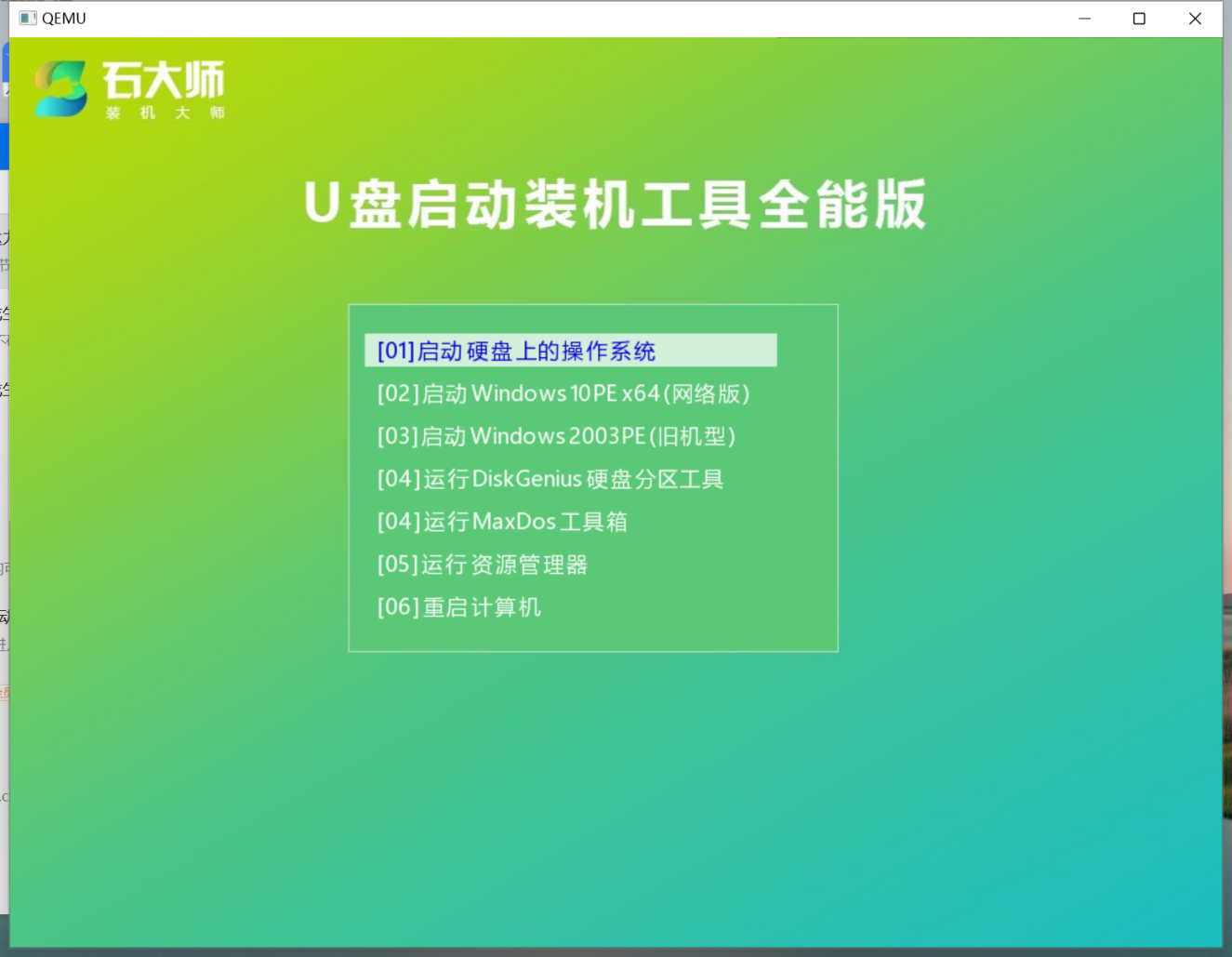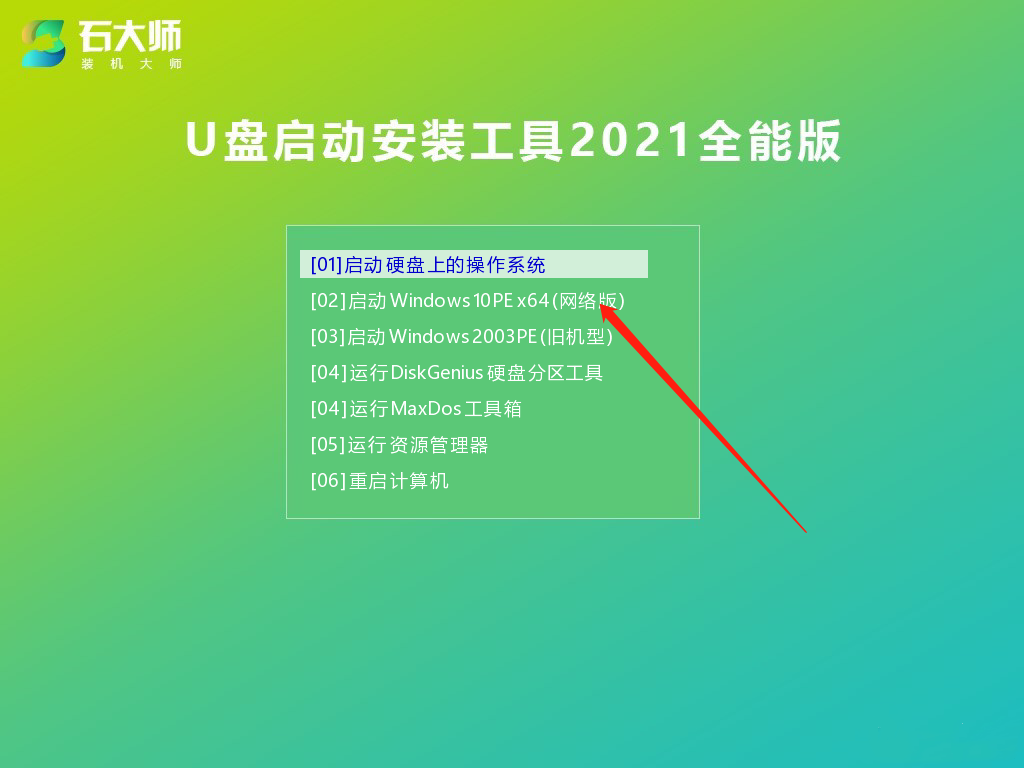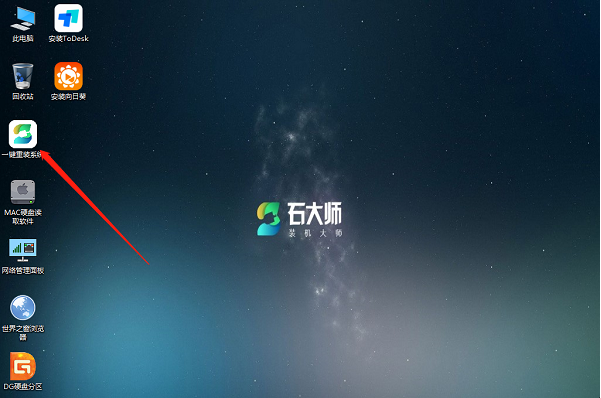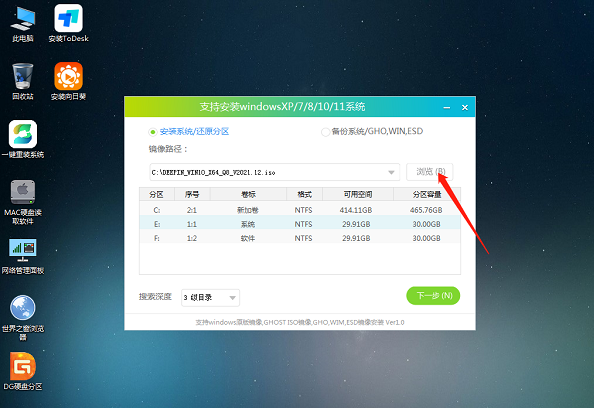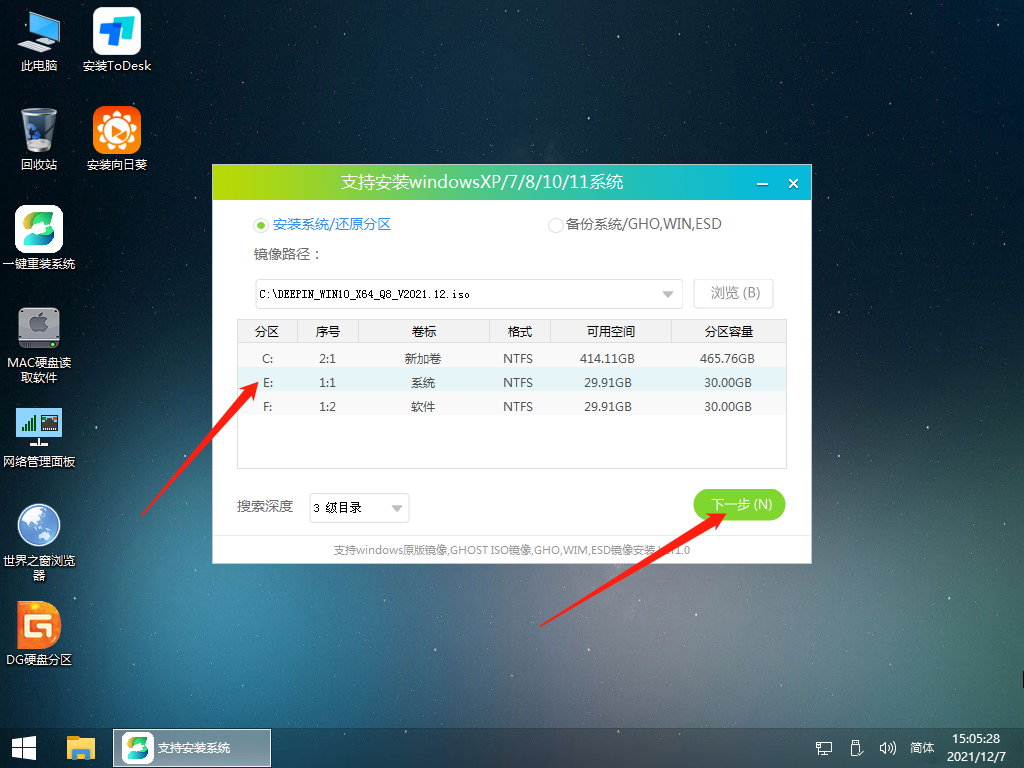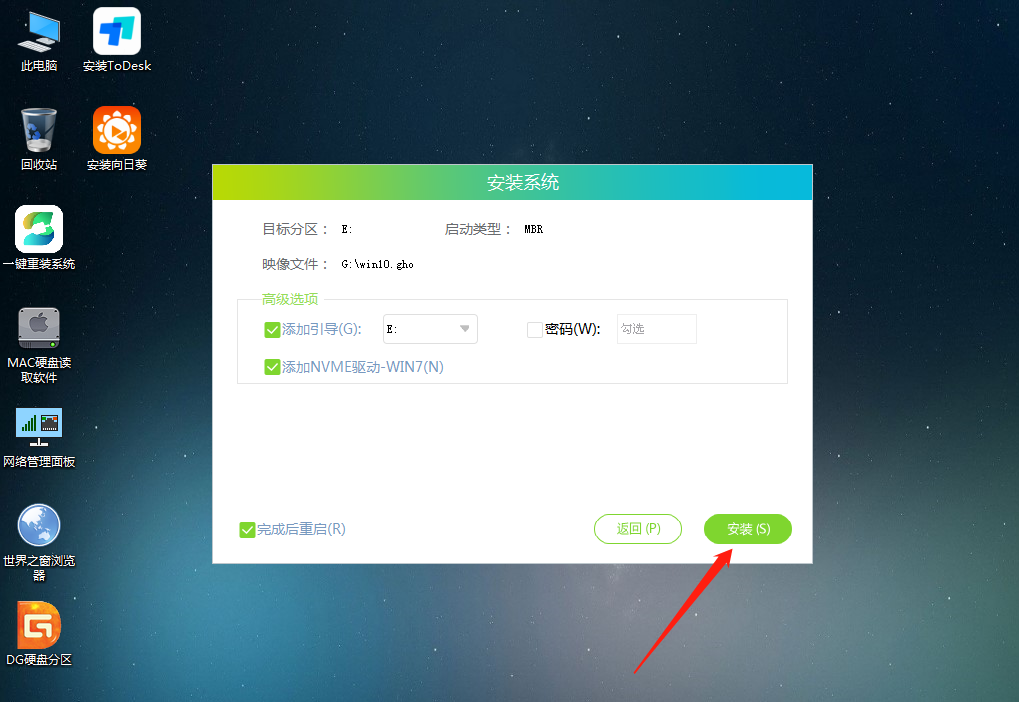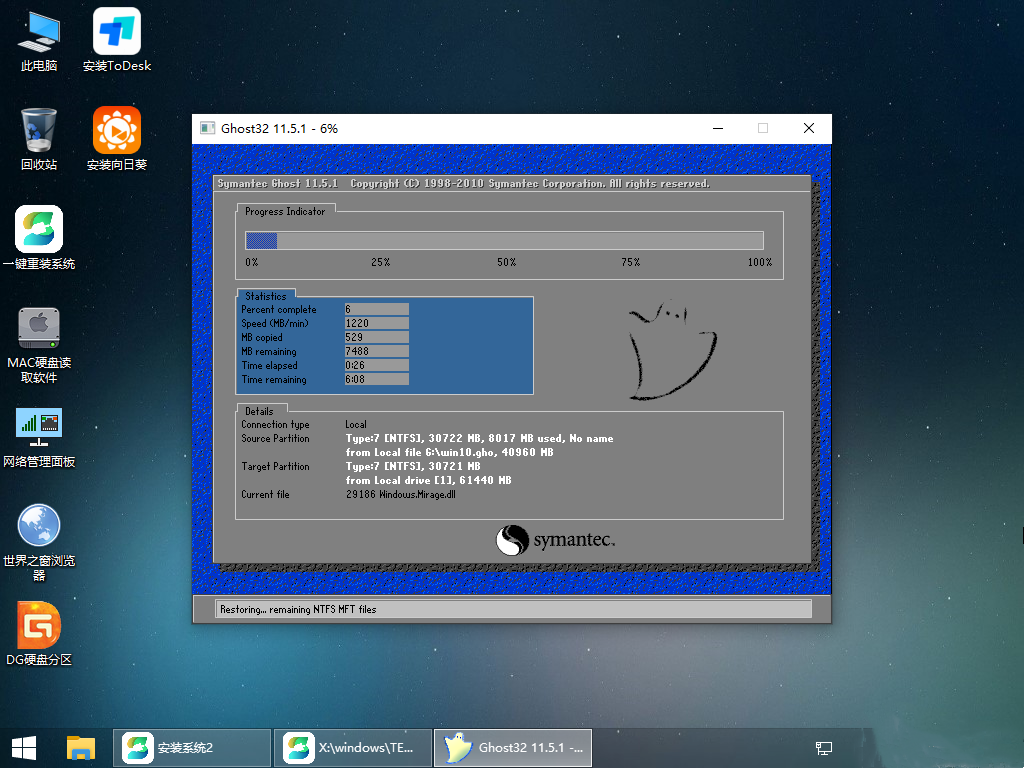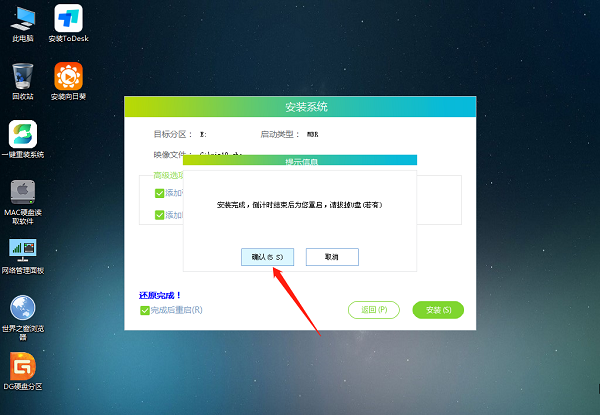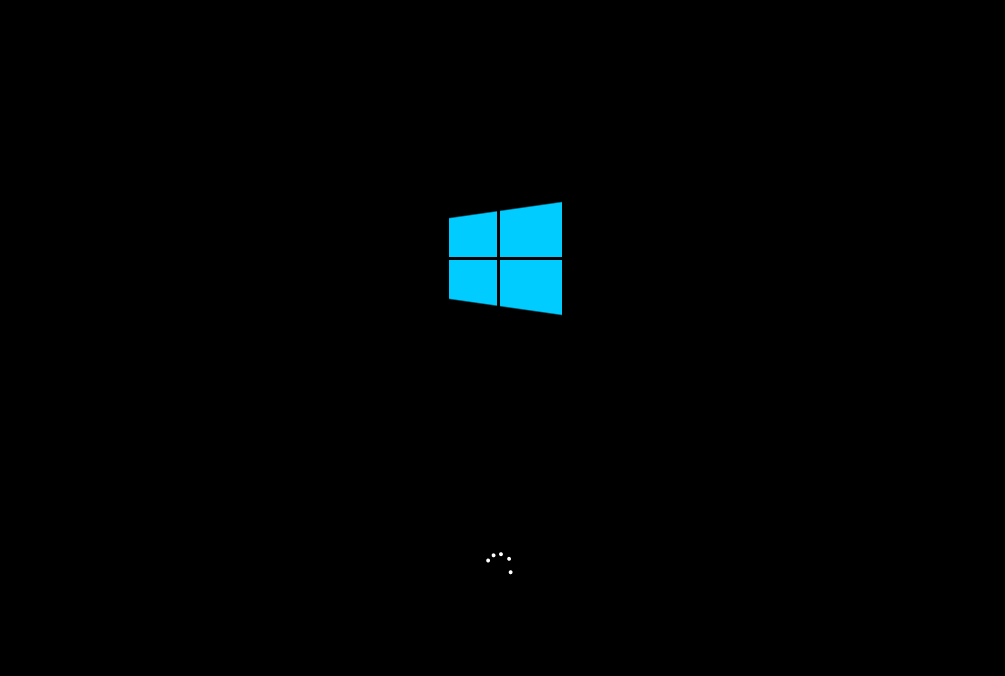手把手带你从零开始重装Win系统 从零开始重装Win系统教程
时间:2022-11-22 16:40 来源:未知 作者:永春小孩 点击:载入中...次
系统重装有分为光盘安装、虚拟光驱安装、U盘安装、在硬盘上直接安装等等。目前用的比较多的是U盘安装。如何使用U盘重装系统?U盘重装首先要制作启动盘,设置启动项,再进入PE系统手动操作,这需要一定的电脑基础,对于没有过什么重装经验的用户来说会有点困难,但是该重装还是得重装,不要怕,下面小编就为大家带来详细的U盘重装Win10系统步骤图解,方法简单明了,相信你看了很快就会操作的。 准备工作: 1、U盘一个(尽量使用8G以上的U盘)。 2、下载U盘启动盘制作工具:石大师(http://www.xitongzhijia.net/soft/234621.html)。 3、ghost或ISO系统镜像文件(https://www.xitongzhijia.net/win10)。 4、一台正常联网可使用的电脑。 U盘启动盘制作步骤: 1、进入页面后,选择U盘启动,无需更改默认格式,直接点击开始制作即可。
2、制作U盘启动盘时,软件会提醒用户备份U盘中的数据,防止数据丢失造成损失。
3、等待制作成功后,软件会自动提醒用户电脑的U盘启动快捷键,到此,U盘启动盘制作成功。
4、制作成功后,还需要点击软件右下角的模拟启动,用以测试U盘启动盘是否制作成功。
5、制作成功后应出现以下界面,然后关闭此页面,将想要安装的系统镜像复制、下载到U盘启动盘即可。
U盘装机教程 1、U盘插入电脑,重启电脑按快捷键选择U盘为第一启动项,进入后,键盘↑↓键选择第二个【02】启动Windows10PEx64(网络版),然后回车。
2、进入PE界面后,点击桌面的一键重装系统。
3、打开工具后,点击浏览选择U盘中的下载好的系统镜像ISO。
4、选择后,再选择系统安装的分区,一般为C区,如若软件识别错误,需用户自行选择。选择完毕后点击下一步。
5、此页面直接点击安装即可。
6、系统正在安装,请等候……
7、系统安装完毕后,软件会自动提示需要重启,并且拔出U盘,请用户拔出U盘再重启电脑。
8、重启后,系统将自动进入系统安装界面,到此,装机就成功了!
|