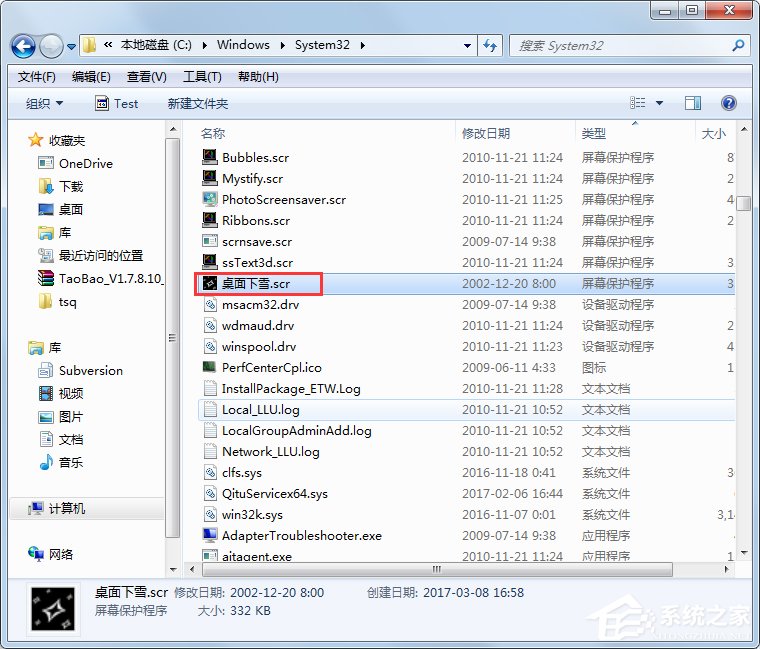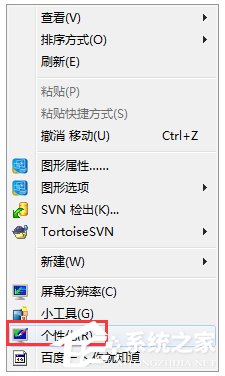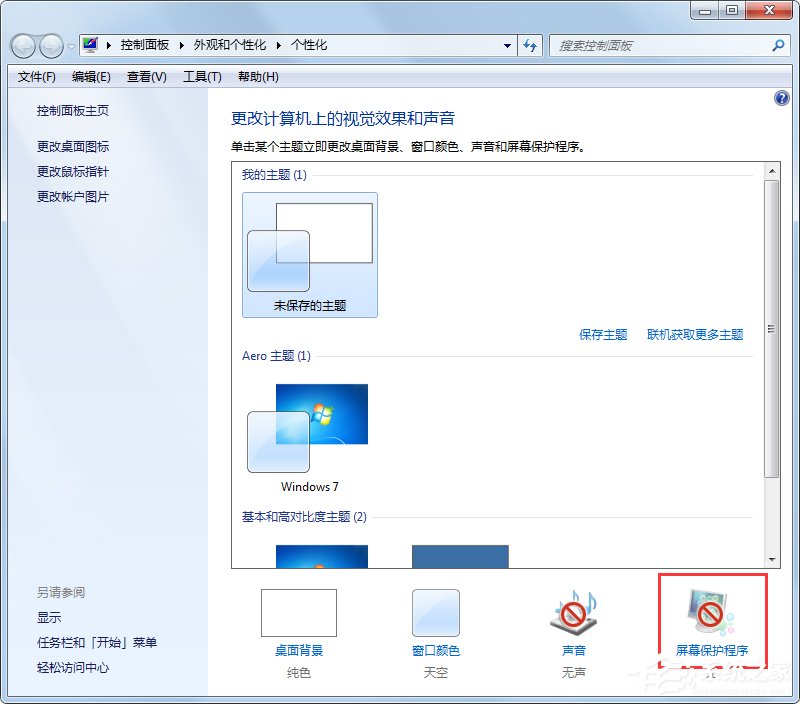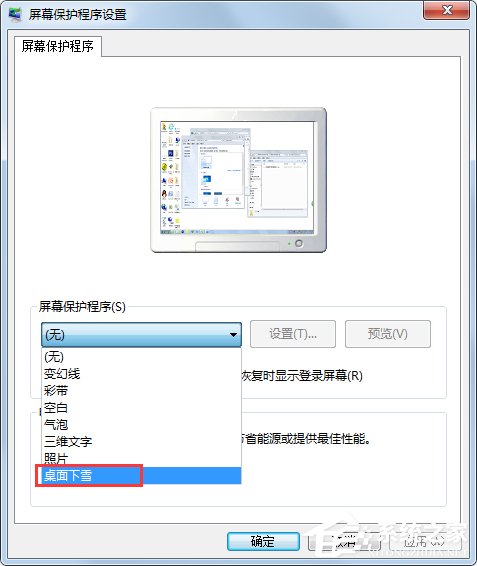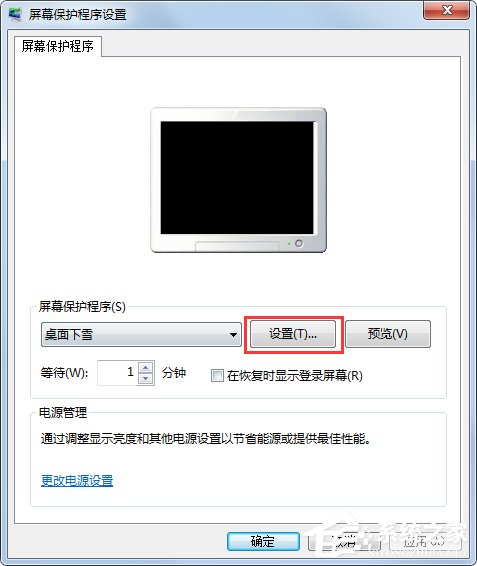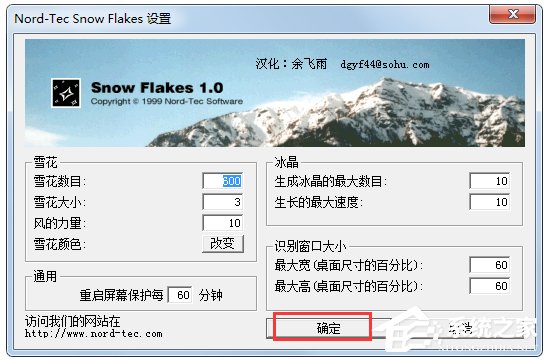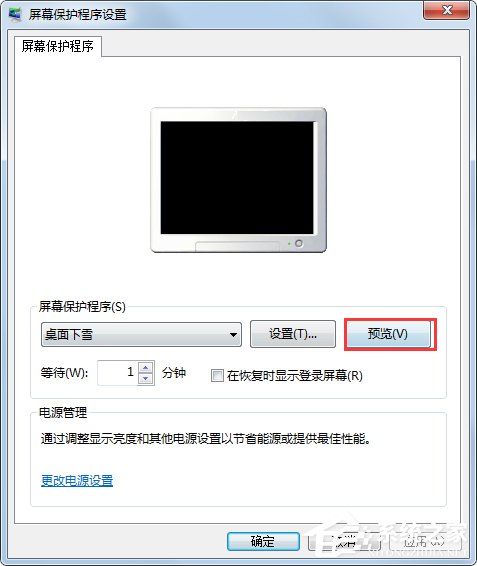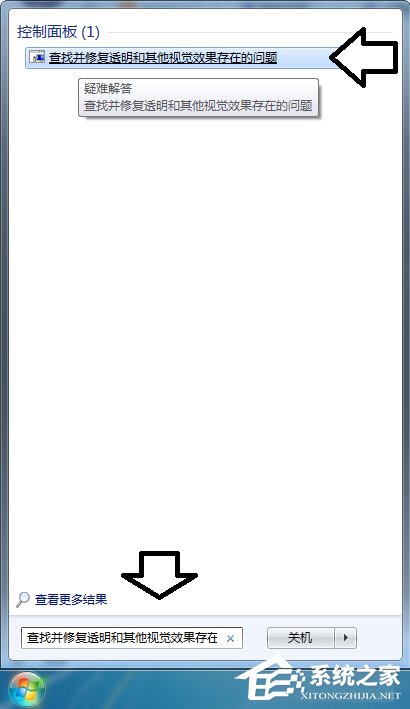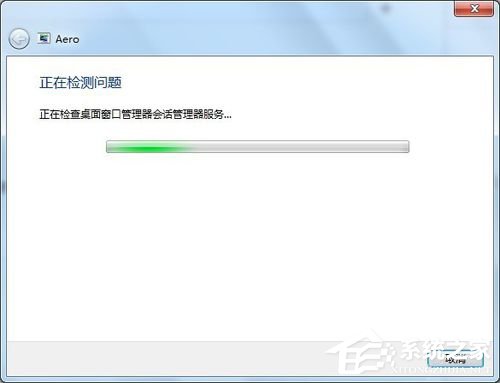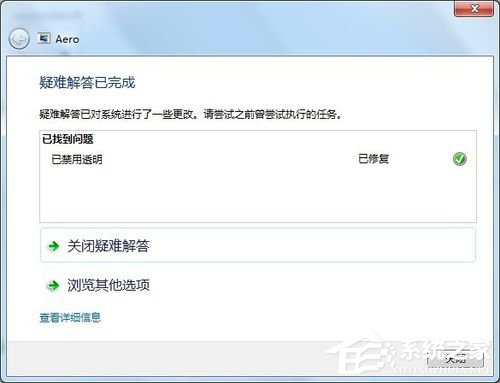Win7系统如何设置桌面下雪屏保?
时间:2022-11-20 13:09 来源:未知 作者:永春小孩 点击:载入中...次
一个好看的屏保会带给用户一个好的心情,有很多用户包括小编都很喜欢让桌面下雪的屏保,但是有很多用户并不知道要如何设置桌面下雪屏保,下面,小编就来教教大家在Win7系统下设置桌面下雪屏保的方法。 方法/步骤 1、下载解压缩“桌面下雪”屏保软件; 2、解压之后,将其复制到C:\Windows\System32 文件夹中;如果是64位的操作系统,可以将其保存在:C:\Windows\SysWOW64文件夹中;
3、使用鼠标右键点击桌面空白处→个性化;
4、个性化→屏幕保护程序;
5、屏幕保护程序→选择桌面下雪;
6、点击设置→可以设置下雪的各种参数(下雪量、下雪范围),以及颜色等项目→确定;
7、先点击预览,查看效果。然后设置启动屏幕保护的时间(设置最短一分钟,观察启动效果)→应用;
8、如果没有及时调出屏幕保护程序(鼠标、键盘等不能动),可以尝试系统自动修复。在开始菜单的搜索框中输入:查找并修复透明和其他视觉效果存在的问题;
9、解决并帮助预防计算机问题→下一步;
10、正在检测问题(屏幕会亮、暗);
11、已找到问题→已禁用透明→关闭;
12、效果图如下,只要一动鼠标,就会停止屏保;
以上就是小编教给大家的Win7系统下设置桌面下雪屏保的方法,按照以上步骤设置后,你就可以拥有一个很好看的桌面下雪屏保了。 (责任编辑:ku987小孩) |