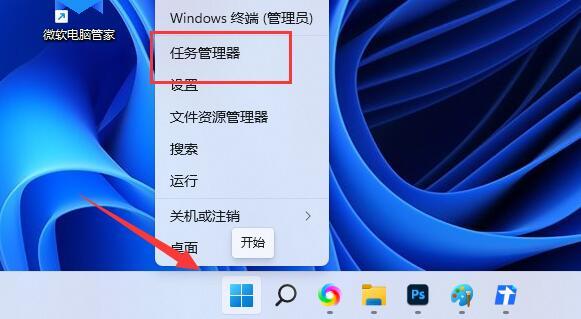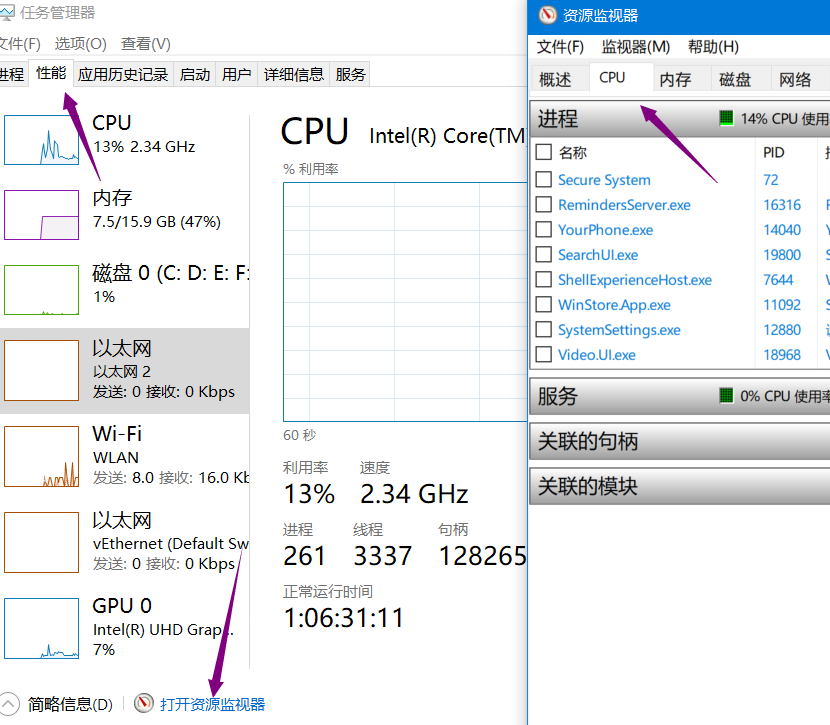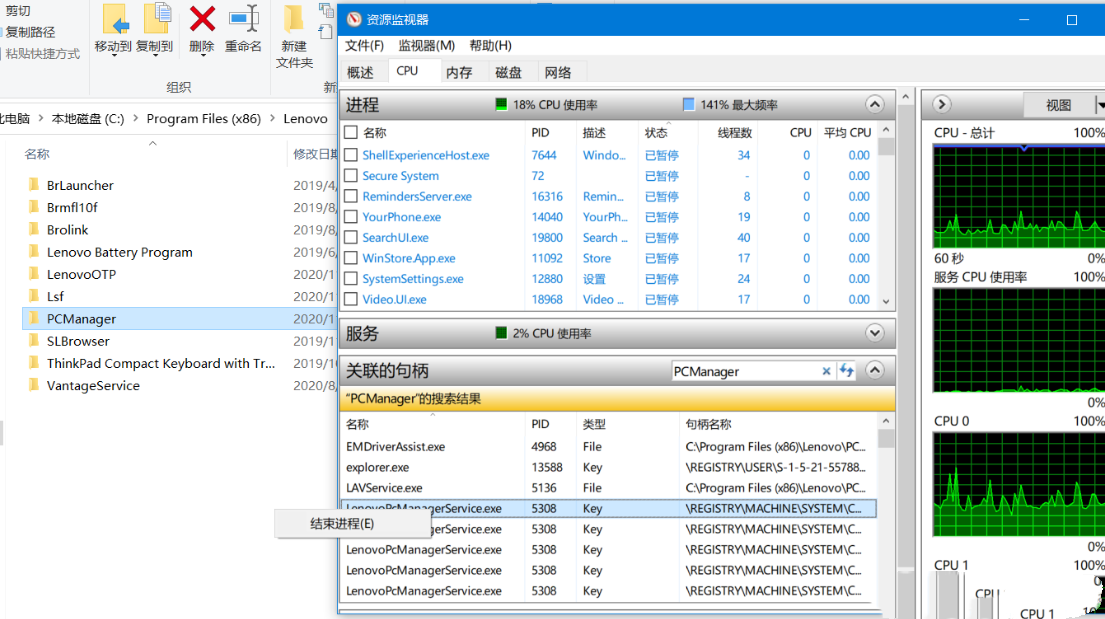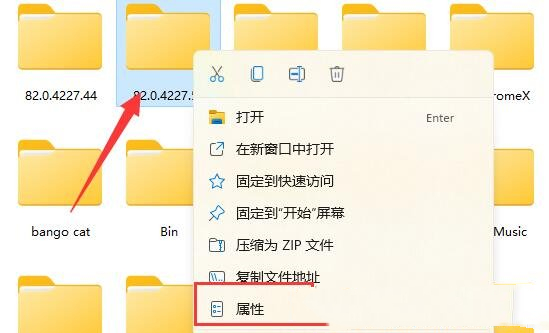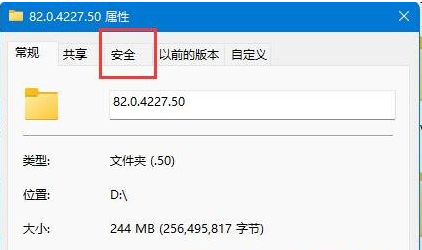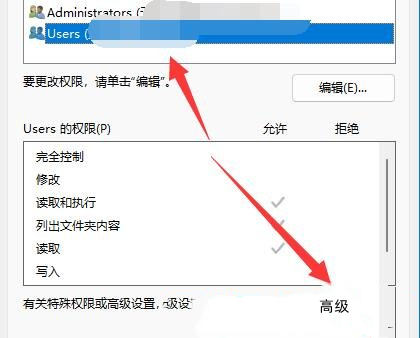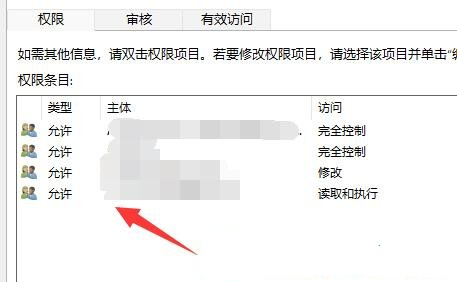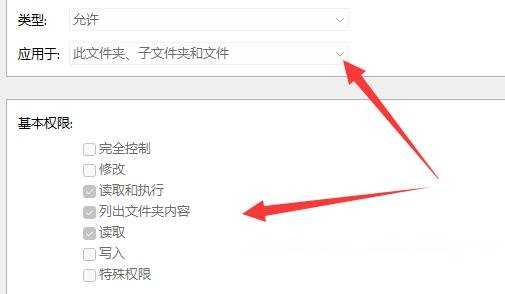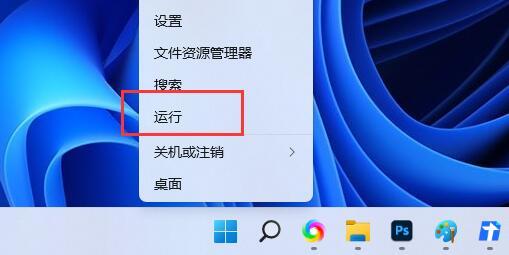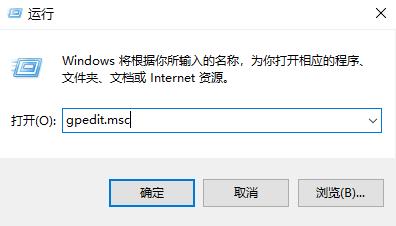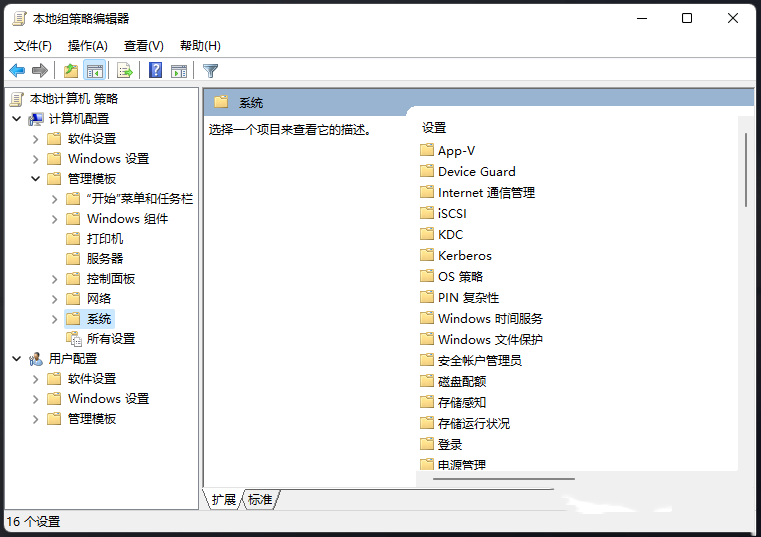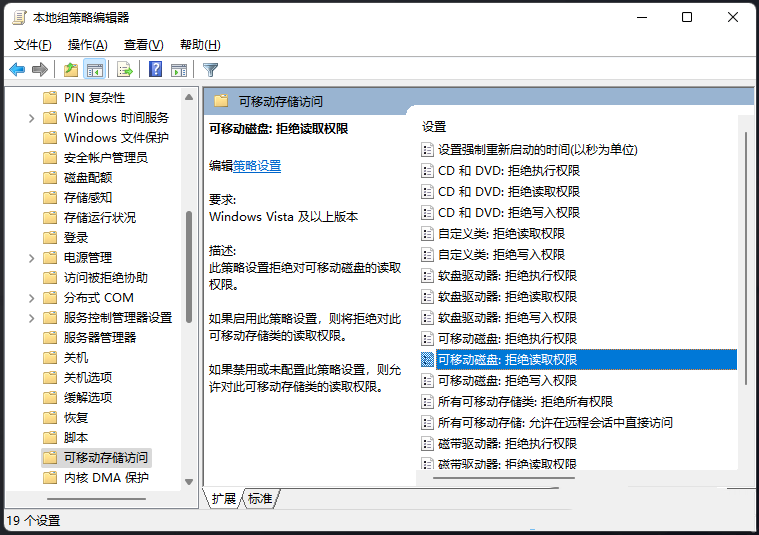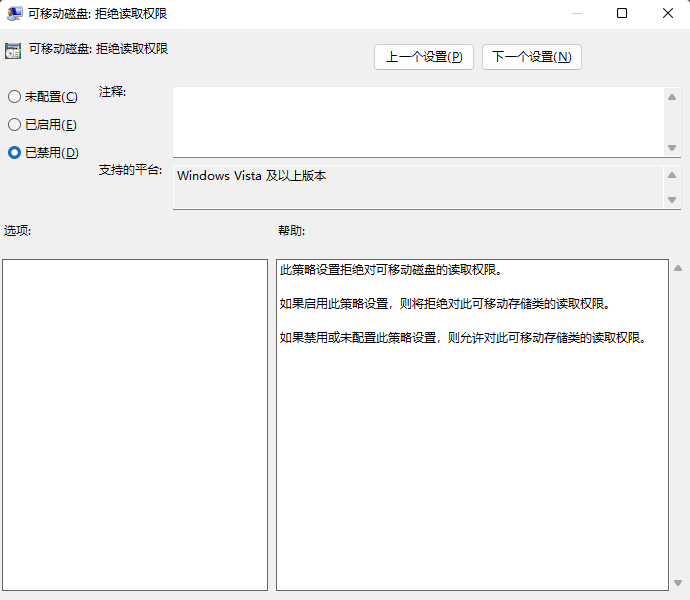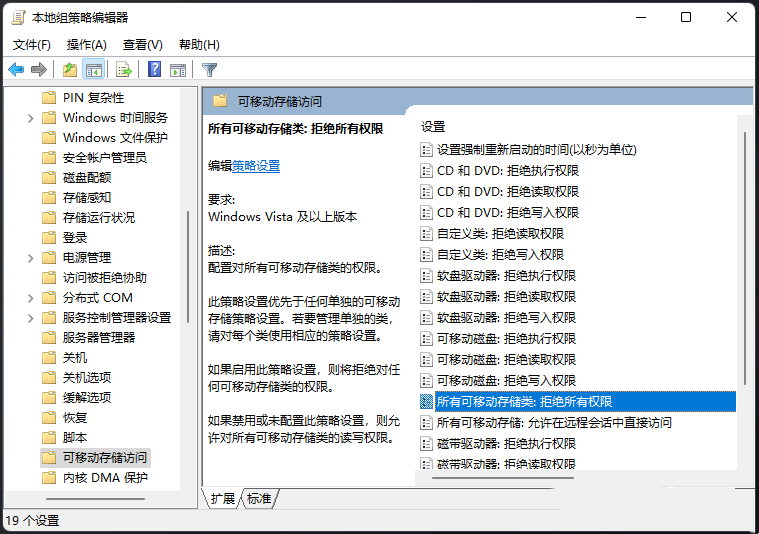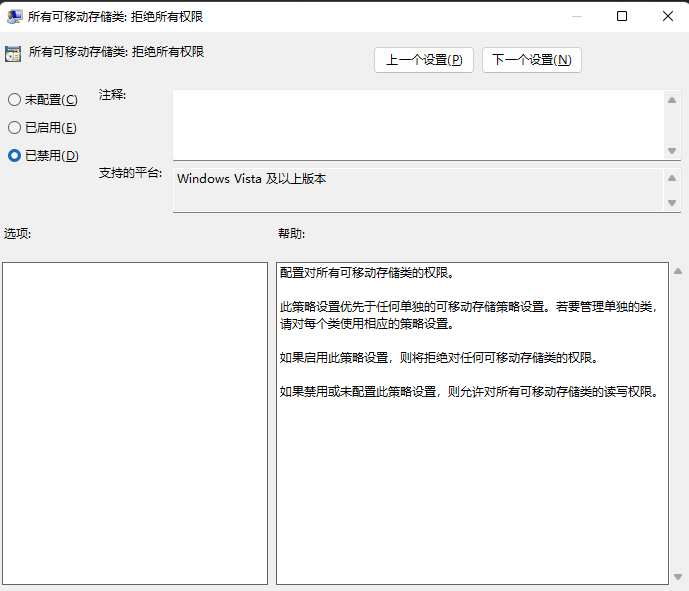U盘的文件无法删除文件怎么办?Win11无法删除U盘文件解决教程
时间:2022-11-16 18:03 来源:未知 作者:永春小孩 点击:载入中...次
U盘是我们最常用的移动储存工具,我们不仅会用它进行文件传输,而且还会在电脑出现问题时,用来修复电脑问题。但是近期有部分用户遇到了U盘的文件无法删除文件的情况,这该如何解决呢?下面我们来看看小编是如何解决的吧。 解决方法如下: 方法一: 1、按键盘上的【Ctrl + Shift + Esc】组合键,可以快速打开任务管理器,或按键盘上的【Win + X】组合键,在打开的开始菜单,隐藏菜单项中,点击【任务管理器】;
2、任务管理器窗口中,点击【性能】选项卡 - 打开资源监视器。资源监视器窗口中,点击【CPU】选项卡;
3、找到中间【关联的句柄】,输入要删除的文件名称,然后搜索,右键点击【结束进程】即可。
方法二: 1、首先,在U盘里面,找到那个无法删除的文件,点击【右键】,在打开的菜单项中,选择【属性】;
2、接着,切换到【安全】选项卡;
3、接着,【选中】当前使用的账户,再点击下方【高级】;
4、再【双击】打开当前正在使用的账户;
5、接着,将其中类型改为【允许】,并勾选下方【权限】;
6、最后,点击【确定保存】,就可以了。 方法三: 1、首先,按键盘上的【 Win + X 】组合键,或右键点击任务栏上的【Windows开始徽标】,在打开的隐藏右键菜单项中,选择【运行】;
2、运行窗口,输入【gpedit.msc】命令,按【确定或回车】,快速打开本地组策略编辑器;
3、本地组策略编辑器窗口,依次展开【计算机配置>管理模块>系统】;
4、系统下,找到可移动存储访问,并且在右边的设置中,找到并双击打开【可移动磁盘: 拒绝读取权限】设置;
5、可移动磁盘: 拒绝读取权限窗口,选择【已禁用】,再点击【应用确定】; 此策略设置拒绝对可移动磁盘的读取权限。 如果启用此策略设置,则将拒绝对此可移动存储类的读取权限。 如果禁用或未配置此策略设置,则允许对此可移动存储类的读取权限。
6、接着在可移动存储访问设置中,找到并双击打开【所有可移动存储类: 拒绝所有权限】设置;
7、所有可移动存储类: 拒绝所有权限窗口,选择【已禁用】,再点击【应用确定】; 配置对所有可移动存储类的权限。 此策略设置优先于任何单独的可移动存储策略设置。若要管理单独的类,请对每个类使用相应的策略设置。 如果启用此策略设置,则将拒绝对任何可移动存储类的权限。 如果禁用或未配置此策略设置,则允许对所有可移动存储类的读写权限。
|