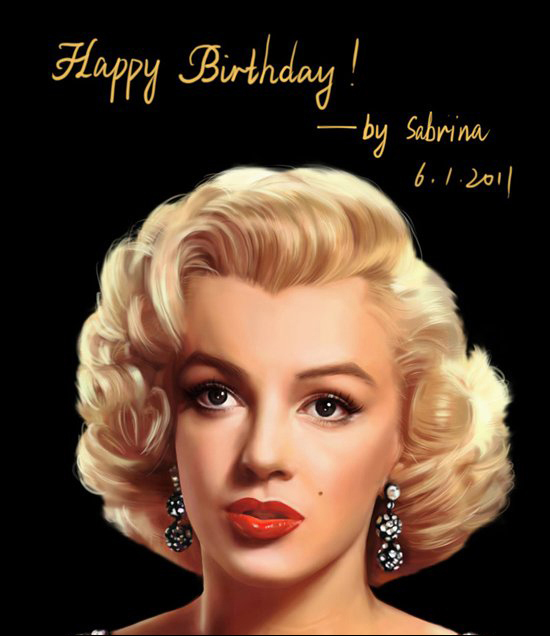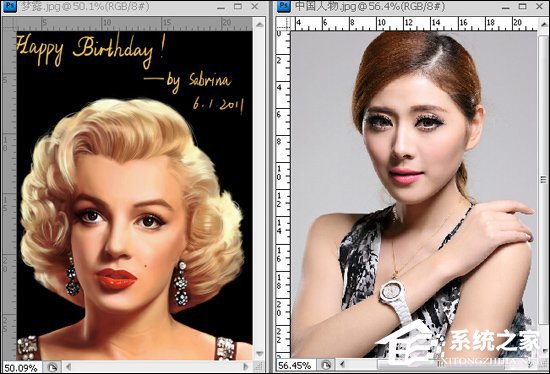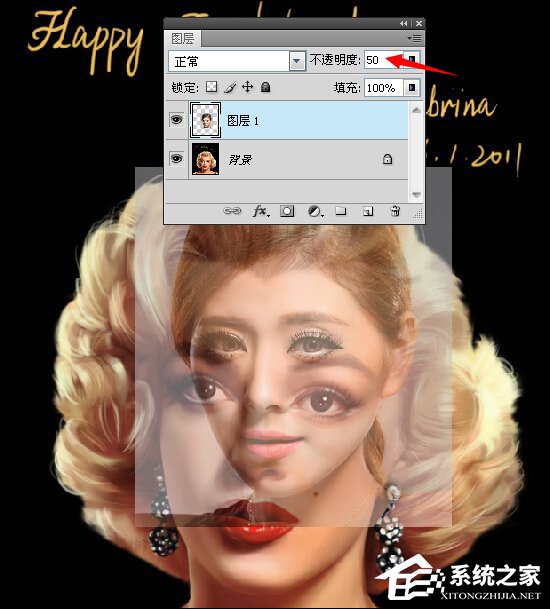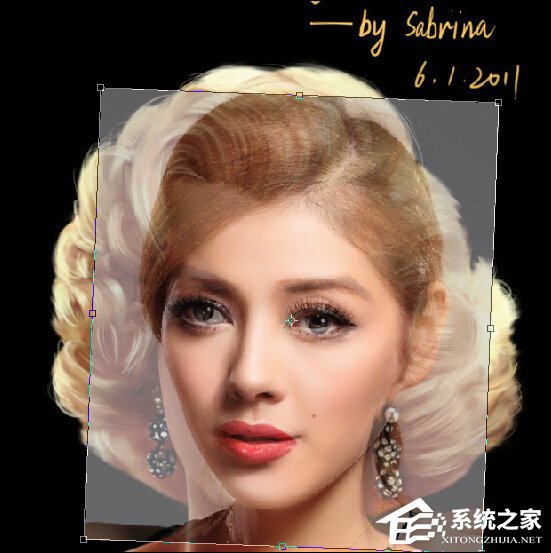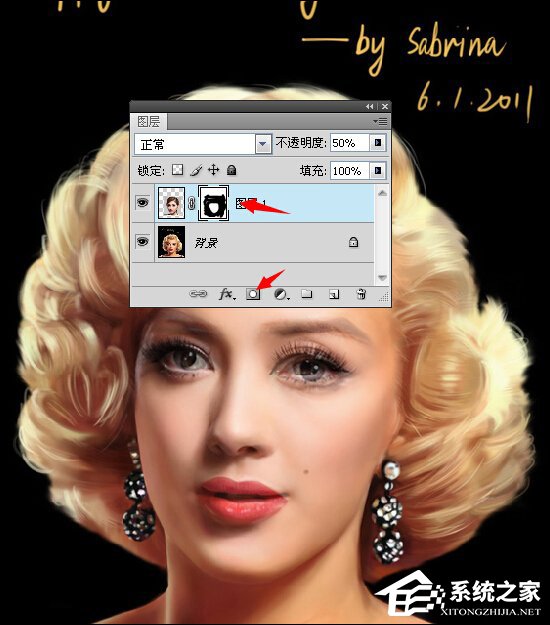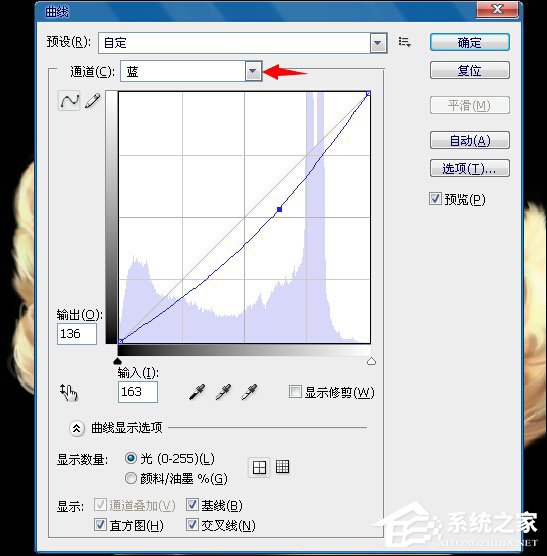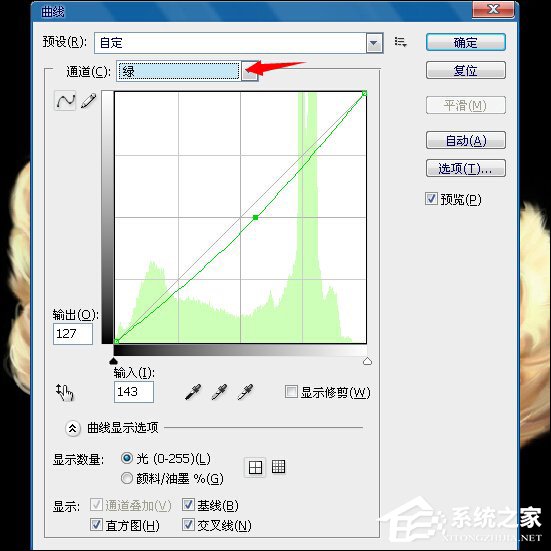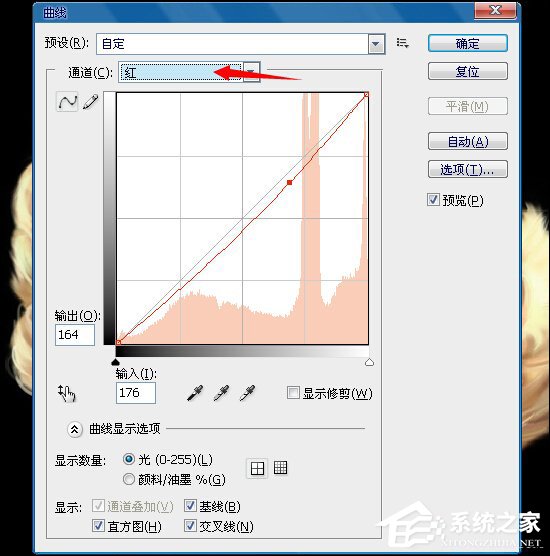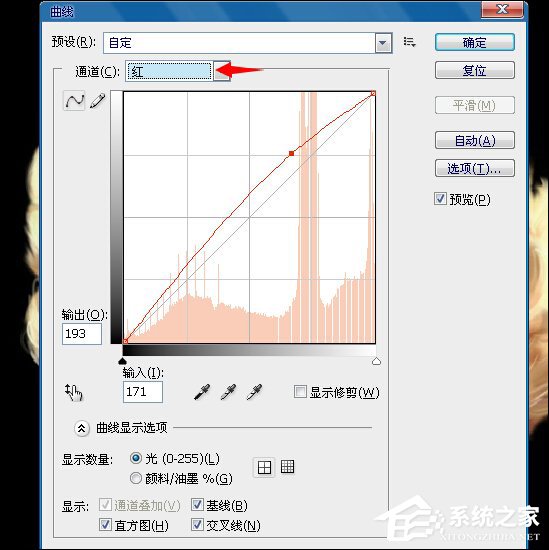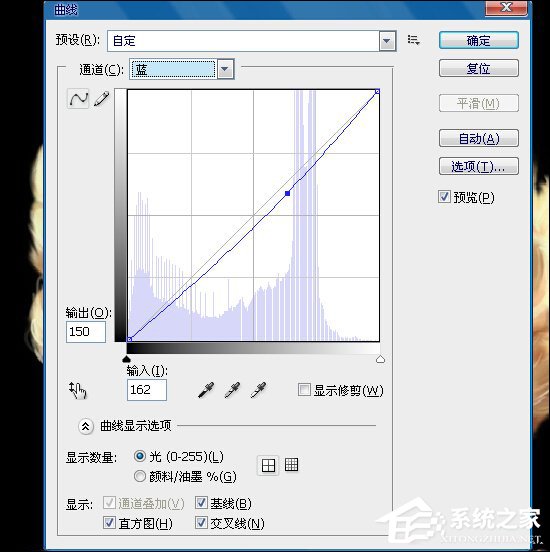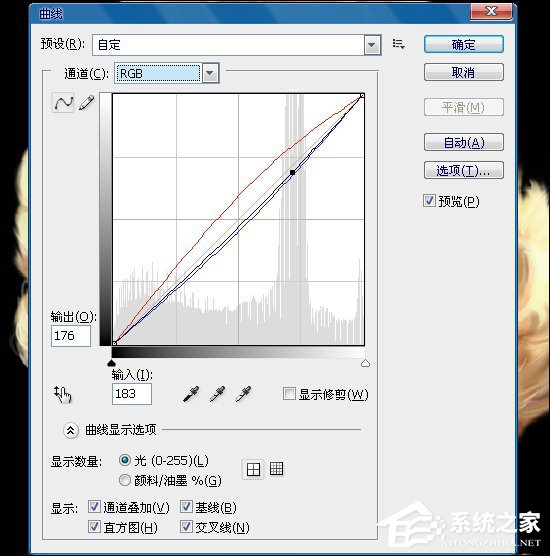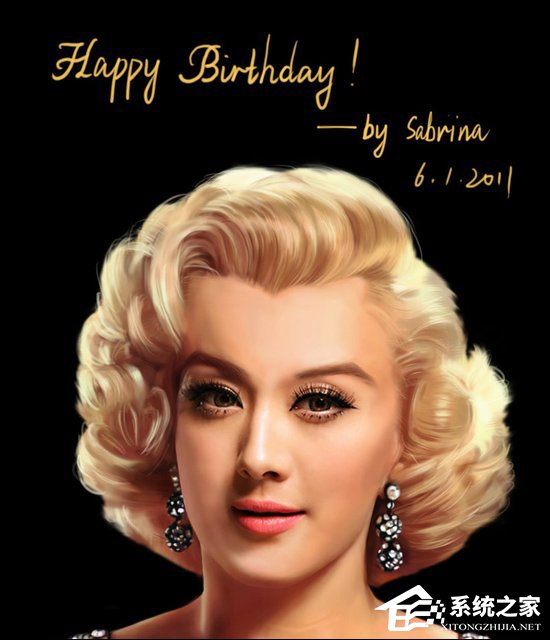PS换脸教程图解 PS换脸后如何调整肤色?
时间:2022-11-15 16:49 来源:未知 作者:永春小孩 点击:载入中...次
古有钟馗换头传说,今有小编换脸之术。本教程所介绍的是使用PS快速换脸的详细教程,过程虽不通用,重在方法可使。使用的方法以蒙版和曲线作用为主,具体见下文PS换脸教程。
教程中使用的软件、工具: Photoshop CS5 下载最终效果图:
素材图片
PS换脸教程: 1、我们将两张准备好的素材图片同时在PS中打开,如下图所示:
2、使用矩形选框工具,选中人物头部,执行CTRL+C,如下图所示:
3、选择梦露图层,执行CTRL+V,如下图所示:
4、选择图层一,降低不透明度为50%,如下图所示:
5、把人物头部自由变换放大,放到大概位置,如下图所示:
6、添加蒙版使用黑色画笔工具,把硬度降低为0,慢慢擦掉脸部不需要的部分,如下图所示:
7、此时我们感觉脸部颜色差别很大,我们使用曲线对红、绿、蓝通道进行调整,如下图所示:
8、我们再次使用曲线对红、蓝、RGB通道进行调整,此时面部颜色比较接近了,如下图所示:
9、最后使用画笔工具稍作细微的调整,最终效果如下图所示:
以上便是PS换脸教程的全部步骤,此方法主要以蒙版和曲线为主,换脸方法还有很多,若是以学习为主,用户可以先洞察一下整体处理过程。 (责任编辑:ku987小孩) |