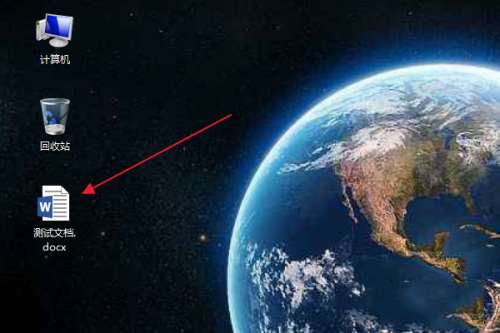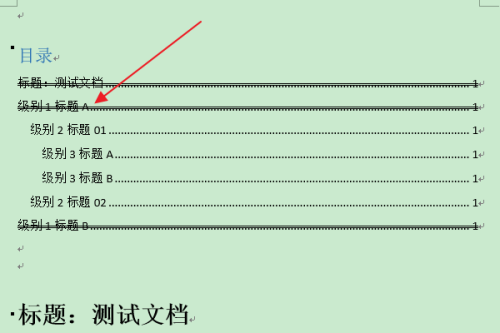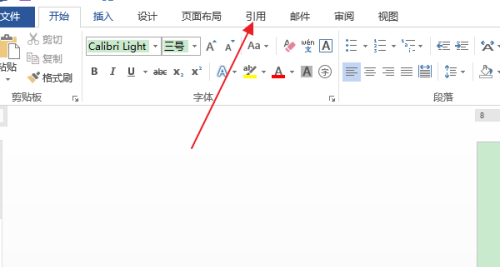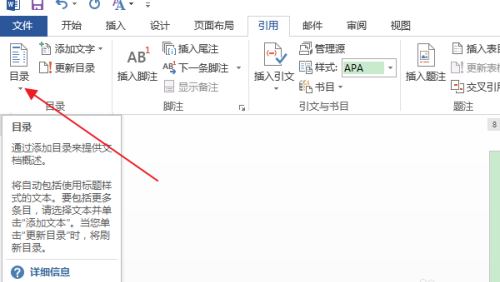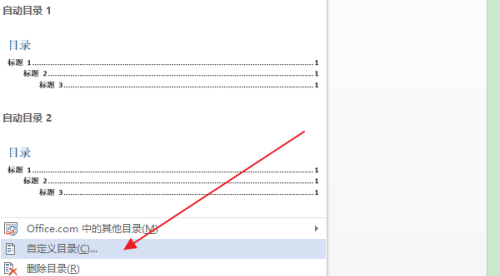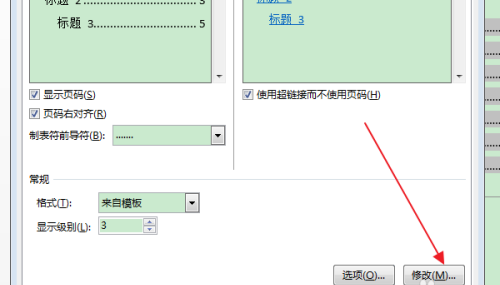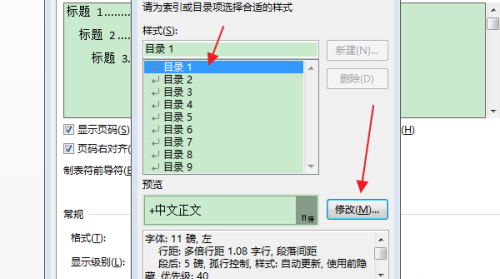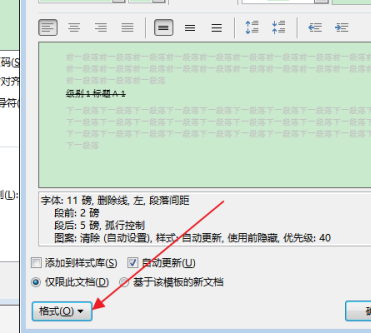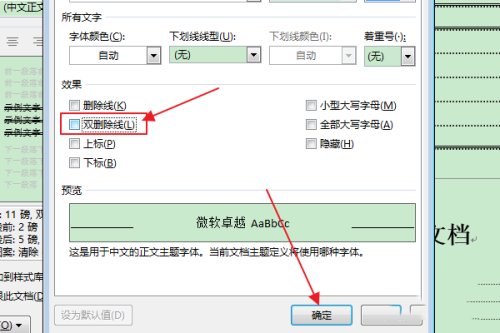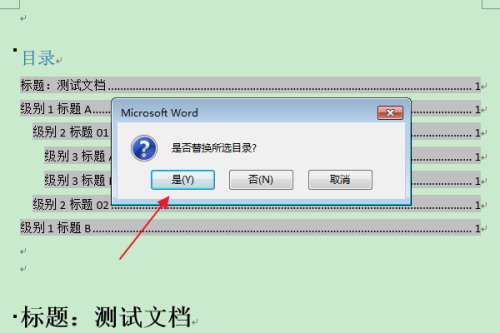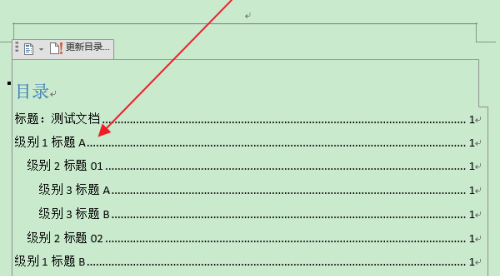Word怎么清除目录项的双删除线?
时间:2022-11-11 14:04 来源:未知 作者:永春小孩 点击:载入中...次
相信大家对与Word这个办公软件并不陌生,也许大家会遇到word文档的目录项有双删除线但却不知道怎么清除,那么今天小编带来的便是双删除线的清除方法,有需要的朋友可以来看一看。 1、首先找到需要编辑的word文档,双击打开,进入编辑页面。
2、在编辑区中,可以看到已经插入了目录,此时级别1目录项已添加了“双删除线”。
3、在上方功能区切换到“引用”选项卡。
4、然后点击目录组中“目录”下方的三角按钮。
5、在弹出列表中,点击“自定义目录”选项。
6、在弹出“目录”对话框中,点击“修改”按钮。
7、在弹出“样式”对话框,在目录项列表中,选择指定级别的目录项(比如目录1),点击修改按钮。
8、在弹出“修改样式”对话框中,点击左下角“格式”下拉按钮。
9、在下拉列表中,点击“字体”选项。
10、在弹出“字体”对话框中,在效果栏中取消勾选“双删除线”,点击确定。
11、在“是否替换所选目录”的提示框中,点击“是”。
12、返回编辑区,可以看到选中级别(级别1)的目录项的“双删除线”已被清除。
|