virtualbox共享文件夹怎么设置?virtualbox共享文件夹设置教程
时间:2022-10-28 18:37 来源:未知 作者:永春小孩 点击:载入中...次
virtualbox共享文件夹怎么设置?VirtualBox是一款免费的开源虚拟机,它简单易用,支持Windows、Linux和Mac系统主机。想要设置virtualbox共享文件夹,具体该怎么设置?下面就是virtualbox共享文件夹设置教程。 使用VirtualBox的“共享文件夹“功能(需要安装增强功能包,下面有安装教程),能够从虚拟机访问主机上的文件。 配置共享文件夹,需两个步骤: 步骤一:在虚拟机上指定主机上要共享的文件夹(即创建共享文件夹)。 步骤二:在虚拟机中进行挂载以访问共享文件夹中的内容(映射网络驱动器)。 步骤一:在虚拟机上指定主机上要共享的文件夹(创建共享文件夹)。 (1)对于正在运行的虚拟机 点击“设备” – “共享文件夹“(或右键点击虚拟机状态栏右下角的文件夹图标,选择”共享文件夹“)。

打开“设置(共享文件夹)“对话框。
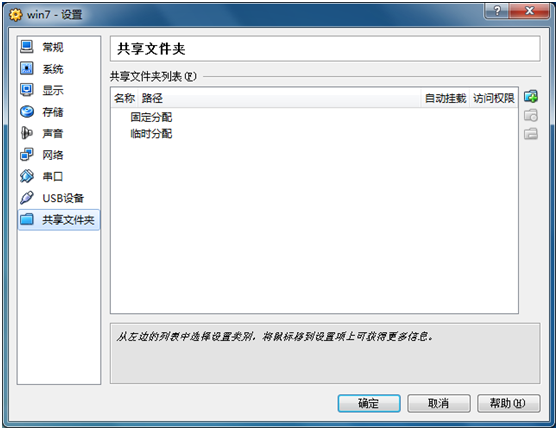
(2)对于没有运行的虚拟机(正常关闭的虚拟机,不能是“快速休眠”的虚拟机,快速休眠的虚拟机不能指定共享文件夹。 在虚拟机上点击右键,选择“设置”。
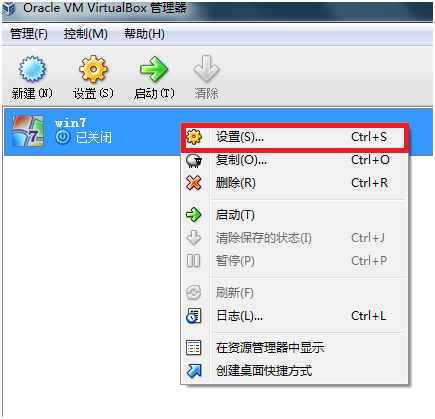
打开“设置”对话框,选择“共享文件夹”。
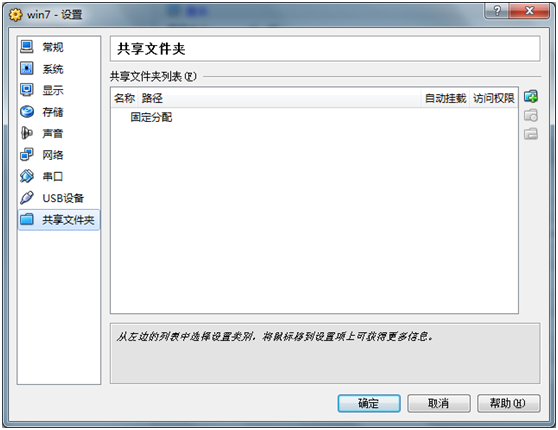
对于运行的虚拟机和关闭的虚拟机,可以看出能够创建的共享文件夹的类型是不同的: l 对于运行的虚拟机 – 能够创建固定分配和临时分配的共享文件夹。 l 对于关闭的虚拟机 – 只能创建固定分配的共享文件夹。 固定分配的共享文件夹对于定义共享文件夹的虚拟机是永久存在的。 临时分配的共享文件夹在虚拟机运行时添加/删除,虚拟机关闭后消失。 创建固定分配的共享文件夹(创建临时分配的共享文件夹的步骤相同)。
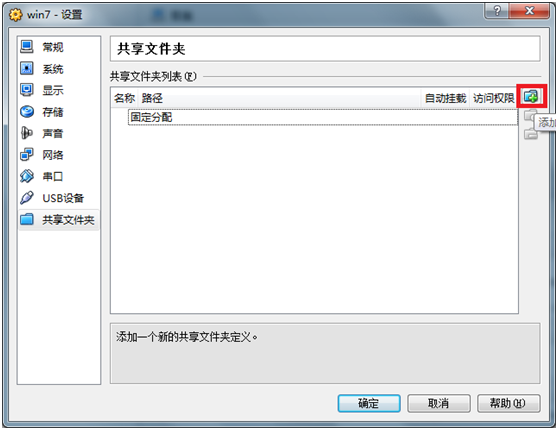
点击“添加共享文件夹”。
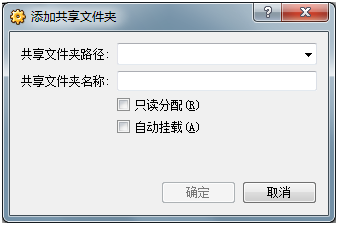
指定共享文件夹路径(主机上文件夹的路径)。
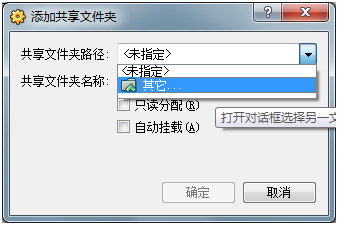
点击“其他“以选择要与虚拟机共享的主机文件夹。
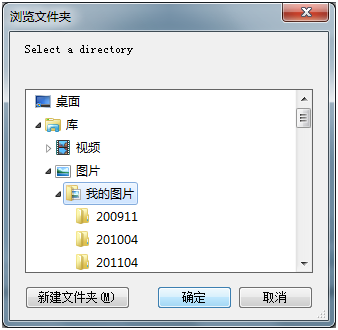
选择完成后点击“确定“。
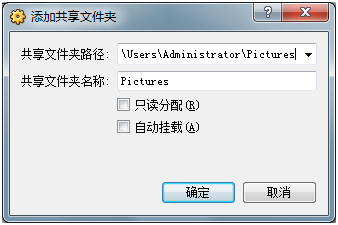
如果对默认的共享文件夹名称不满意,可以修改共享文件夹名称。 步骤二:在虚拟机中进行挂载以访问共享文件夹中的内容(映射网络驱动器)。 挂载有两种方式: l 自动挂载 l 手动挂载 手动挂载稍微麻烦一些,先看看手动挂载吧。 我的虚拟机安装的是Windows 7,我就以Windows 7为例来说明。 首先要启用Windows 7的“网络发现“和”文件和打印机共享“。 点击“开始“ – ”控制面板“。 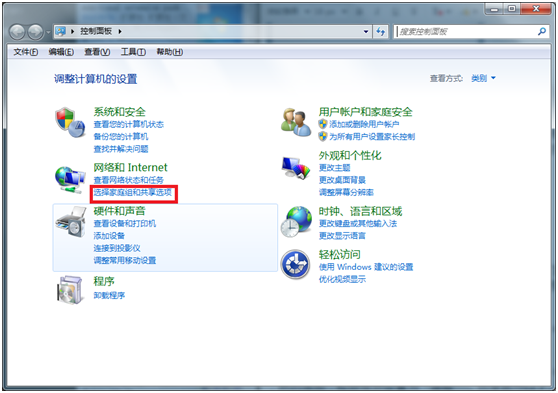 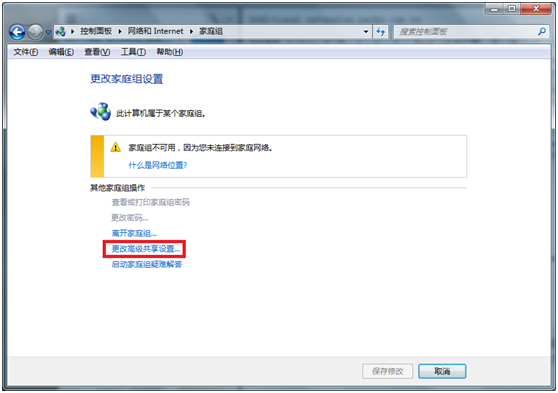 点击“更改高级共享设置“。 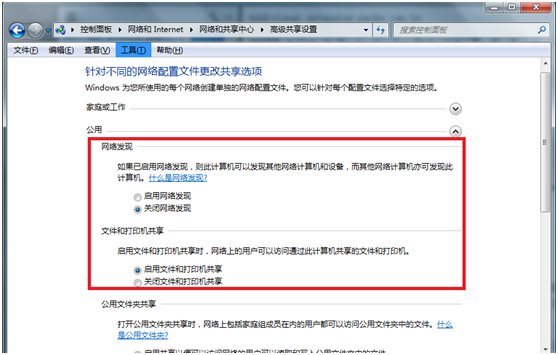 在“网络发现“中选中”启用网络发现“。 在“文件和打印机共享“中选中”启用文件和打印机共享“。 使用net use命令 打开命令提示符窗口,输入net use x: \\vboxsvr\sharename x:是要使用的盘符 sharename是在添加共享文件夹时设置的共享文件夹名称 注意:要将x:和sharename替换成相应的名称,我就是没有将sharename替换成添加的共享文件夹名称,一直出错……汗)。 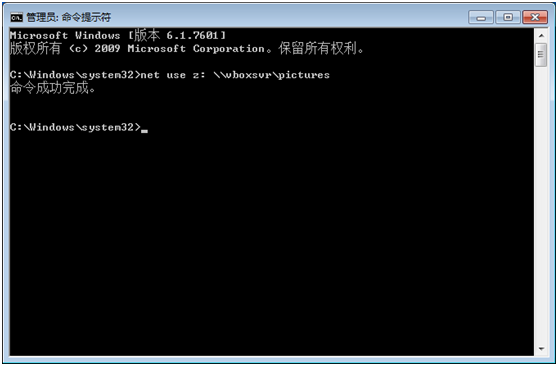 打开虚拟机“计算机“,可以看到共享的文件夹,这样就可以从虚拟机上访问指定的主机文件夹了。 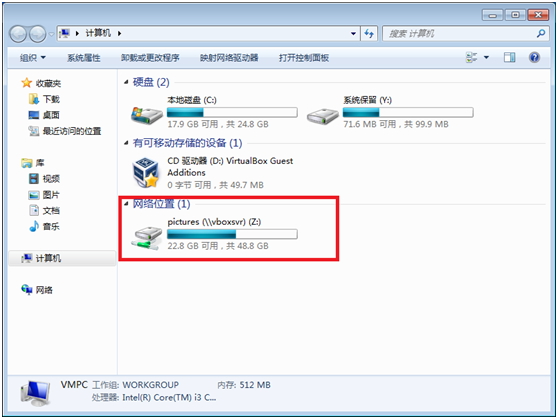 使用图形界面,在虚拟机上打开“计算机“。 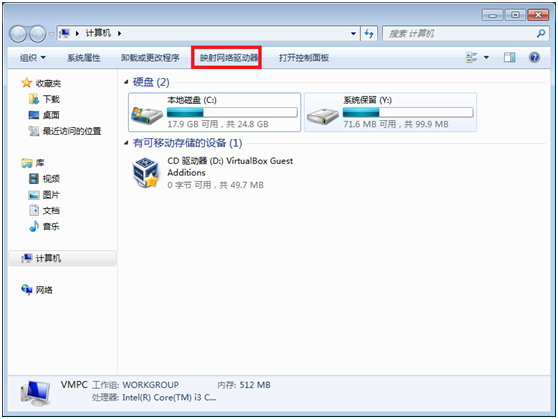 点击“映射网络驱动器“。  选择驱动器号 点击“浏览“选择共享文件夹。 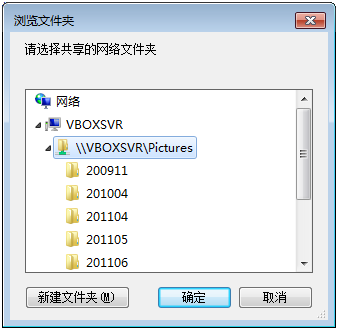 点击“确定“,在虚拟机“计算机”中可以看到共享文件夹,这样就可以访问指定的主机文件夹了。 手动挂载有些麻烦吧,VirtualBox提供了“自动挂载”功能,以简化操作步骤。 在添加共享文件夹时,只需选中“自动挂载”,启动或重启虚拟机,在虚拟机中就可以看到共享的文件夹并进行访问了。 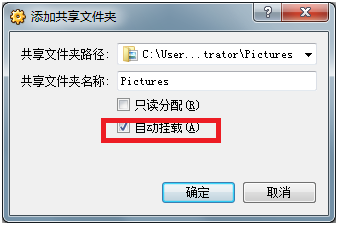 临时分配的共享文件夹也可以选择手动挂载或自动挂载。 总结: VirtualBox的“共享文件夹”实现了从虚拟机中访问主机文件夹的功能。 从上面的操作可以看出,VirtualBox的“共享文件夹”实际上是创建了一个虚拟的vboxsvr服务器,将添加的主机文件夹认为是此虚拟服务器vboxsvr上的一个共享文件夹,然后在虚拟机上通过“映射网络驱动器”来进行访问。 附:VirtualBox扩展包安装教程 VirtualBox扩展包(文件名为Oracle_VM_VirtualBox_Extension_Pack-4.1.16-78094.vbox-extpack),用于扩展VirtualBox功能,提供以下额外的功能: l 支持USB 2.0设备 l VirtualBox Remote Desktop Protocol(VRDP) l Intel PXE boot ROM 安装 双击下载的Oracle_VM_VirtualBox_Extension_Pack-4.1.16-78094.vbox-extpack,VirtualBox Manager引导完成扩展包的安装。 查看 启动VirtualBox Manager,点击“管理”-“全局设定”。 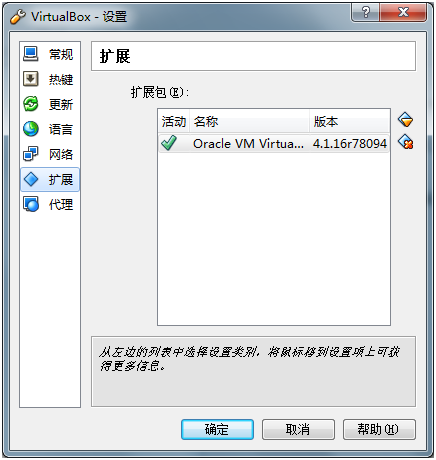 在“扩展”标签中可以查看当前安装的扩展包,并且可以添加/删除扩展包。 VirtualBox增强功能包。 在虚拟机上安装了操作系统后,如果要优化虚拟机操作系统性能和可用性,需要安装增强功能包,增强功能包包含设备驱动程序和系统应用程序。VirtualBox增强功能包是一个光盘映像文件(文件名为vboxguestadditions.iso),位于VirtualBox的安装目录。 增强功能包提供以下功能: l 共享文件。 l 共享剪贴板内容。 l 无缝窗口 – 实现虚拟机和主机间的鼠标平滑移动。 l 自动登录。 安装 要安装VirtualBox增强功能包,首先启动虚拟机。 VirtualBox说明文档中安装增强功能包的步骤是: 点击“设备” – “安装增强功能”,将增强功能包ISO文件加载到虚拟机,并自动开始安装 但在我的虚拟机上使用这种方法不加载增强功能包ISO文件,没想明白! 所以我使用的是下面的方法  点击“设备” – “分配光驱“ - ”选择一个虚拟光盘“,打开”选择虚拟光盘“对话框。 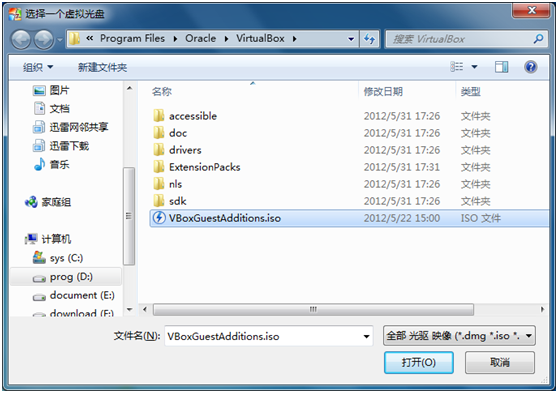 找到VirtualBox安装目录,选择VBoxGuestAdditions.iso,点击“打开“。 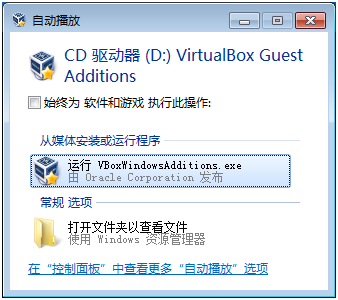 出现“自动播放“对话框,点击”运行VBoxWindowsAdditions.exe”安装增强功能。(如果没有出现“自动播放”对话框,可以在“计算机“中打开虚拟光驱,找到VBoxWindowsAdditions.exe,双击进行安装)。 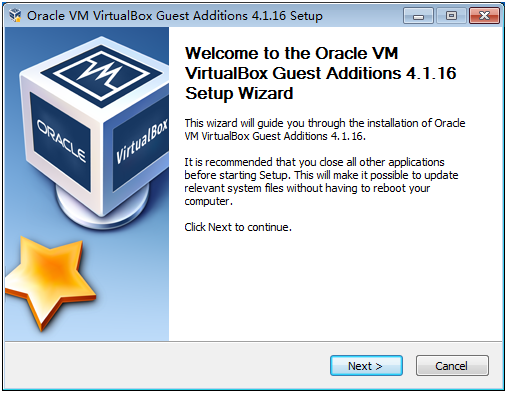 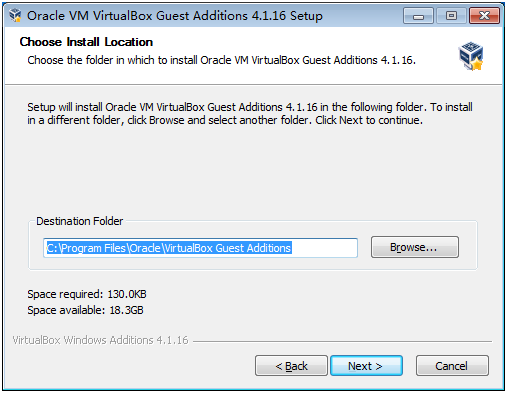 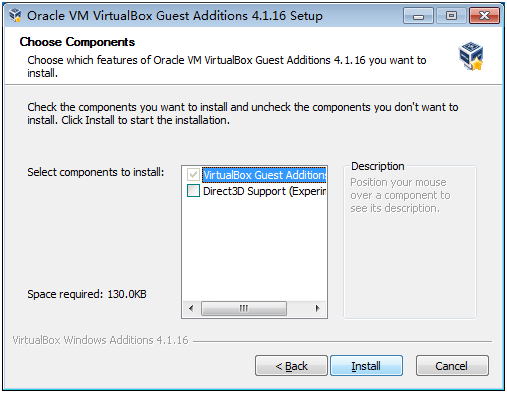 选择要安装的组件(Direct3D是实验性质的,我没有选择)。 安装完成后重启虚拟机以激活增强功能。 更新 再次安装新版本的增强功能包会更新虚拟机的增强功能。 (责任编辑:ku987小孩) |