Excel乘法运算三种方法
时间:2022-10-28 15:08 来源:未知 作者:永春小孩 点击:载入中...次
Office是我们日常办公学习必备的一款办公软件,office中的Excel又是我们最常实用的数据表程序,而掌握一些基本公式可以大大简化数据运算,乘法函数是最强大的函数之一,下面小编就带着大家一起学习一下Excel中的乘法运算方法吧。 方法步骤: 方法一:在一个单元格中将两个或两个以上的数字相乘 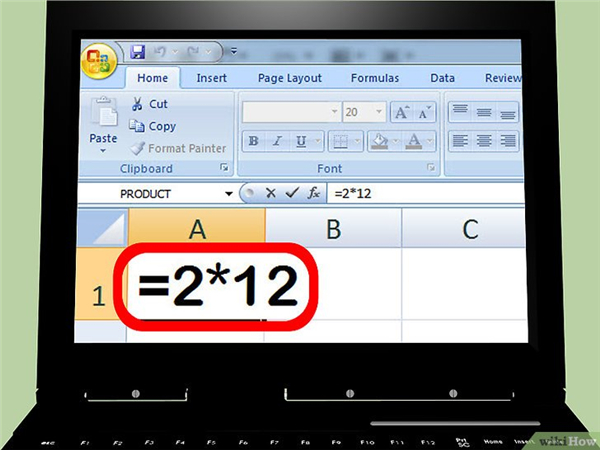 1、创建公式 Excel中的所有公式都以等号(=)开头。在等号后输入要相乘的各个数字,数字之间用星号(*)间隔。数字输入完成后按回车键,乘法运算的结果将显示在单元格中。例如: 1)=2*12。 2)您输入公式的单元格应当显示24。 3)如果您输入的不是星号(*)而是“x”,Excel会提示您纠正公式输入错误。 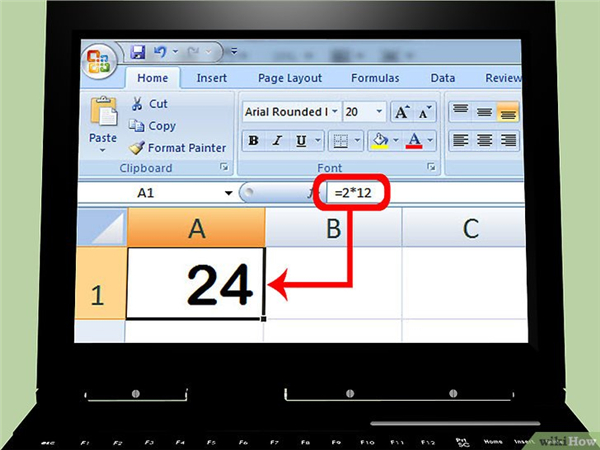 2、调整公式 即使运算结果已在单元格中显示,公式仍将保留在工作表上方的公式栏中。您仍能以希望的任何方式调整各个数字,新的运算结果将显示在单元格中。 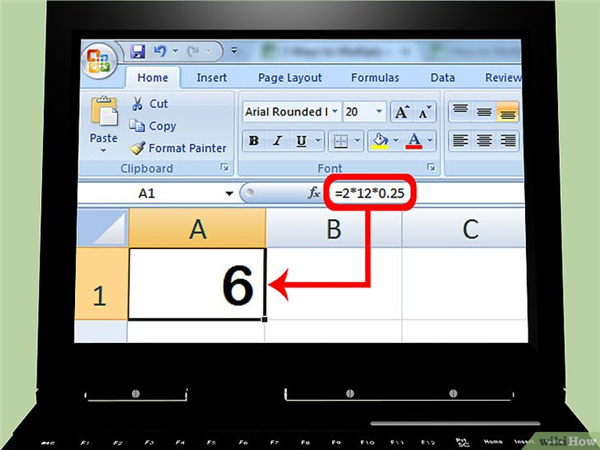 3、将多个数字相乘 可以将多个数字添加到公式中。添加时使用恰当的符号即可。例如: 2)=2*12*.25 3)您输入公式的单元格应当显示 6。 方法二:将不同的单元格相乘 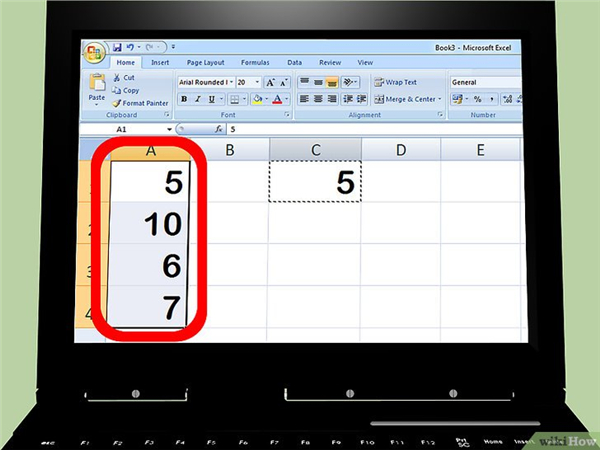 1、输入数据 确保在正确的单元格中输入正确的数据。公式将使用所引用单元格中的任何数字进行运算。以下是示例布局: 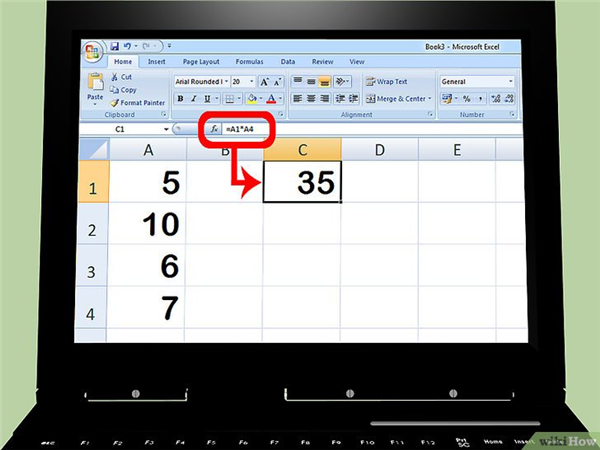 2、将两个不同的单元格相乘 这是最基本的单元格乘法公式。单击您希望显示运算结果的单元格。在下述例子中,我们将第一个单元格与第四个单元格相乘。公式应当如下: 1)=A1*A4。 2)输入公式的单元格应当显示 35。 3)如果更改所引用单元格中的任何数字,结果也将自动更新。例如,如果A1更改为 20,则结果单元格将更改为 140。 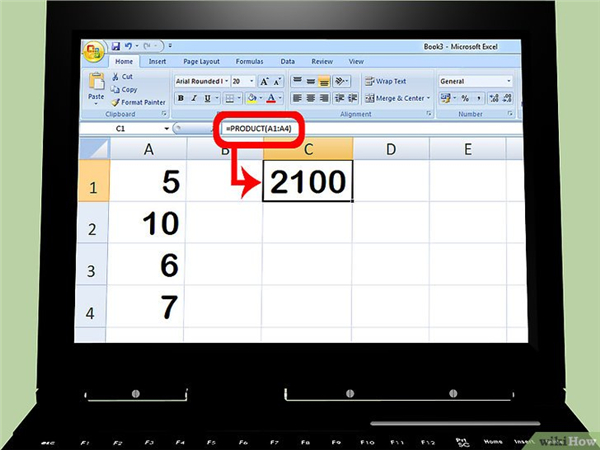 3、将单元格区域相乘 可以使用 PRODUCT 公式将任意连片的单元格区域相乘。单击您希望其显示运算结果的单元格。键入以下字符开始使用 PRODUCT 函数: 1)=PRODUCT( 2)选择单元格区域。开始使用公式后,您可以用拖动鼠标选择单元格区域,或者手动输入。输入起始单元格和结束单元格,中间用“:”分开。 3)=PRODUCT(A1:A4)。 4)您输入公式的单元格应显示结果2100。 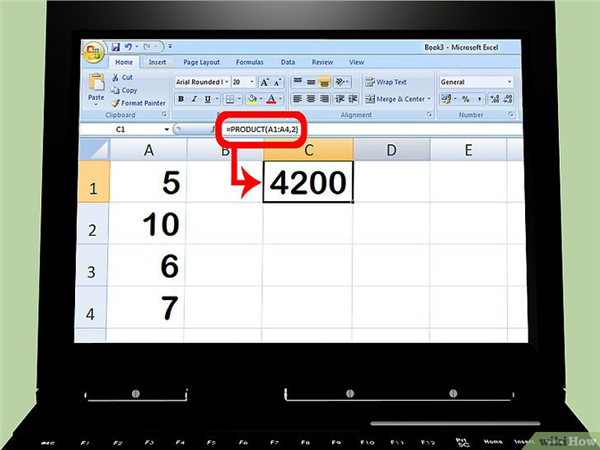 4、将数据区域相乘后再与另外一个数字相乘 可以调整 PRODUCT 公式将整个单元格区域相乘后,再将结果与另外一个数字相乘。要进行此种运算,请按上述方式输入单元格公式,然后再添加另外一个数字,中间用“,”分开。例如: 1)=PRODUCT(A1:A4,2)。 2)公式会将原乘积结果乘以 2。您输入公式的单元格应当显示 4200。 方法三:将单元格区域与另外一个数字相乘 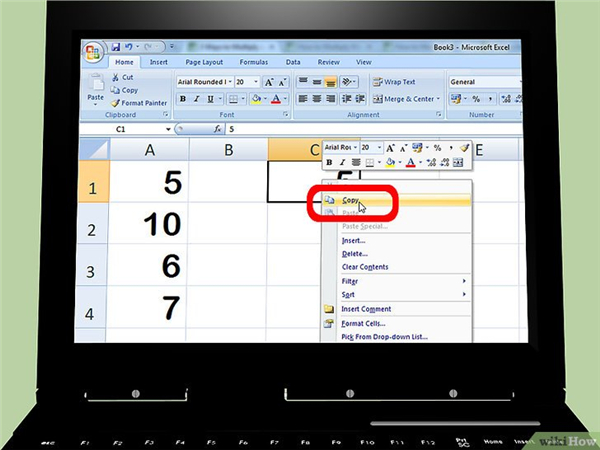 1、输入您要将单元格区域与其相乘的数字 在空白单元格中键入您要相乘的数字。然后在单元格上单击右键并选择“复制”。 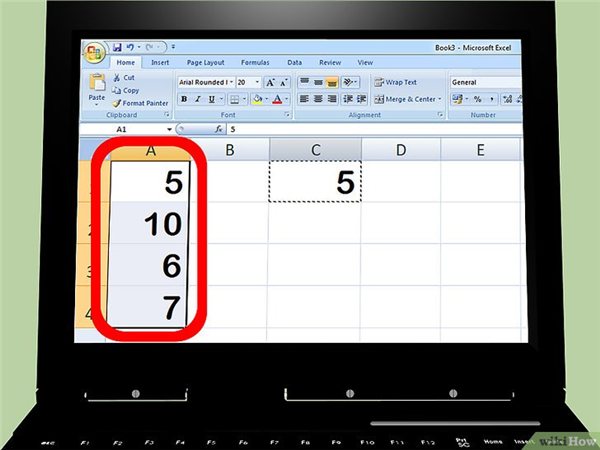 2、选择数字范围 在每个单独的单元格中输入一个数字。输完所有数字后,选择单元格。如果各单元格分散各处,则可以按住 Ctrl 键后单击要选择的每个单元格。 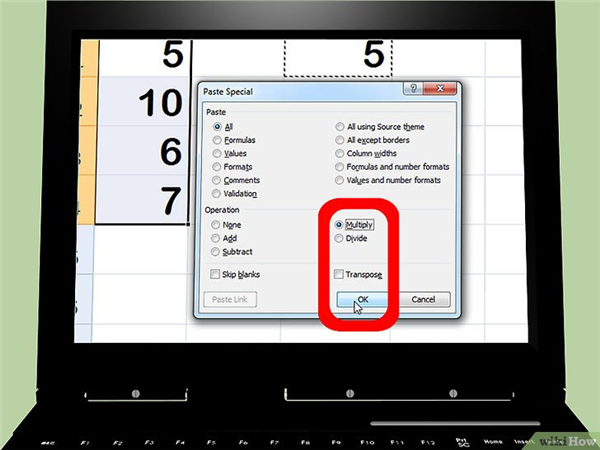 3、将单元格区域乘以复制的数字 选中所有单元格后,在被选中的单元格上单击右键,点击“选择性粘贴”。将弹出“选择性粘贴”菜单。在“运算”部分中,单击“乘”选项。最后按“确定”键。 选中的所有单元格将更改为乘法运算的结果。请注意,公式不会在公式栏中显示。此运算将直接更改数字。 (责任编辑:ku987小孩) |