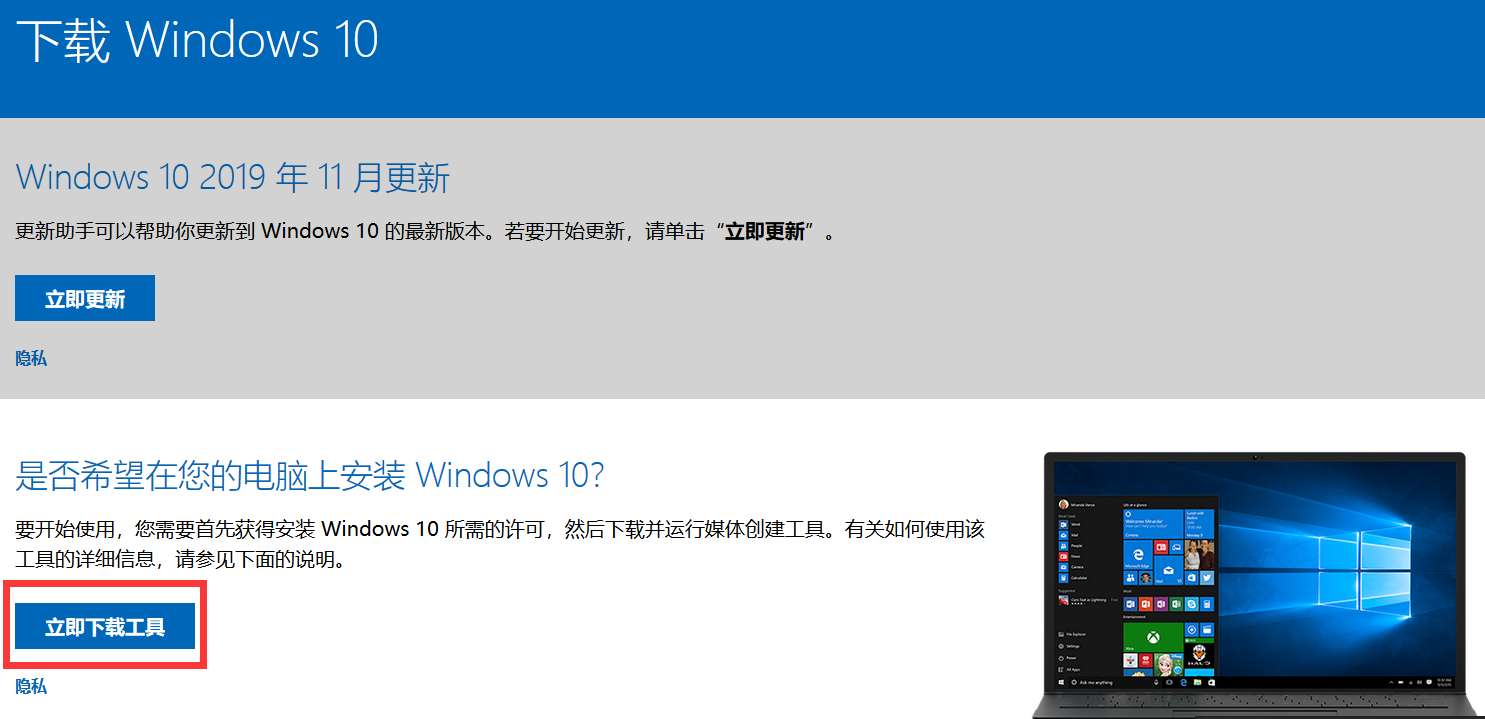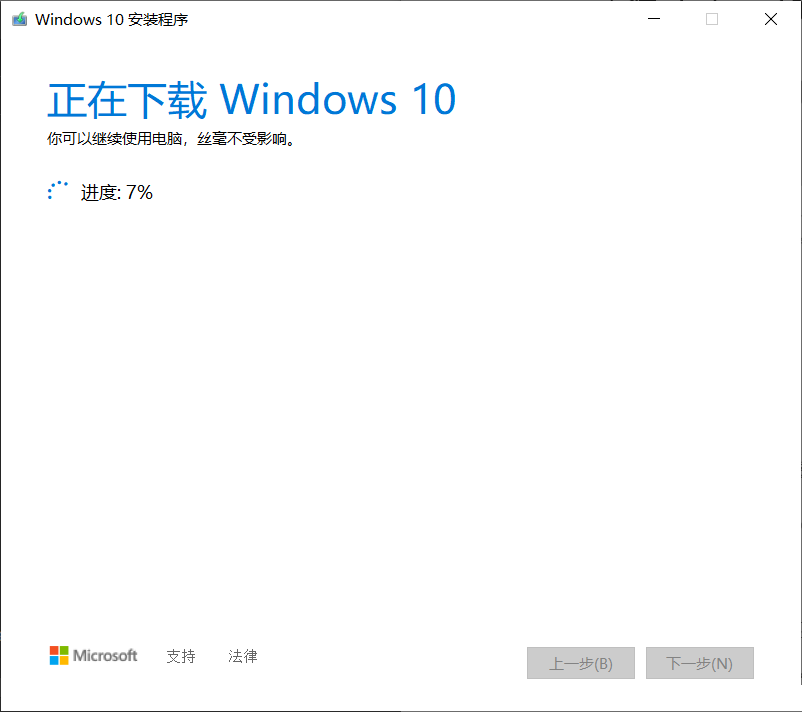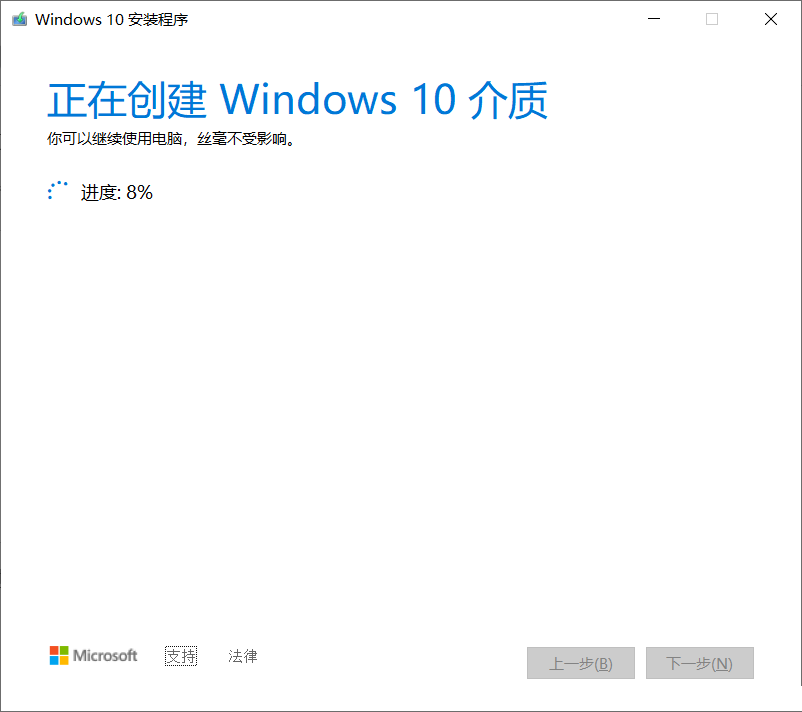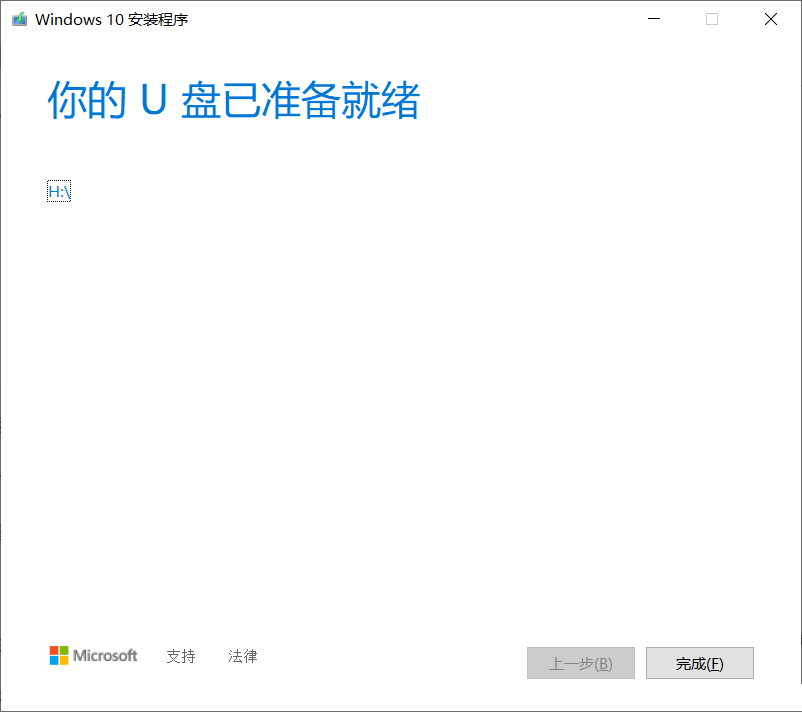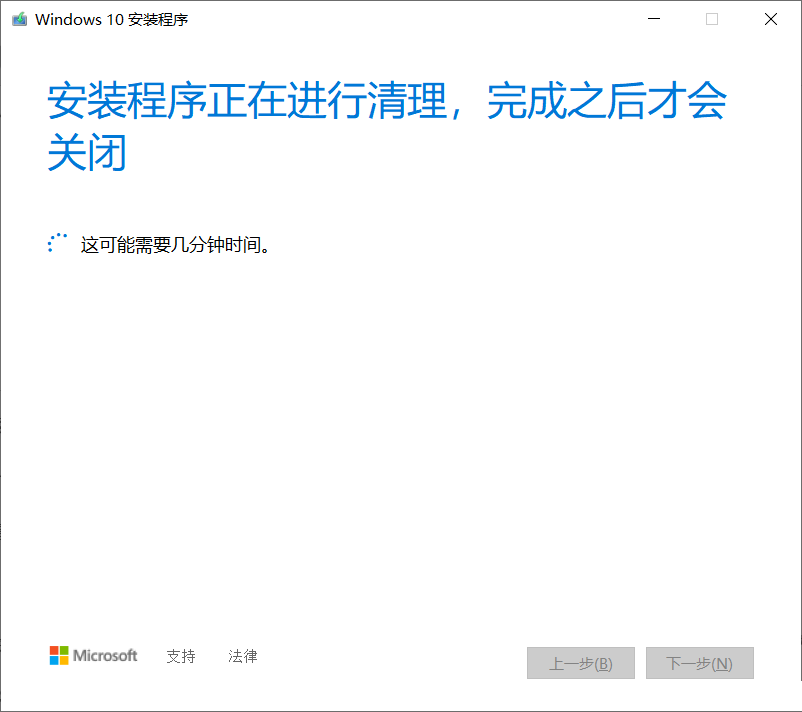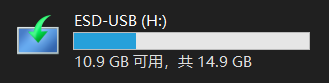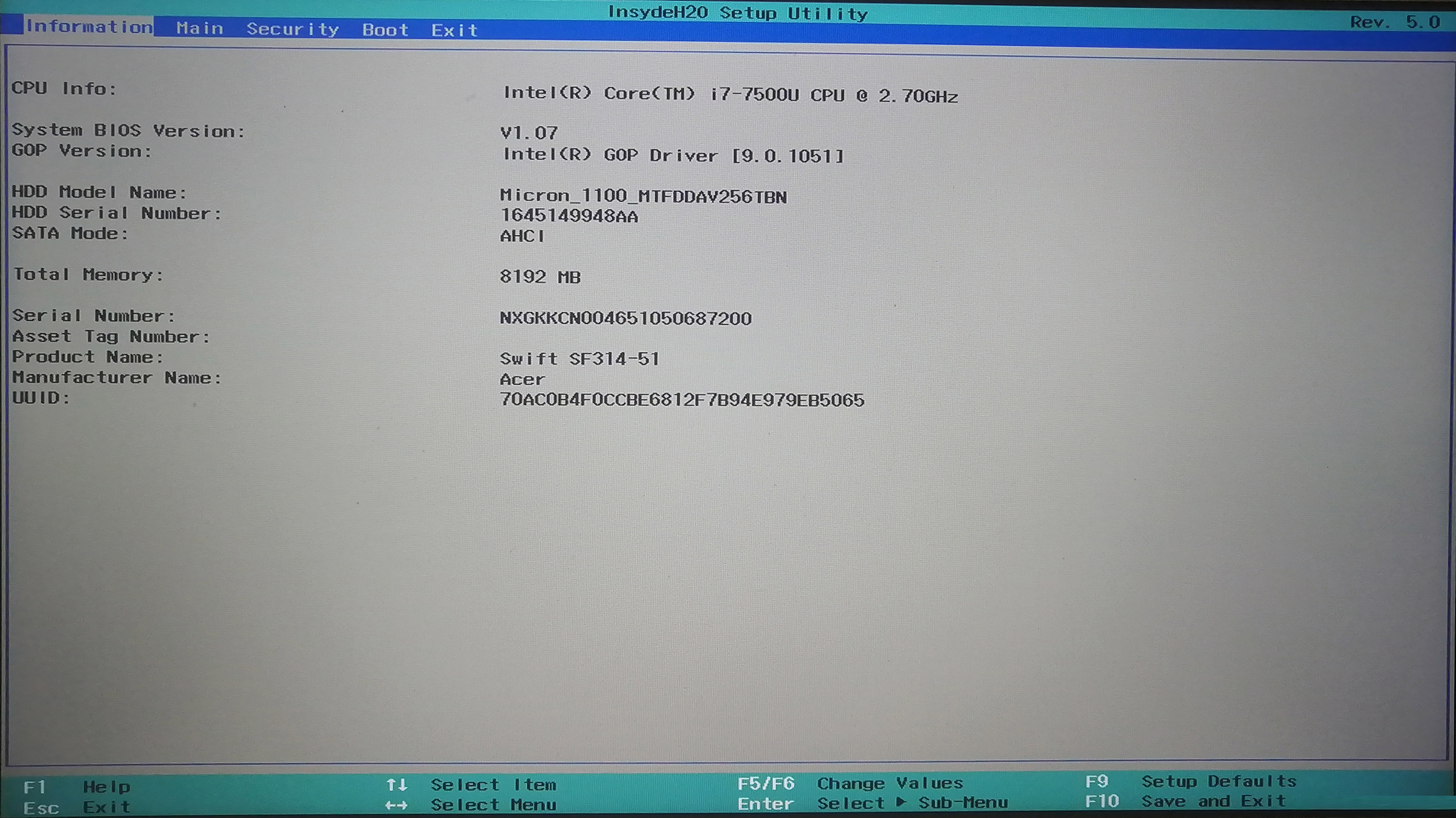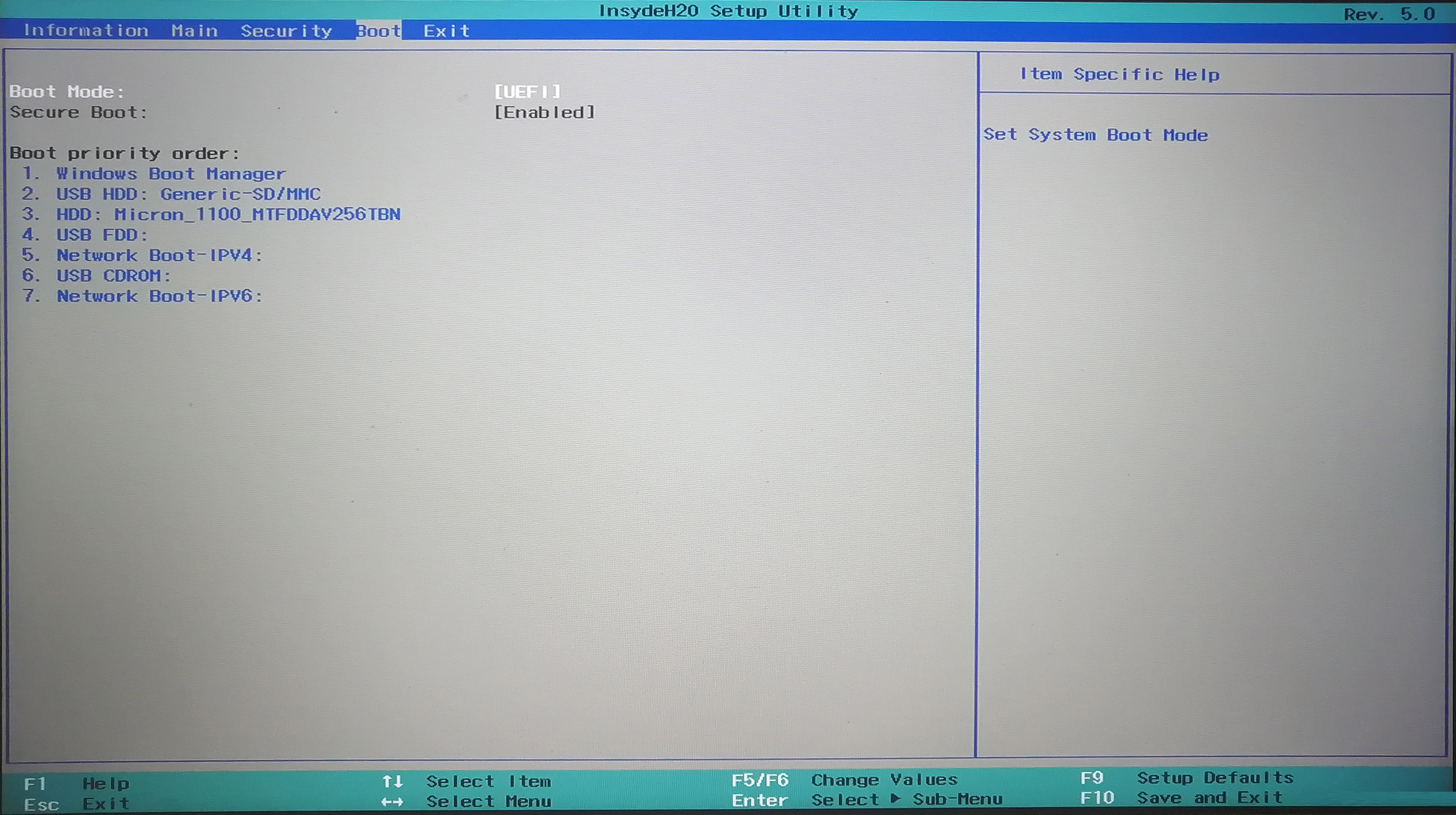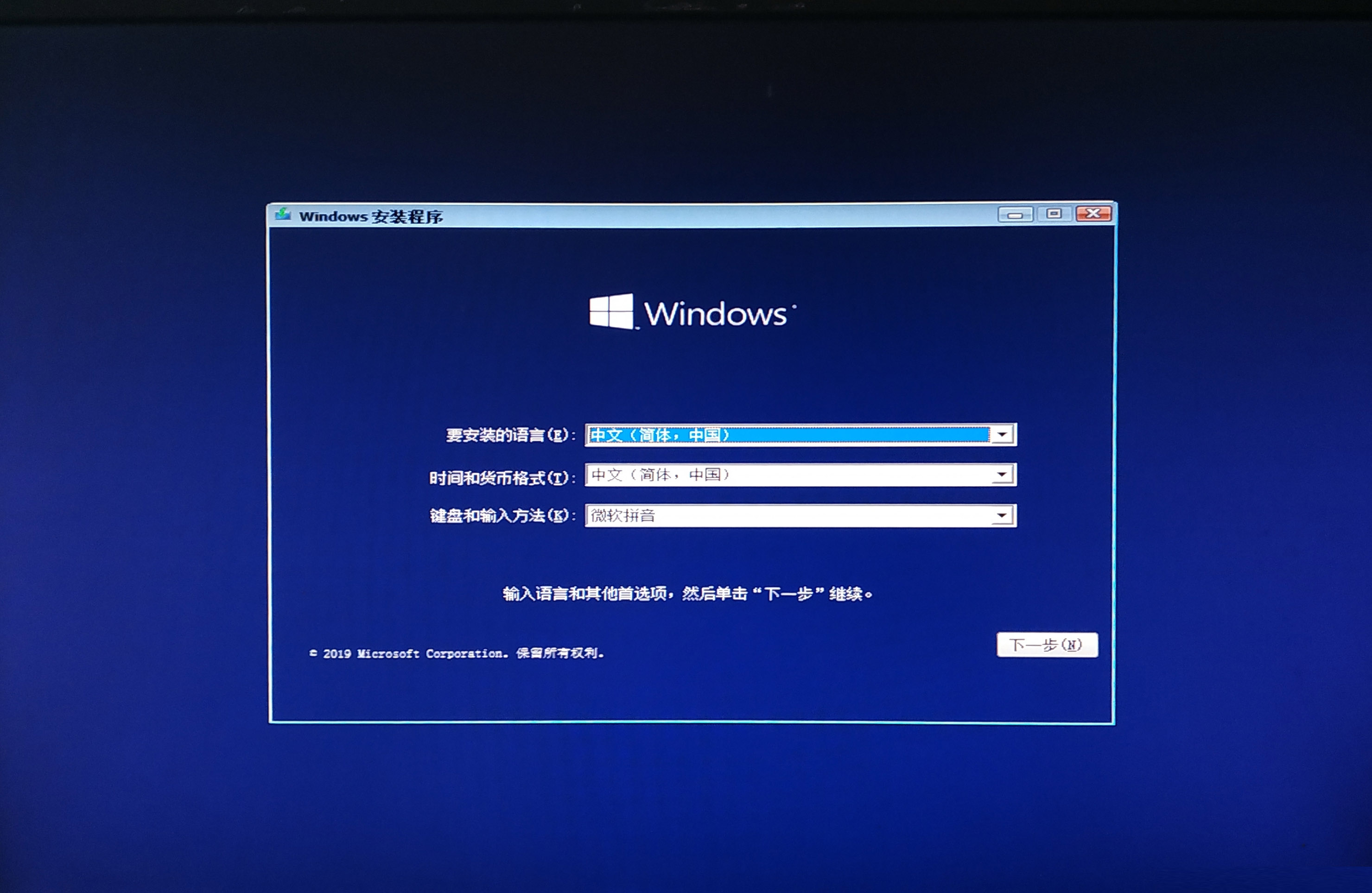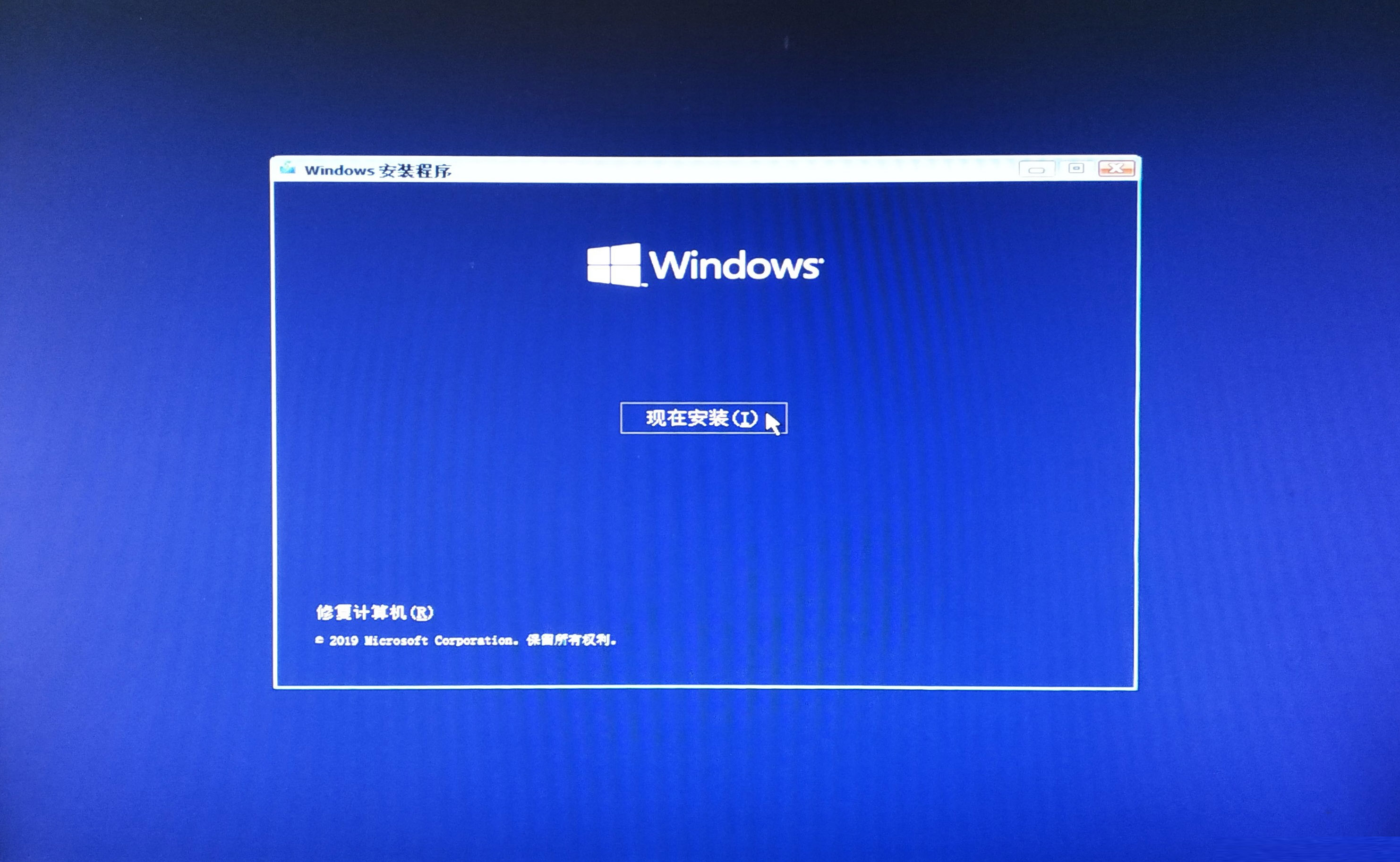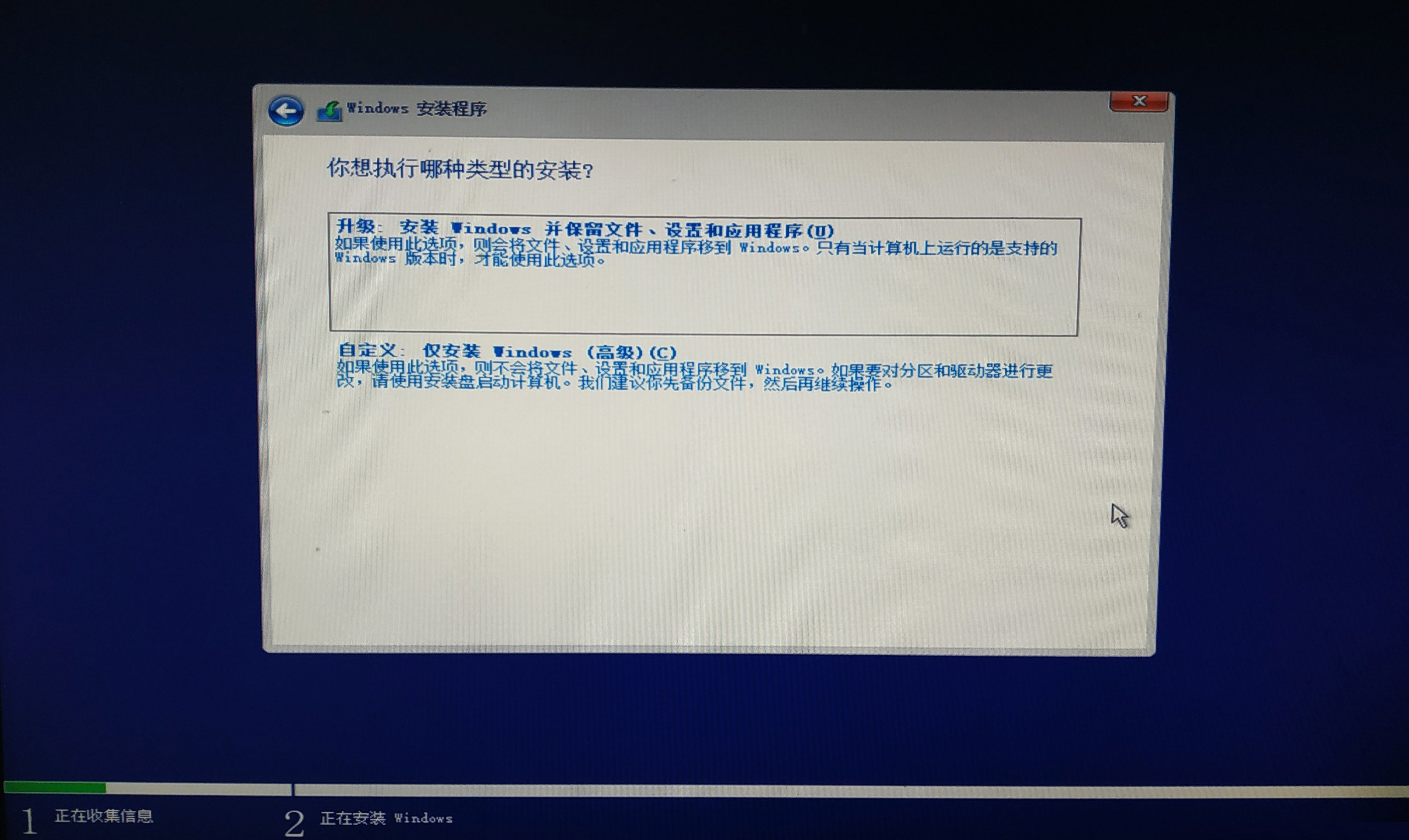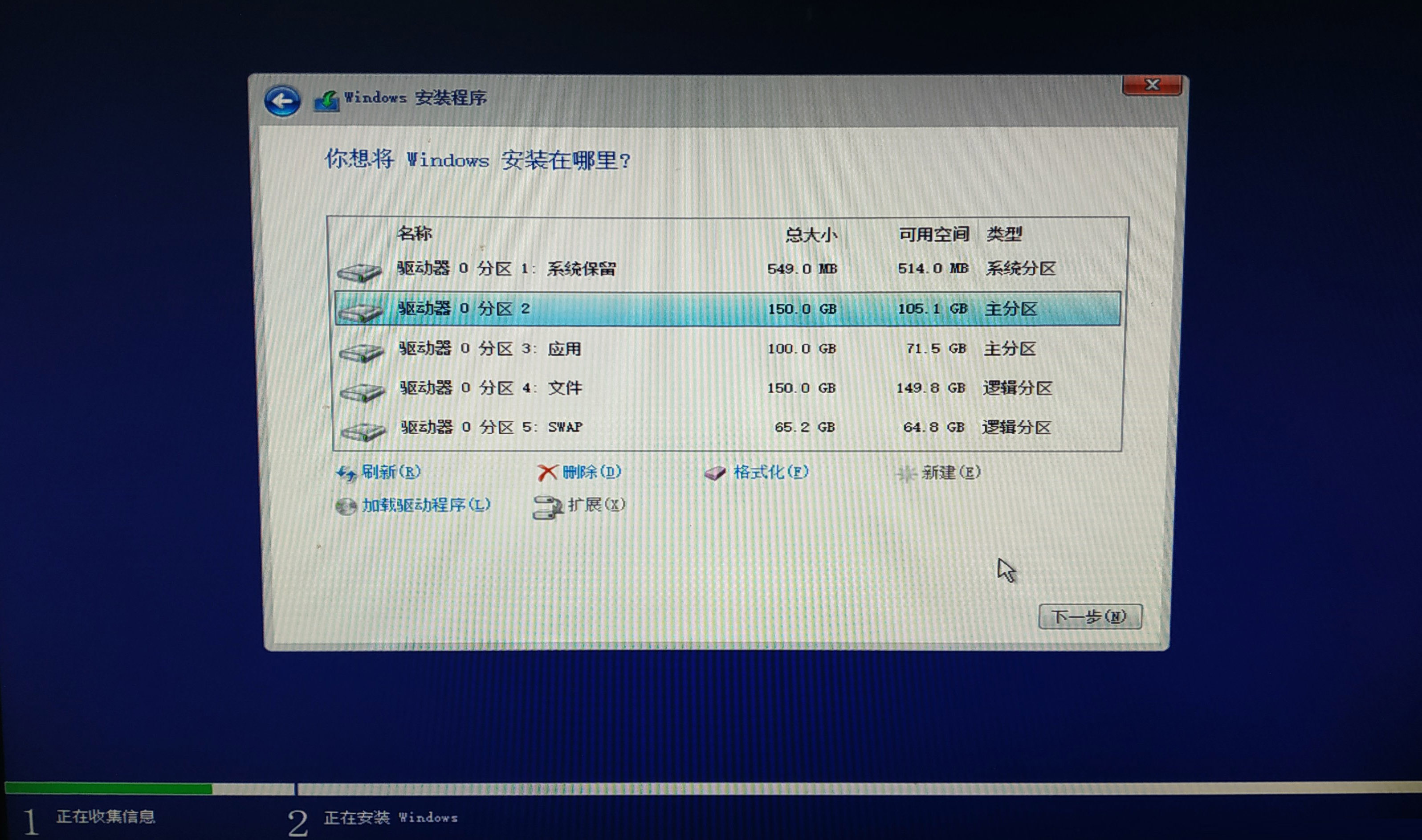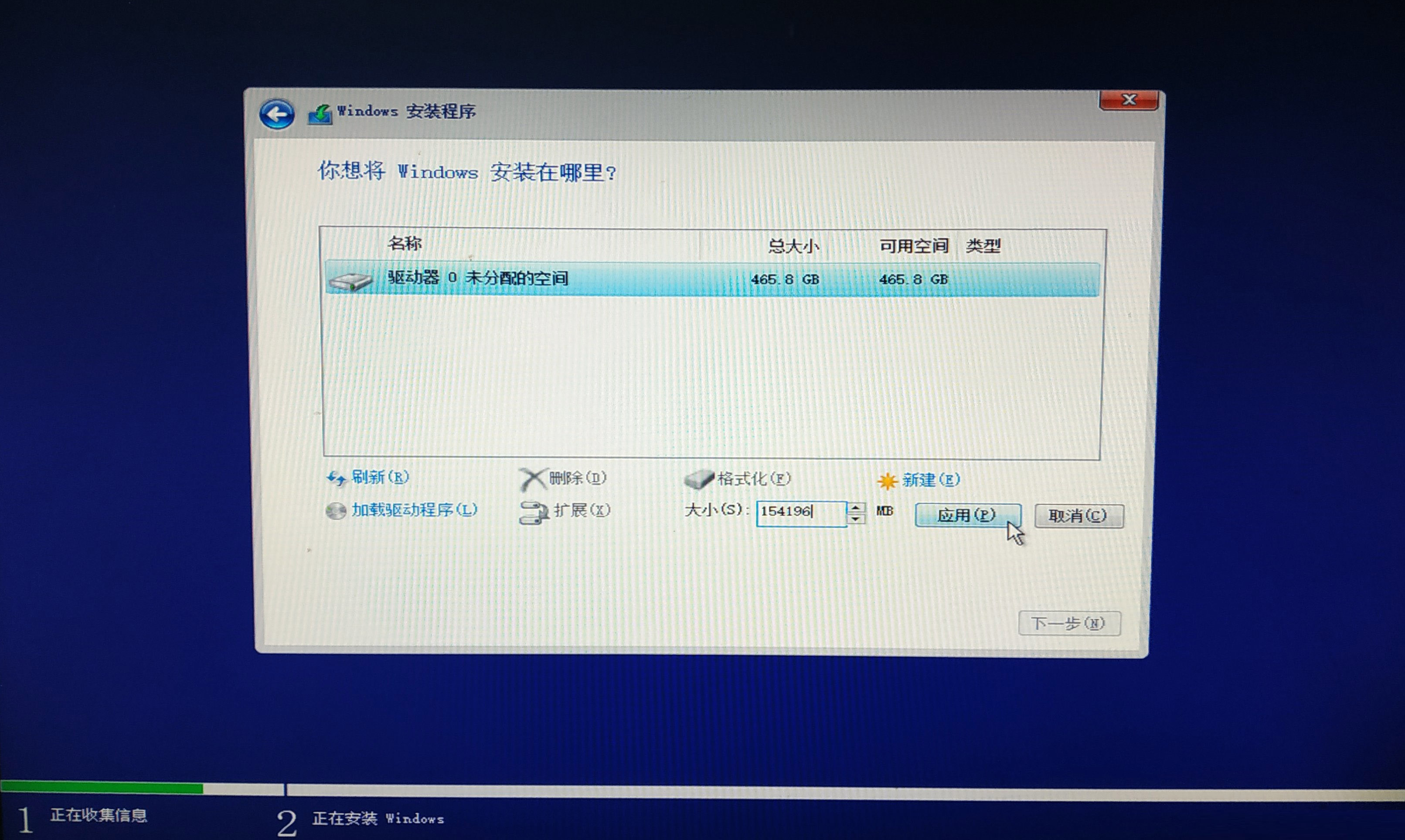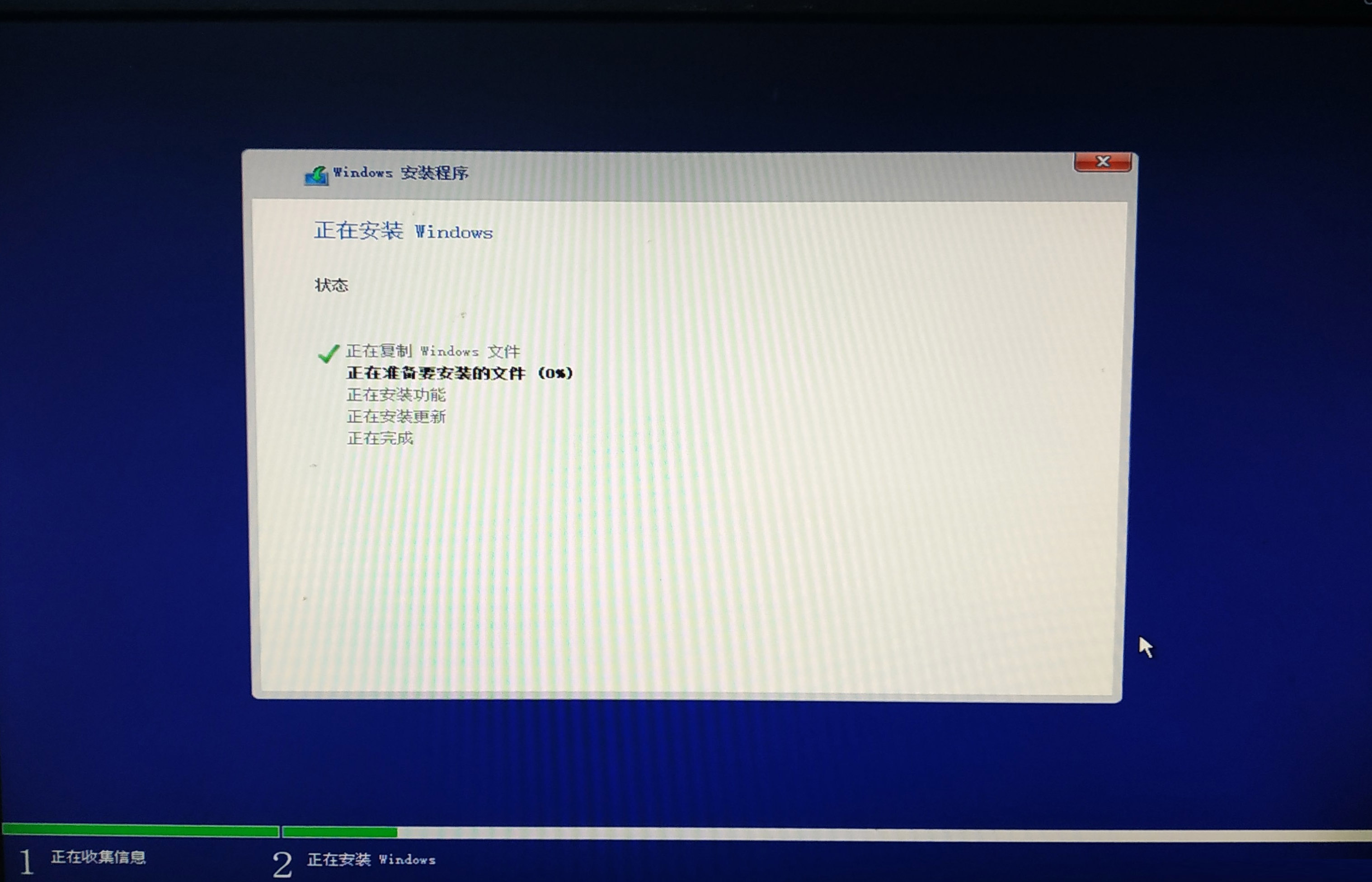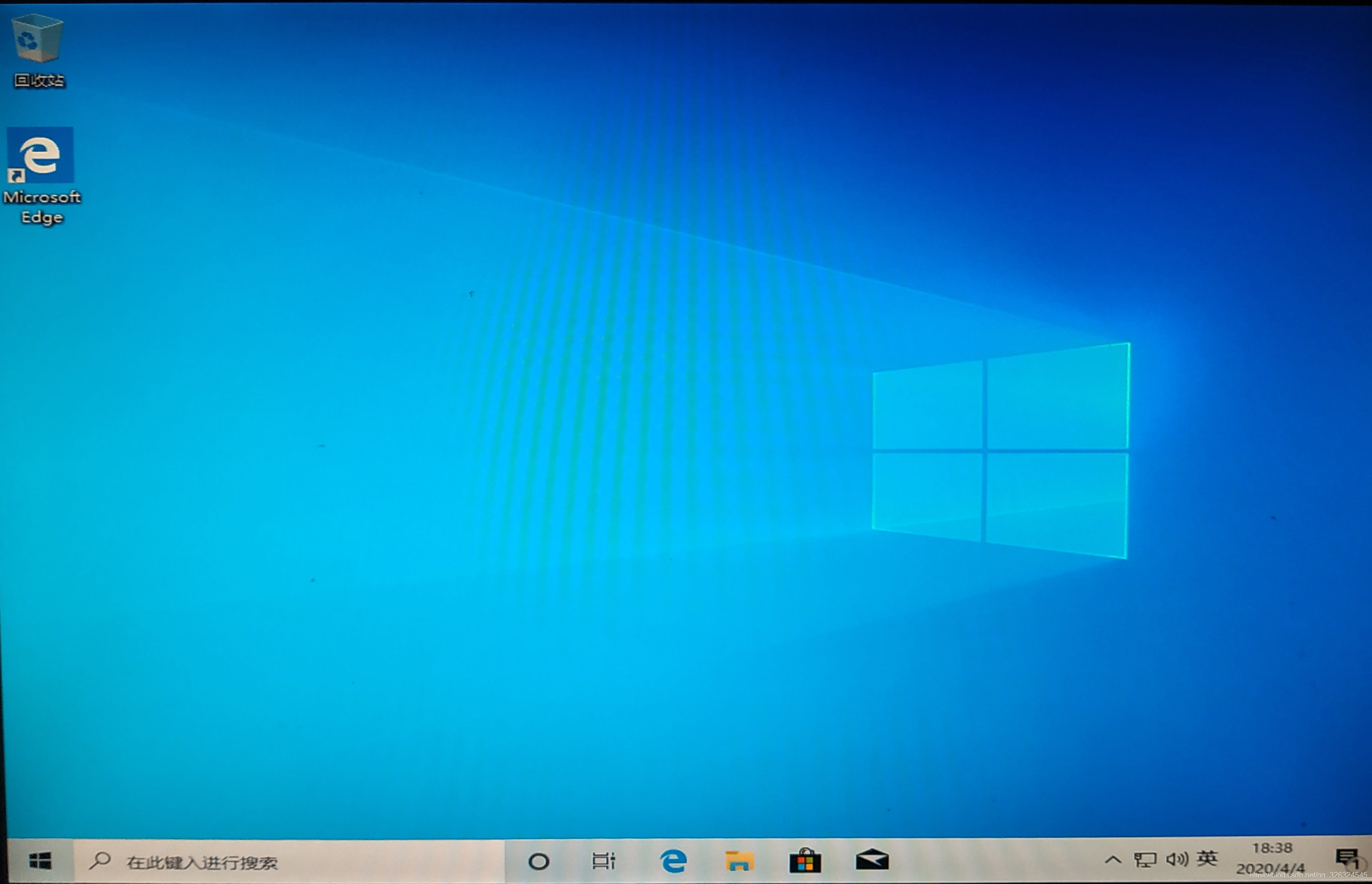如何安装纯净版Win10 安装纯净版Win10步骤教程
时间:2022-10-28 14:11 来源:未知 作者:永春小孩 点击:载入中...次
如何安装纯净版Win10系统?纯净版的好处就是好用,没有乱七八糟的软件,享受纯版丝滑,虽然现在网上有很多免费的Win10系统,但是大都是集合了推广软件的系统,这里教大家如何安装纯净版的Win10系统,体验官方纯净版的Win10系统带来的丝滑流畅。
总的来说分三步:①数据备份②系统安装③用户软件安装 需要准备一个至少8G的空白U盘,注意:将会格式化该U盘,里面的文件都会被删除 需要有网络 一、数据备份 重装系统分两种情况:一是系统崩溃,无法开机,这种情况就直接用另外一台电脑制作启动盘,跳过数据备份这一步;二是电脑用一段时间后软件安装位置错乱、应用缓存太多、编程环境混乱的话,最好的办法就是重装操作系统。 重装系统一般只重写C盘,所以需要提前备份C盘内数据,比如文件、图片、音频、视频、数据集等等,以防止重装系统导致数据丢失。当然,如果想全面重装,恢复到新电脑状态,就需要全部备份,在安装系统的时候可以选择格式化其他盘,这样也比较干净。 数据备份可以选择网盘或移动硬盘或U盘,个人推荐移动硬盘,网盘有发生隐私泄露的可能。 二、系统安装 接下来进入正文,安装windows10操作系统 2.1 制作U盘启动盘 下载Win10官方纯净版镜像 下载MediaCreationTool,该工具就是微软官方制作启动盘的工具。
双击打开下载好的工具,显示“正在进行准备工作”,等一会儿就好 接受“微软软件许可条款” 选择“为另一台电脑创建安装介质” 选择“中文(简体)”,“windows10”,“64位” 选择“U盘” 选择想要制作成启动盘的U盘 点击“下一步”,如果进入“正在下载Windows 10”页面,就是在联网下载系统,这一步取决于网速大小
下载完成会有个短暂的验证,为了看看下载的东西有没有破损 接下来就会自动写入U盘,创建启动盘,这一步快慢取决于U盘的好坏
然后,一块带着引导和系统的启动盘就做好了
然后微软会好心地把这个过程产生的垃圾清理干净
这一点值得点赞,我希望所有软件都可以自动清理自己产生的垃圾,还大家一个绿水青山
2.2 进入BIOS 平时按下开机键,电脑会自动被BIOS引导至C盘某位置加载Windows10,我们要重装系统,就需要BIOS引导至U盘内的安装包 每个品牌的电脑进入BIOS界面的“暗号”是不同的,比如宏碁是F2,有的电脑品牌直接给出了引导设备选择界面(Boot Manager),比如宏碁是F12,这就能看出没有统一标准的不方便之处,大家可以自行搜索“某某笔记本进入BIOS方法”找到自己电脑的暗号吧。 插上刚做好的启动盘,按下开机键,等屏幕出现品牌logo的时候(如果手速不够,按下开机键后不用等),按下“暗号”键(如果一下出不来就多按几下),选择自己的U盘为优先启动,保存退出。 比如宏碁,按下开机键立即去按F2,连续多按几次,然后就会进入BIOS界面,如下图:
现在显示的是“Information”界面,你需要按右键选择“Boot”界面,然后按上下键将USB启动移到Windows启动前面,按F10保存退出
2.3 安装Windows10 然后电脑自动重启,加载U盘内的安装包,此过程可能较慢,接着就进入了安装界面
确认选项的内容,点击“下一步”,点击“现在安装”
然后显示“安装程序正在启动”,等一会儿就好 接着就要激活Windows,如果手边没有密钥,就直接点击“我没有产品密钥”。如果买电脑的时候免费赠了Win10,那么每次重装都不需要填写密钥,它会自动激活,我猜测密钥是存在固件中,重装不会被删除;如果没有买过正版win10,那就等安装好了再自行解决;如果自己专门买了win10,那可以在这个地方填写,也可以不填写等装好在去激活。
接着选择一个版本,默认是“Windows10 家庭版”,点击“下一步” 接着要接受“微软软件许可条款”,点击“下一步” 接着选择要执行哪种安装,第一个是直接安装,把可以识别的文件笼络到未来的系统中,我从未用过,不太清楚具体;第二个是自定义,后面可以自由选择把系统安装在哪,还可以进行硬盘重新分区等。此处我选择自定义
接下来要进行磁盘管理,即自由地划分磁盘空间。
上图是原来的磁盘分区,分区1是win10私自保留的,这是必须的,win10私自存储一些信息,用来系统崩溃时可以恢复,比如将系统恢复到一年以前,这个分区功不可没;分区2是系统分区,即C盘,分区3 4 5即D盘 E盘 F盘。分区1分区2都是代号,可能别的电脑不这么显示,要灵活识别。 如果不需要删除D E F盘内容,只重装win10,就选择分区2,然后点击“下一步”,然后win10就会被装在分区2,同时分区2原有内容会被清除。 如果想全面重装一个干干净净的电脑,那么就删除所有分区,具体做法:例如,想要删除分区5,就选中分区5,点下面的“删除”选项,它会提示“其中保存的数据会丢失”,当然让它丢失。依次删除所有分区,最后只剩下一个分区“驱动器 0 未分配的空间”。(如果电脑有多个硬盘,可能会剩下不止一个分区,但都是未分配的空间就行了) 然后重建分区。选中分区,点击“新建”,输入想要的C盘大小,比如需要150G,则输入154196MB(由于某原因,win10磁盘分区计算公式为a×1024+(a-1)×4,例子中的a=150),点击“应用”,会提示“win10要创建额外的分区”,即上面提到的恢复区,点击“确定”即可。D盘E盘按照同样方法新建,直至分配完所有“未分配的空间”
然后选中第一个分区(若第一个不行就第二个),点击“下一步” 至此,已经提供好了安装选项,接着就进入win10的安装,只需静静等待即可
进度条走到头,系统就装好了,它会显示倒计时,然后重启 电脑要重启,你需要眼疾手快,电脑在关闭和开启的间隙,你需要迅速拔下U盘,防止再次进入U盘启动安装程序。 然后就正式启动win10了,第一次进入会比较慢,系统要加载各种进程,显示一些文字让你安心等待:“准备就绪”,“海内存知己,天涯若比邻,请稍等。。”,“我们会帮助你登录、联网,配置电脑,你很快就能开始使用了”,“请全程使用语音或键盘,如果需要我保持安静,只需要选择屏幕底部的小麦克风图标” 此处提示:重大提示:电脑会发出巨响,本人第一次尝试安装win10是在“操作系统”课上,老师在上面讲课,我的电脑发出超大声音,就是微软小娜说的什么欢迎的话,真的尴尬的要死,无语,实际上它自动开100%的音量,真是不知道微软搞什么,一上来就测试音响吗?反正大家注意眼疾手快关闭声音,防止尴尬。 然后设置“区域”是中国,“键盘布局”是微软拼音,跳过“添加第二种键盘布局”,登录微软账号,没有的话就注册一个,创建PIN码(PIN就是开机密码),接下来全是选择否定选项即可,保护隐私重要。 最后,终于进入到了win10界面,船新的win10,nice!
2.4 激活windows10 如果原本电脑就是正版激活的,那么重装完毕后会自动激活的,否则需要自行解决,解决办法网上有很多,本篇不详述 三、用户软件安装 安装完毕后,基本就没什么问题了,但是上门步骤是微软官方win10的安装,现在很多厂商都是定制版win10,会比原来的系统多一些东西,比如“电源管理”软件,“指纹识别”软件,某些游戏本还有电脑降温的软件,这些软件可以到品牌电脑官网搜索对应驱动下载安装。 (责任编辑:ku987小孩) |