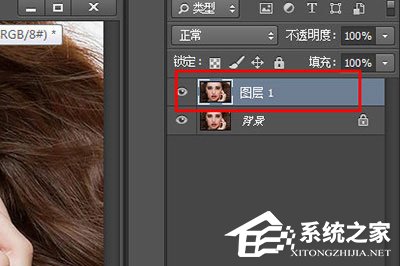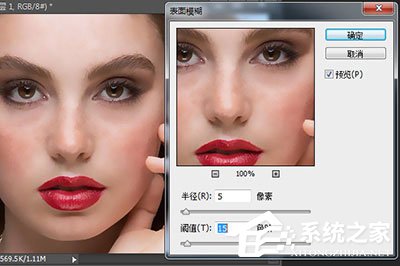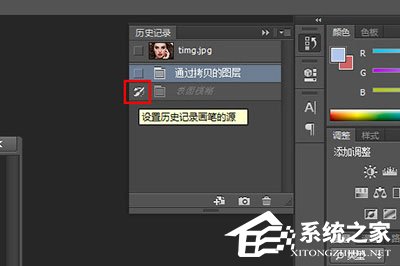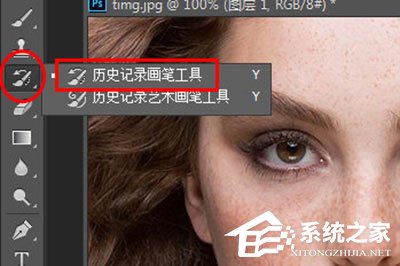PhotoshopCC怎么磨皮?PhotoshopCC磨皮的方法
时间:2022-10-27 10:26 来源:未知 作者:永春小孩 点击:载入中...次
| 我们再利用PhotoshopCC处理人像的照片的时候,最经常见的操作,就是磨皮祛痘祛斑了,那你知道PhotoshopCC怎么磨皮的吗?接下来我们一起往下看看PhotoshopCC磨皮的方法吧。
方法步骤 1、首先,我们导入照片,然后在图层上右键【复制图层】将背景图层复制,得到拷贝图层(快捷键:CTRL+J);
2、之后我们点击上方【滤镜】——【模糊】——【表面模糊】,在里面的窗口中,调整【半径】数值,直到脸部皮肤光滑细腻(推荐1-10像素之间);
3、调整好后点击确定,然后我们打开历史记录窗口,返回上一层操作,也就是【通过拷贝图层】,将人脸恢复到原来的样子。再在表面模糊的记录处点击左边的小方框【设置历史记录画笔的源】;
4、之后我们在工具栏中选择【历史记录画笔工具】,调整好画笔大小,然后在人物脸上有雀斑的地方进行涂抹即可,直到抹到雀斑消失即可。;
5、这里要注意的是用画笔磨皮的时候不要一笔带过,要慢慢的有规律的滑动,不然失误了可就麻烦了,涂抹好后可不要忘了保存哦。
以上就是PhotoshopCC怎么磨皮的全部内容,按照以上的方法操作,你就能轻松的掌握PhotoshopCC磨皮的方法了。 (责任编辑:ku987小孩) |